How To Fix Jade Empire Failed To Find Steam In Windows 10

Are you facing difficulty playing Jade Empire special edition on your Windows PC? Read the blog to find out how to fix Jade Empire Special Edition Failed to find Steam on Windows 10.
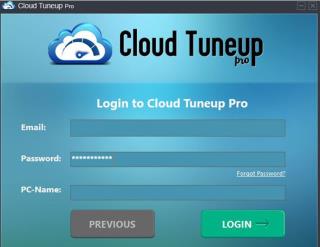
Si us quedeu sense espai al disc dur, el primer pas que heu de fer és gestionar l'espai al disc a Windows 10 PC en lloc de comprar nous discs durs. Per Gestió d'emmagatzematge a Windows 10, vull dir identificar tots els fitxers i carpetes i eliminar els fitxers redundants i no desitjats i crear més espai d'emmagatzematge. Aquesta tasca es considera com un mòdul principal sota el procés d'optimització que inclou la neteja i el manteniment del vostre ordinador.
Podeu optimitzar el vostre ordinador i recuperar un espai d'emmagatzematge valuós de moltes maneres diferents, però "Ho podeu fer en un ordinador que no es trobi a la mateixa ubicació física que vosaltres?"
Bé, t'alegraria saber que pots fer-ho. Per a això, necessiteu un programari d'optimització del núvol que us ajudi a accedir a qualsevol ordinador de forma remota sempre que estigui encès i tingui una connexió a Internet activa. En aquesta guia s'explica com gestionar l'espai en disc a l'ordinador Windows 10 ubicat de forma remota mitjançant Cloud Tuneup Pro.
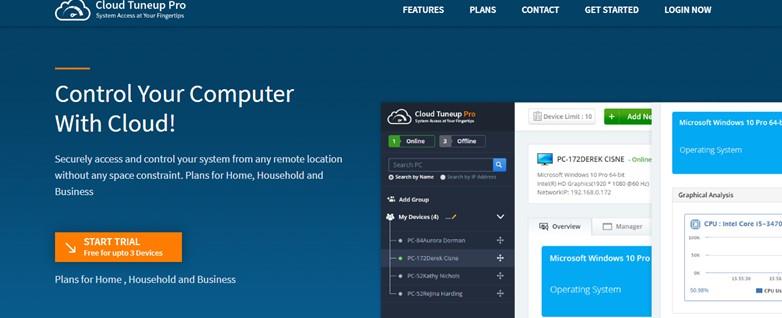
Imatge: Cloud Tuneup Pro
Com gestionar l'espai en disc a Windows 10 amb Cloud TuneUp Pro?
Cloud Tuneup Pro és una aplicació sorprenent que és fàcil d'utilitzar amb una interfície intuïtiva. Si voleu gestionar l'espai en disc a Windows 10, podeu utilitzar aquesta aplicació i seguir aquests passos:
Pas 1 : Baixeu i instal·leu Cloud Tuneup Pro des del botó següent.
Pas 2 : haureu de crear un compte nou a Cloud Tuneup Pro i iniciar l'aplicació per iniciar la sessió amb les vostres noves credencials.
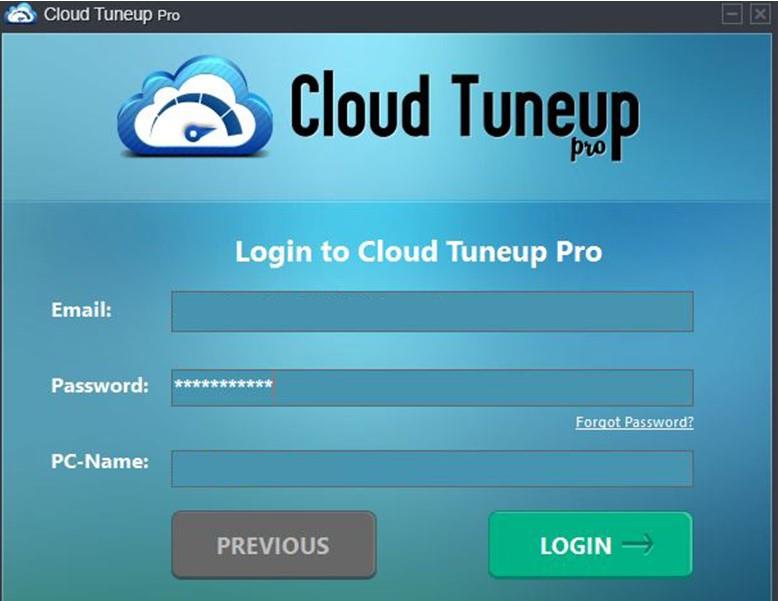
Pas 3 : un cop verificades les credencials, l'aplicació web Cloud Tuneup Pro s'obrirà al vostre navegador predeterminat.
Pas 4 : feu clic al botó Afegeix un dispositiu nou i seguiu les instruccions a la pantalla per afegir un segon ordinador al vostre compte de Cloud Tuneup Pro.
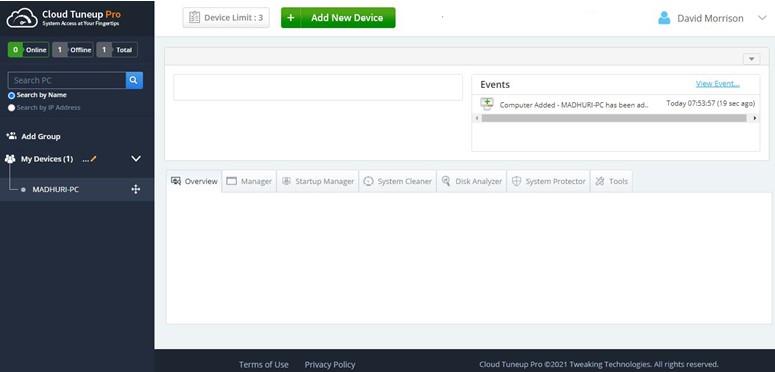
Nota: els dos ordinadors s'han d'encendre per dur a terme aquest procés.
Pas 5 : un cop afegit el dispositiu, apareixerà al tauler esquerre a Els meus dispositius. Feu clic al dispositiu que voleu optimitzar i, a continuació, feu clic a la pestanya Analitzador de discs a la secció dreta de la interfície de l'aplicació.
Pas 6 : desplaceu-vos cap avall i feu clic al botó Inicia l'escaneig ara.
Pas 7 : un cop finalitzat el procés d'escaneig, feu clic al botó Exporta registre per obtenir els resultats de l'anàlisi de disc.
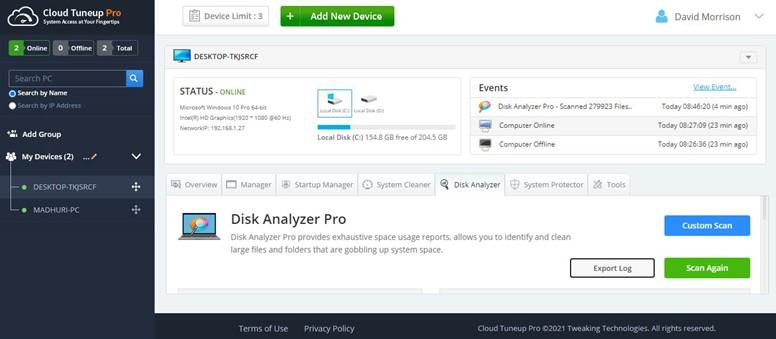
Nota: l'informe també s'obrirà al vostre navegador.
Pas 8 : també podeu desplaçar-vos cap avall i comprovar els resultats dins de l'aplicació. Aquesta aplicació mostrarà tots els vostres fitxers ordenats en diverses categories, com ara imatges, documents, vídeo, àudio i molt més.
Pas 9 : desplaceu-vos cap avall i obtindreu la llista dels 100 millors fitxers per mida. Col·loqueu una marca de verificació al costat dels fitxers que voleu suprimir i feu clic a la icona de la paperera situada al costat dret, just a sobre de la llista.
Pas 10 : si voleu comprovar els fitxers per categories, feu clic al nom de la categoria i desplaceu-vos cap avall. Podreu veure tots els fitxers d'aquesta categoria.
Pas 11 : seleccioneu tots els fitxers que voleu suprimir i feu clic a la icona de la paperera. En aquest cas, he fet clic a la categoria Fitxers comprimits i he seleccionat els controladors d'impressora Konica Minolta per eliminar-los del meu sistema.
Pas 12 : feu clic a "Sí" a la sol·licitud de confirmació.
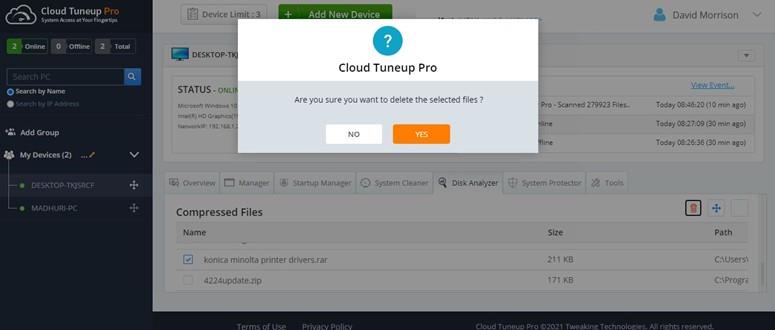
Pas 13 : Feu clic a D'acord quan finalitzi la tasca.
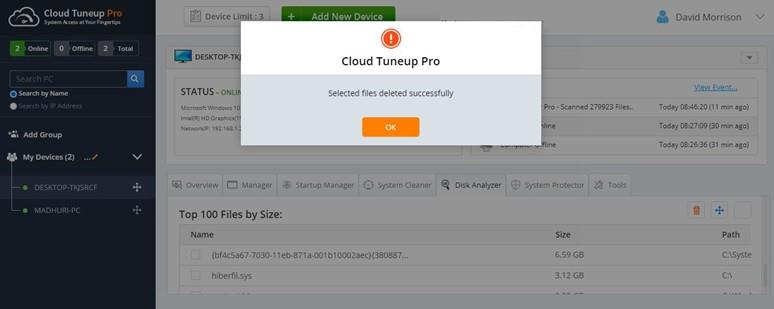
Consell addicional sobre com gestionar el consum d'espai en disc amb Cloud Tuneup Pro
Mentre analitzeu i gestioneu els vostres fitxers, també podeu eliminar els fitxers no desitjats del vostre PC i estalviar un espai d'emmagatzematge valuós ocupat innecessàriament.
Pas 1 : inicieu Cloud Tuneup Pro i feu clic a la pestanya Netejador del sistema.
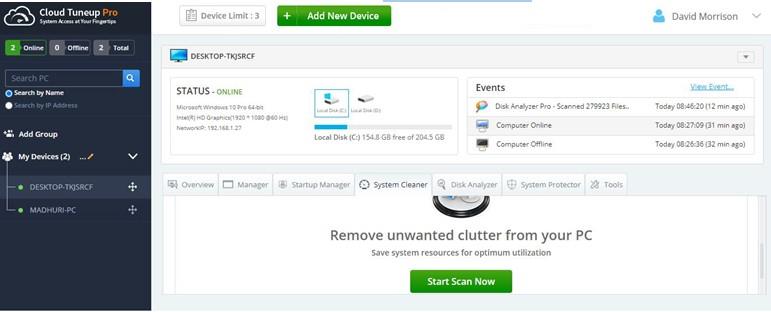
Pas 2 : feu clic al botó Executar escanejar ara.
Pas 3 : els resultats es mostraran un cop finalitzi l'escaneig.
Pas 4 : ara feu clic al botó Neteja la brossa i espereu fins que finalitzi el procés.
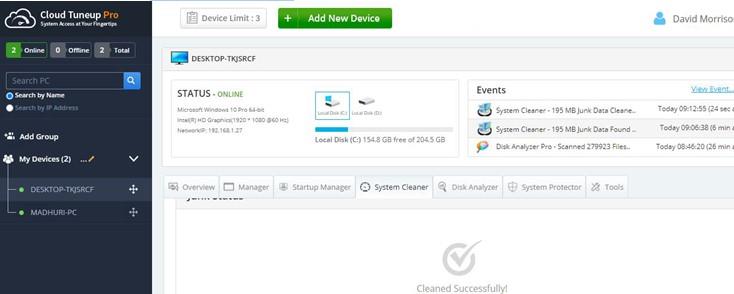
D'aquesta manera, podeu gestionar l'espai en disc a Windows 10 revisant i suprimint els fitxers que no voleu, així com netejant els fitxers no desitjats i no desitjats.
Què més ofereix Cloud Tuneup Pro a més d'aconseguir la gestió de l'emmagatzematge a Windows 10?
Cloud Tuneup Pro és un programari únic que ajuda tots els usuaris a optimitzar i mantenir qualsevol PC de forma remota. Un dels principals avantatges d'aquesta aplicació és que l'usuari no necessita estar físicament present davant del sistema per netejar-lo, mantenir-lo, analitzar-lo i optimitzar-lo. Aquestes són algunes de les característiques sorprenents que la converteixen en una de les aplicacions imprescindibles per a PC.
Visió general al vostre ordinador
Cloud Tuneup Pro ofereix una visió general del vostre ordinador i d'altres ordinadors connectats com ara la CPU i l'ús de memòria.
Gestor d'aplicacions
Cloud Tuneup Pro ajuda els usuaris a identificar totes les aplicacions instal·lades al vostre sistema i altres ordinadors afegits. Podeu triar eliminar qualsevol aplicació de qualsevol ordinador si no les necessiteu.
Gestor d'arrencada
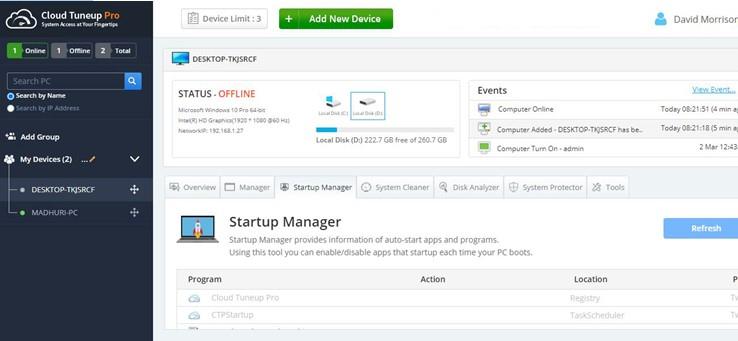
Aquesta aplicació mostra una llista de totes les aplicacions que s'inicien i s'inicien cada vegada que s'inicia l'ordinador. Això alenteix el temps de reinici de l'ordinador i ocupa recursos de memòria encara que no utilitzeu una aplicació concreta.
Netejador del sistema
Aquest mòdul ajuda a eliminar fitxers brossa i temporals del vostre PC i a obtenir un valuós espai d'emmagatzematge.
Disk Analyzer Pro
El següent mòdul important ajuda els usuaris a analitzar i gestionar tots els fitxers del vostre sistema.
Protector de sistema avançat
Cloud Tuneup Pro ajuda a eliminar el programari maliciós i altres amenaces potencials de tots els vostres sistemes.
Altres Eines
Moltes altres eines menors permeten a un usuari administratiu reiniciar, apagar, executar una ordre a l'indicador d'ordres i moltes altres tasques a tot el vostre PC, encara que estiguin en una ubicació diferent.
L'última paraula sobre com gestionar el consum d'espai en disc amb Cloud Tuneup Pro
És important gestionar el vostre ordinador, però amb Cloud Tuneup Pro, podeu fer un pas més i optimitzar altres ordinadors també de manera remota. Un cop hàgiu gestionat l'espai en disc de l'ordinador amb Windows 10, sabràs quins fitxers ocupen l'espai i decidiràs què esborrar i què conservar.
Are you facing difficulty playing Jade Empire special edition on your Windows PC? Read the blog to find out how to fix Jade Empire Special Edition Failed to find Steam on Windows 10.
Learn how to download and update Dell Latitude 5420 drivers on Windows for optimized performance and seamless operation.
Google Find My Device no funciona? No us preocupeu, el blog us proporcionarà una guia completa per resoldre problemes i resoldre problemes de Google Find My Device.
Exploreu solucions pas a pas adaptades als sistemes Mac, garantint una experiència de Discord perfecta sense interrupcions.
Apreneu a clonar qualsevol aplicació d'iPhone sense fer jailbreak al vostre dispositiu. Exploreu els millors cloners d'aplicacions per a iPhone per crear còpies d'aplicacions i canviar de compte fàcilment.
Exploreu els passos de resolució de problemes per resoldre problemes habituals i recupereu la reproducció de Netflix a Roku sense problemes.
Saps com veure totes les aplicacions que et segueixen a Facebook? I tens alguna idea de com bloquejar-los? Continueu llegint per trobar com protegir les vostres dades de les aplicacions rastrejades per Facebook.
Obteniu més informació sobre el mode d'impressió protegit de Windows i les instruccions pas a pas per activar-lo, millorant la seguretat i la qualitat d'impressió.
: Exploreu mètodes de resolució de problemes per resoldre l'error de memòria de referència La instrucció a 0x00 i garantir una experiència informàtica estable i sense errors.
Compreu una unitat externa nova? Estalvieu-vos una mica de diners i convertiu el vostre disc dur antic en un disc dur extern. Llegiu per saber més sobre la conversió i els tipus de carcasses per al vostre nou HDD.







