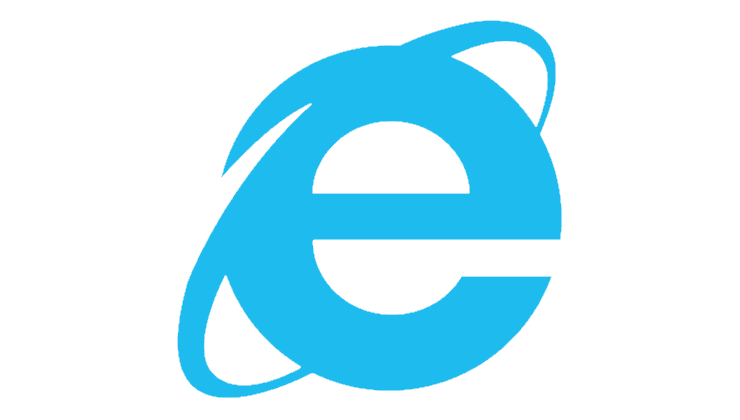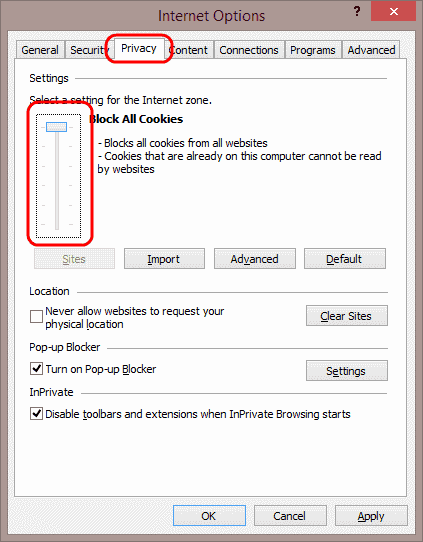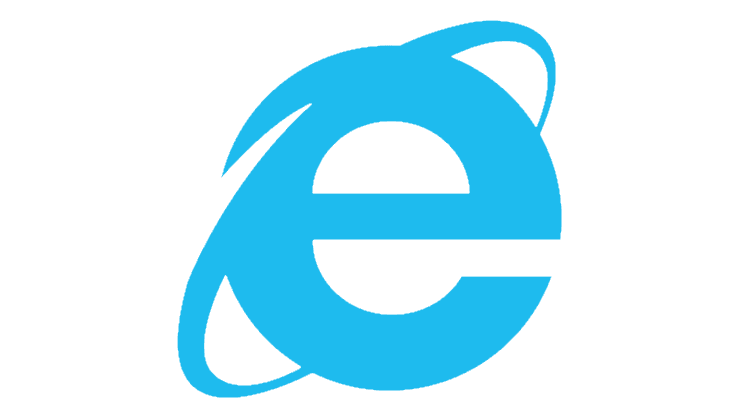IE/Edge: el contingut sha bloquejat, certificat de seguretat no vàlid

Si Microsoft Edge no detecta un certificat de seguretat vàlid per a la pàgina web que visiteu, el bloquejarà.
En obrir Microsoft Internet Explorer per primera vegada, s'obre una nova pestanya que demana a l'usuari que estableixi IE11 com a navegador web predeterminat. Només podeu seleccionar " No, gràcies ", però encara podria ser una molèstia per a altres usuaris que utilitzin l'ordinador en el futur. És especialment molest en entorns empresarials. Desactiveu la sol·licitud amb aquests passos.
Seleccioneu el botó " Inici " i, a continuació, escriviu " Opcions d'Internet ".
Obriu " Opcions d'Internet ".
Seleccioneu la pestanya " Avançat ".
Desplaceu-vos una mica cap avall fins a la secció " Navegació ". Marqueu o desmarqueu " Digueu-me si Internet Explorer no és el navegador web predeterminat " segons vulgueu.
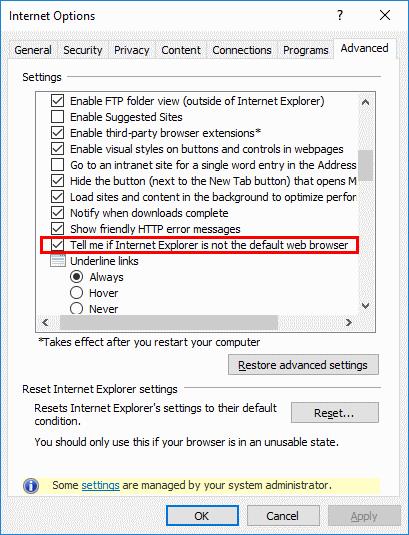
Premeu el botó " Inici ", després escriviu " cmd ".
Feu clic amb el botó dret a " Símbol del sistema " i, a continuació, trieu " Executar com a administrador ".
Escriviu reg afegir "HKCU\Software\Microsoft\Internet Explorer\Main" /f /v "Check_Associations" /d "no" /t REG_SZ
Premeu “ Enter ”.
Nota: si copieu i enganxeu l'ordre anterior, és possible que les cometes no s'enganxin correctament. Escriviu-lo si no funciona o torneu a escriure les cometes.
Mantingueu premuda la tecla de Windows i premeu " R " per obrir el diàleg d'execució de Windows.
Escriviu " regedit " i després premeu " Enter ".
Navega a:
Estableix el valor de " Check_Associations " a " No ". Si no veieu " Check_Associations ", feu clic amb el botó dret a " Principal " i trieu " Nou " > " Valor de cadena " i creeu un nou " Check_Associations ".
Mantingueu premuda la tecla de Windows i premeu " R " per obrir el diàleg d'execució de Windows.
Escriviu “ gpedit.msc ” i després premeu “ Enter ”.
Es mostra l'" Editor de polítiques de grup local ". Aneu a " Configuració d'usuari " > " Plantilles administratives " > " Components de Windows " > " Internet Explorer ".
Obriu " Notificar als usuaris si Internet Explorer no és la selecció del navegador web predeterminat ".
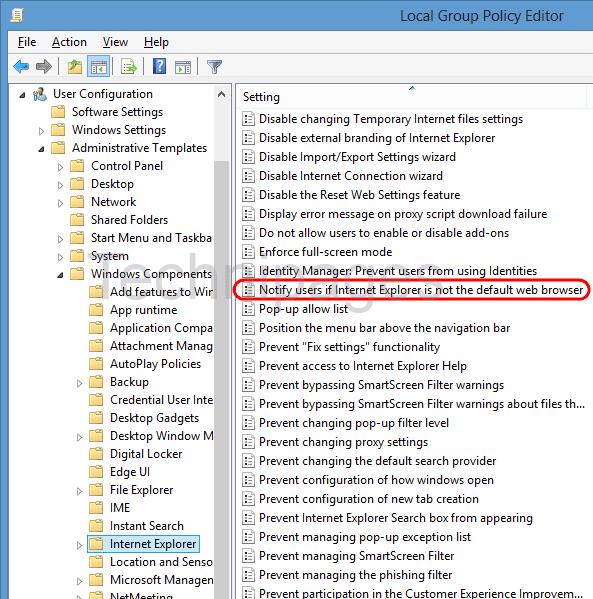
Establiu la política a " Desactivada " i, a continuació, seleccioneu "D' acord ".
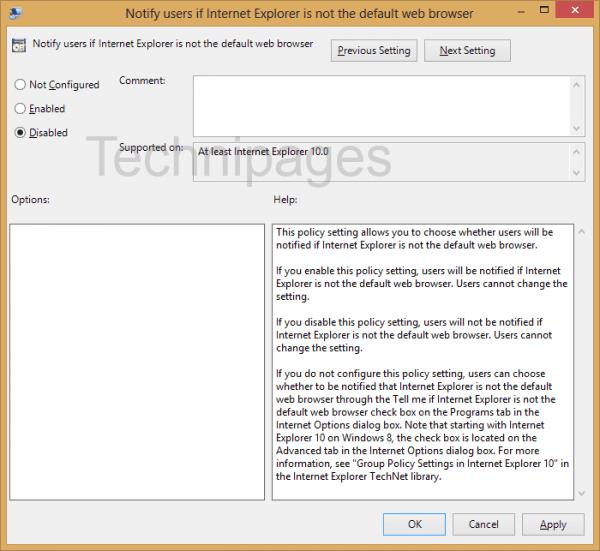
Ara qualsevol usuari que iniciï sessió a l'ordinador i utilitzi IE11 ja no serà molestat pel molest missatge.
Si Microsoft Edge no detecta un certificat de seguretat vàlid per a la pàgina web que visiteu, el bloquejarà.
Com evitar-ho Hi ha un problema amb el missatge del certificat de seguretat d'aquest lloc web que aparegui quan visiteu llocs web a Microsoft Internet Explorer.
Desactiveu completament el missatge d'Internet Explorer 11 per configurar-lo com a navegador predeterminat quan un usuari l'utilitzi per primera vegada.
Eliminar Internet Explorer 11 de Microsoft Windows 10 és una mica complicat. Aquest tutorial pot ajudar.
Bloquegeu o permeteu que Internet Explorer 11 per a Windows 10 accepti totes les galetes o configureu-lo perquè permeti un conjunt específic d'elles amb aquest tutorial.
On a IE11 podeu accedir a la configuració de JavaScript? Et mostrem on amb el nostre tutorial.
Desfer-se d'un programa que no aparegui a Up Next a Apple TV+ per mantenir en secret els teus programes preferits. Aquí teniu els passos.
Descobreix com de fàcil és canviar la foto de perfil del teu compte de Disney+ a l'ordinador i al dispositiu Android.
Esteu buscant alternatives a Microsoft Teams per a comunicacions sense esforç? Trobeu les millors alternatives a Microsoft Teams per a vosaltres el 2023.
Aquesta publicació us mostra com retallar vídeos amb eines integrades a Microsoft Windows 11.
Si escolteu molt la paraula de moda Clipchamp i pregunteu què és Clipchamp, la vostra cerca acaba aquí. Aquesta és la millor guia per dominar Clipchamp.
Amb l'enregistrador de so gratuït podeu crear enregistraments sense instal·lar un programari de tercers al vostre ordinador amb Windows 11.
Si voleu crear vídeos impressionants i atractius per a qualsevol propòsit, utilitzeu el millor programari d'edició de vídeo gratuït per a Windows 11.
Consulteu els consells que podeu utilitzar per mantenir les vostres tasques organitzades amb Microsoft To-Do. Aquí teniu els consells fàcils de fer, fins i tot si sou un principiant.
Resoldre el S'ha produït un error en obrir aquest document. Accés denegat. missatge d'error quan s'intenta obrir un fitxer PDF des d'un client de correu electrònic.
Esteu buscant un equivalent d'iMovie per a Windows 11/10? Descobriu les alternatives de Windows a iMovie que podeu provar per editar vídeos.