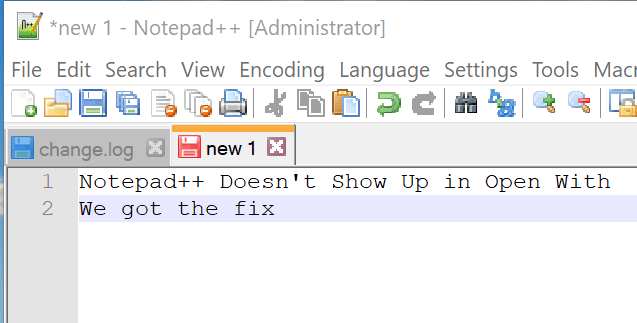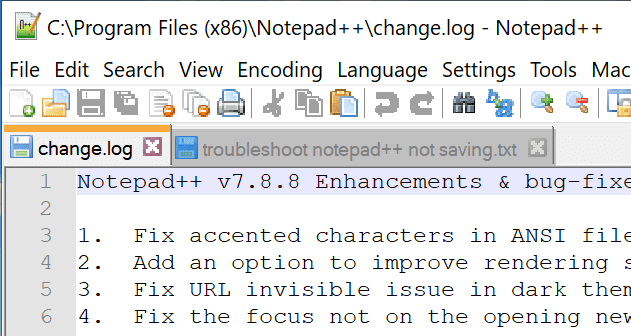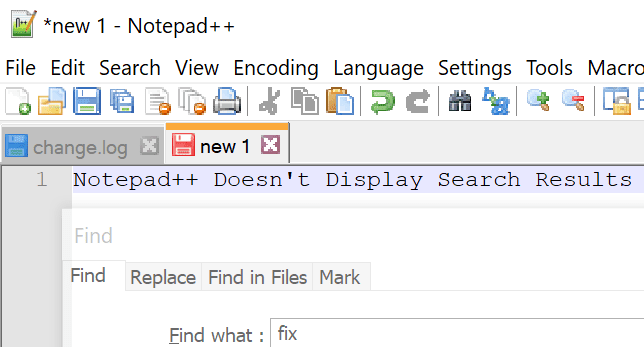Notepad++ no es pot obrir fitxers grans
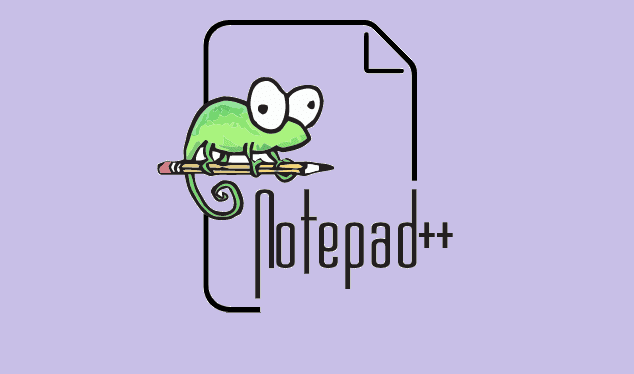
Notepad++ no pot obrir fitxers de més de 2 GB. L'eina simplement mostrarà un missatge d'error dient que el fitxer és massa gran.
Molts usuaris es van adonar que la finestra de resultats de la cerca de NotePad++ no sempre apareix.
No poder accedir ràpidament als resultats de la cerca pot ser molt molest. Això obliga els usuaris a buscar manualment la informació o la seqüència que els interessa.
Per descomptat, el millor és evitar tasques tan llargues. És per això que hem creat aquesta guia i us mostrarem com podeu recuperar els resultats de la cerca a NotePad++.
Què causa aquest problema? Si la finestra Resultats de la cerca no és visible, això és perquè es pot trobar fora de la pantalla o la finestra Cerca és completament transparent.
Si configureu la configuració de Transparència a Sempre , els resultats de la cerca seran permanentment transparents o invisibles.
Per solucionar-ho, heu de minimitzar totes les finestres del vostre escriptori, inicieu Notepad ++ i premeu el botó Restaura.
Això hauria de fer la finestra més petita. Aneu a la configuració de transparència i activeu la transparència només en perdre el focus.
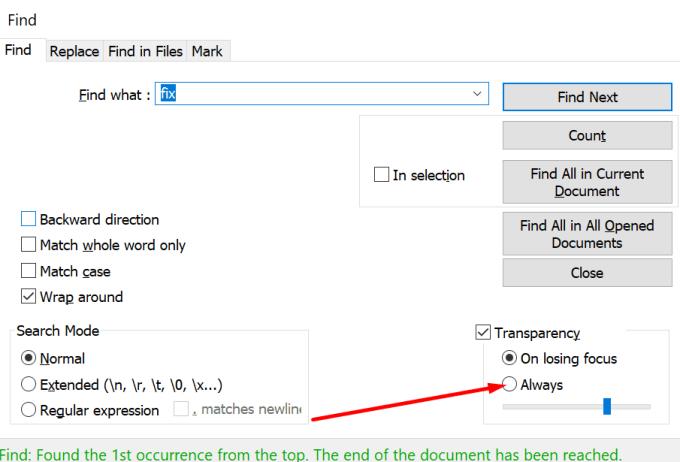
Obrir els resultats de la cerca directament des del menú és una altra solució útil que podeu utilitzar.
Per fer-ho, podeu prémer la tecla F7 o fer clic al menú Cerca i seleccionar la finestra Resultats de la cerca .
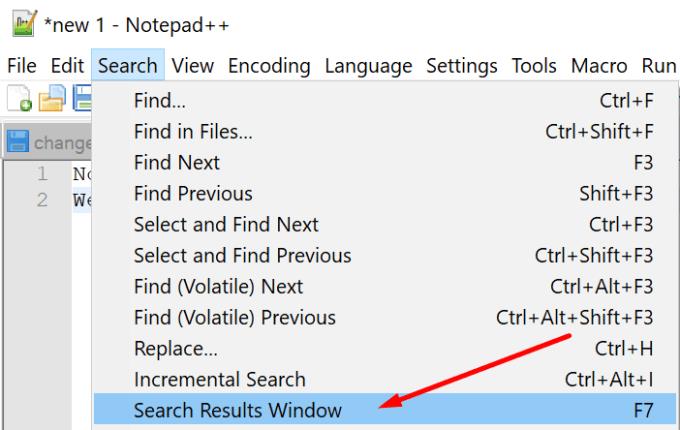
Suprimir el fitxer de configuració del Notepad++ de la carpeta AppData podria solucionar aquest problema.
Feu clic a la barra de cerca de Windows i escriviu %appdata%
Seleccioneu la carpeta Notepad++
Seleccioneu el fitxer de configuració i suprimiu-lo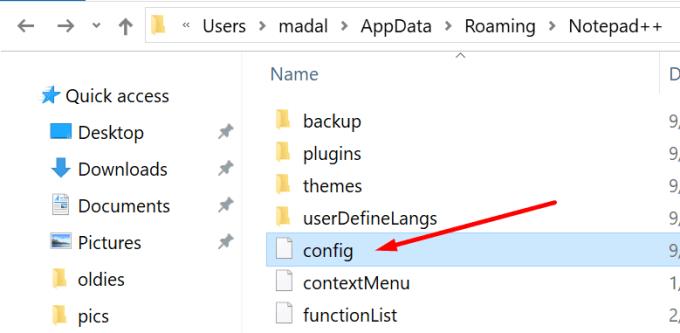
Tanqueu el Bloc de notes ++ i torneu-lo a obrir
Nota important: no suprimiu tota la carpeta, elimineu només el fitxer de configuració.
Tingueu en compte que suprimir el fitxer de configuració també podria provocar la pèrdua d'altres configuracions.
Si no voleu que això passi, només podeu suprimir la línia de visibilitat del fitxer de configuració.
Obriu el fitxer de configuració mitjançant un editor XML o un editor de text
Localitzeu i suprimiu la línia següent:
Això hauria d'acoblar la finestra Cerca resultats a la part inferior de la finestra del Bloc de notes ++.
Si l'eliminació del fitxer de configuració no va funcionar, proveu de canviar el focus de la cerca.
Comenceu cercant qualsevol patró que vulgueu; això us ajudarà a canviar el focus a la finestra de resultats de la cerca que falta
Premeu Alt + Espai, M per moure la finestra
Moveu el ratolí a l'atzar a la pantalla fins que aparegui la finestra Resultats de la cerca a la pantalla
Seleccioneu la finestra i col·loqueu-la on vulgueu i, a continuació, premeu Intro.
Si no ha funcionat res i no podeu veure els resultats de la cerca, proveu de desinstal·lar i tornar a instal·lar Notepad++.
Notepad++ no pot obrir fitxers de més de 2 GB. L'eina simplement mostrarà un missatge d'error dient que el fitxer és massa gran.
Si el vostre PC no pot associar el Notepad++ amb determinats tipus de fitxers, o el Notepad++ no apareix al menú contextual, utilitzeu aquesta guia per solucionar-ho.
Què feu si el Bloc de notes ++ no desa les vostres edicions o fitxers? Aquesta guia us ofereix quatre solucions útils.
Molts usuaris es van adonar que els resultats de la cerca de vegades no apareixen a NotePad++. Comproveu primer la configuració de transparència.
Desfer-se d'un programa que no aparegui a Up Next a Apple TV+ per mantenir en secret els teus programes preferits. Aquí teniu els passos.
Descobreix com de fàcil és canviar la foto de perfil del teu compte de Disney+ a l'ordinador i al dispositiu Android.
Esteu buscant alternatives a Microsoft Teams per a comunicacions sense esforç? Trobeu les millors alternatives a Microsoft Teams per a vosaltres el 2023.
Aquesta publicació us mostra com retallar vídeos amb eines integrades a Microsoft Windows 11.
Si escolteu molt la paraula de moda Clipchamp i pregunteu què és Clipchamp, la vostra cerca acaba aquí. Aquesta és la millor guia per dominar Clipchamp.
Amb l'enregistrador de so gratuït podeu crear enregistraments sense instal·lar un programari de tercers al vostre ordinador amb Windows 11.
Si voleu crear vídeos impressionants i atractius per a qualsevol propòsit, utilitzeu el millor programari d'edició de vídeo gratuït per a Windows 11.
Consulteu els consells que podeu utilitzar per mantenir les vostres tasques organitzades amb Microsoft To-Do. Aquí teniu els consells fàcils de fer, fins i tot si sou un principiant.
Resoldre el S'ha produït un error en obrir aquest document. Accés denegat. missatge d'error quan s'intenta obrir un fitxer PDF des d'un client de correu electrònic.
Esteu buscant un equivalent d'iMovie per a Windows 11/10? Descobriu les alternatives de Windows a iMovie que podeu provar per editar vídeos.