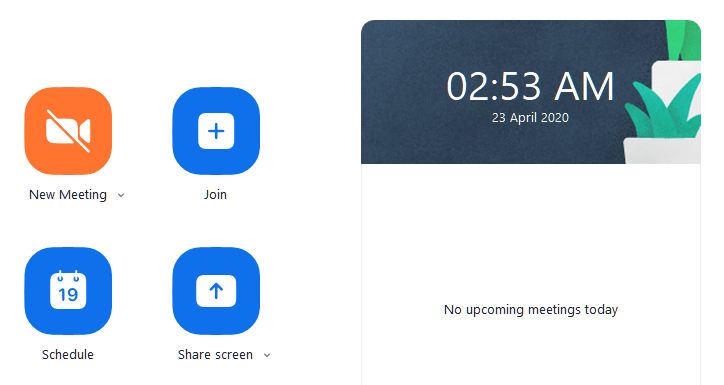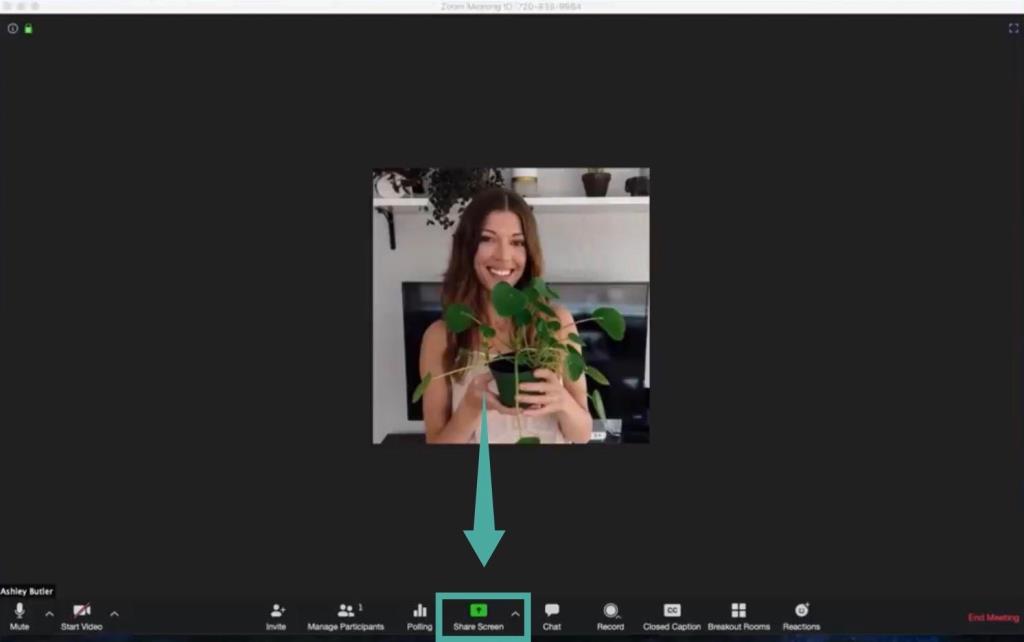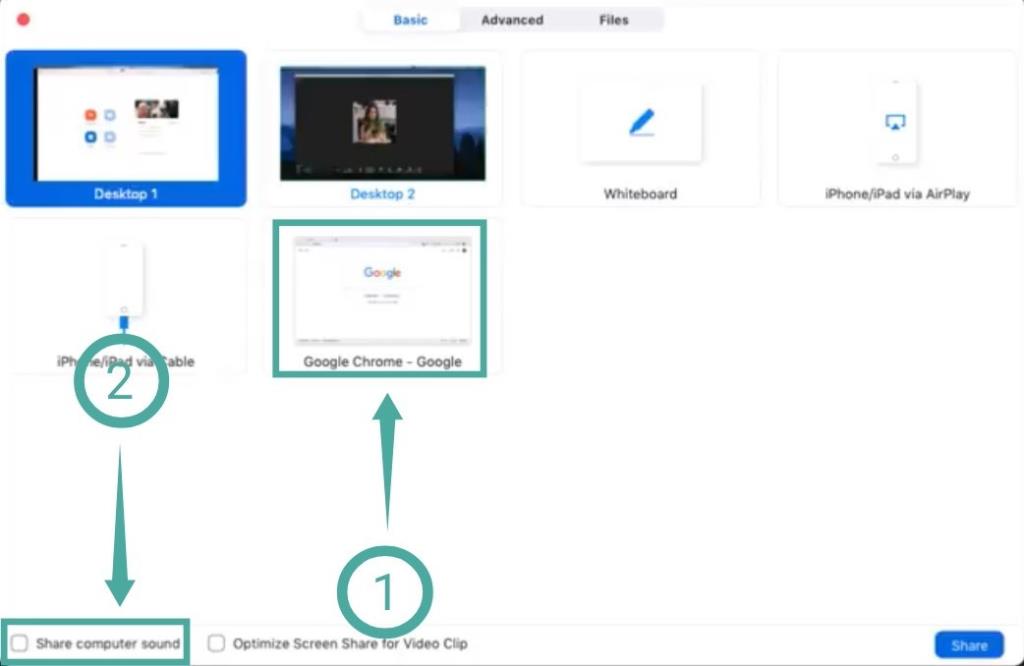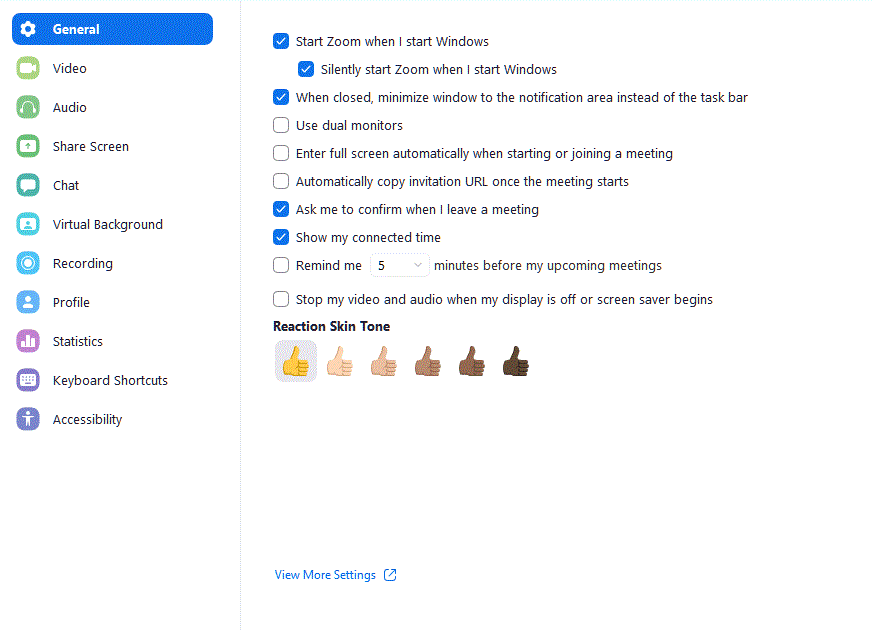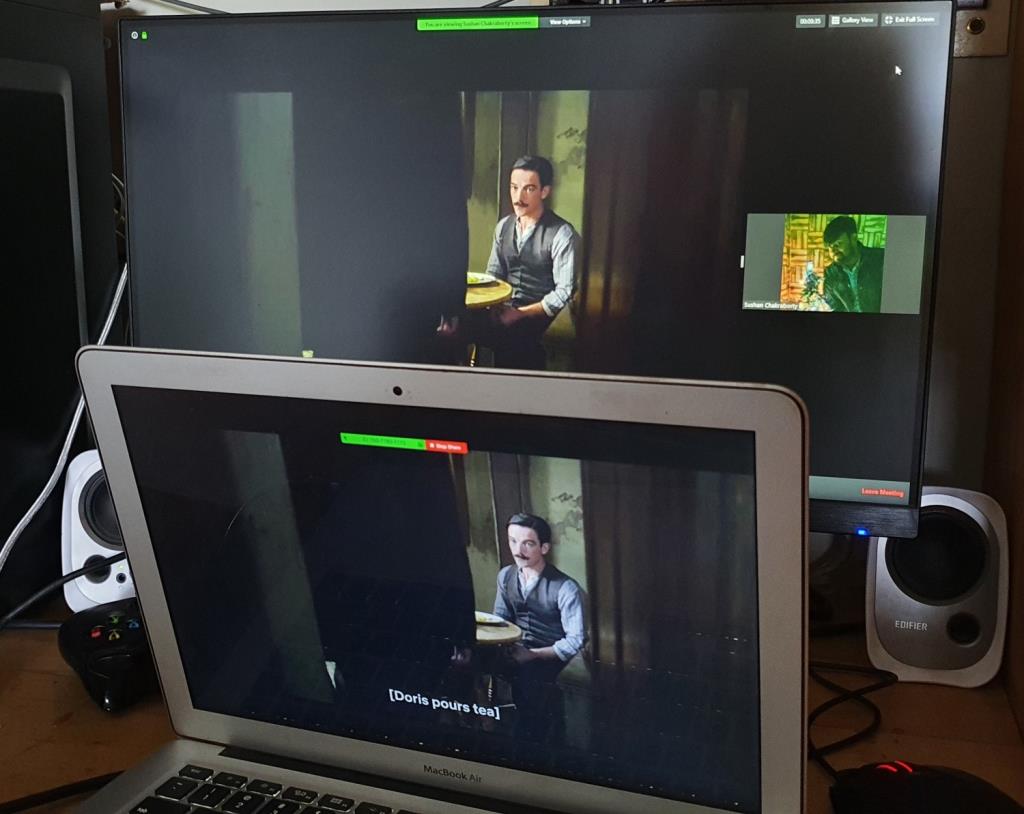Zoom és una de les plataformes de col·laboració remota més versàtils que estan disponibles actualment al mercat. A més de permetre a les empreses col·laborar de forma remota, Zoom també ha resultat ser la manera de connectar-se amb els seus éssers estimats per a la majoria de la gent.
Ofereix tones de funcions en el seu pla gratuït, com ara vídeo HD, àudio HD, pissarres blanques, fons virtuals , anotacions , habilitats per compartir pantalla, aixecar la mà , visualitzar la galeria i molt més.
Això fa que sigui més fàcil per a vostè i els seus amics i familiars mantenir-se en contacte mentre es diverteixen una mica en el procés. Anteriorment, vam cobrir un munt de jocs als quals podríeu jugar amb els vostres amics de forma remota i avui, veurem com vosaltres i els vostres amics podeu veure pel·lícules junts amb Zoom.
Comencem.
Continguts
Com veure pel·lícules a Zoom (Netflix, Hulu, etc.)
Pas 1: assegureu-vos que teniu el client d'escriptori Zoom i heu iniciat la sessió a l'aplicació amb l'identificador i la contrasenya del vostre compte de Zoom. En cas que no tingueu un compte de Zoom, aneu a aquest enllaç per registrar-vos de manera gratuïta (guia). Un cop hàgiu creat el vostre compte, podeu utilitzar aquest enllaç per descarregar el client d'escriptori i començar.
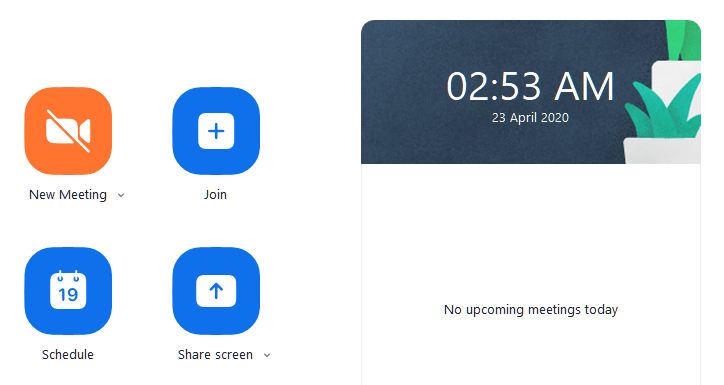
Pas 2: obriu el client d'escriptori Zoom i inicieu una reunió i convideu els vostres amics i familiars amb els quals voleu veure la pel·lícula.
► Com configurar, unir-se, allotjar i convidar amics en una reunió de Zoom
Pas 3: ara inicieu la pel·lícula que voleu veure. Si teniu previst veure'n un mitjançant un servei de reproducció en temps real, només cal que obriu el vostre navegador i navegueu fins a la pel·lícula. Si el teniu descarregat al vostre emmagatzematge local, inicieu el vostre reproductor multimèdia preferit i carregueu-hi la pel·lícula.

Pas 4: ara torneu al client d'escriptori de Zoom i un cop comenci la reunió i tothom estigui en línia i vulgueu començar la nit de pel·lícules, feu clic al botó " Compartir pantalla " a la part inferior de la pantalla de la reunió de Zoom.
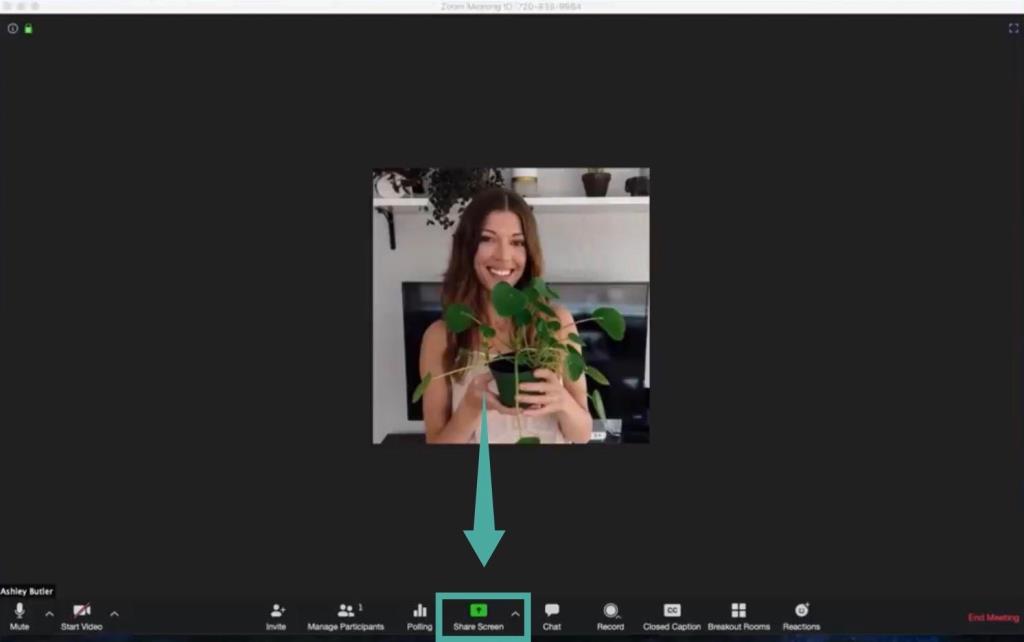
Pas 5: s'obrirà una finestra emergent que us mostrarà totes les aplicacions actives del vostre sistema. Seleccioneu la finestra on es reprodueix la pel·lícula, ja sigui el reproductor multimèdia o el vostre navegador en funció de la font de la pel·lícula que esteu veient.
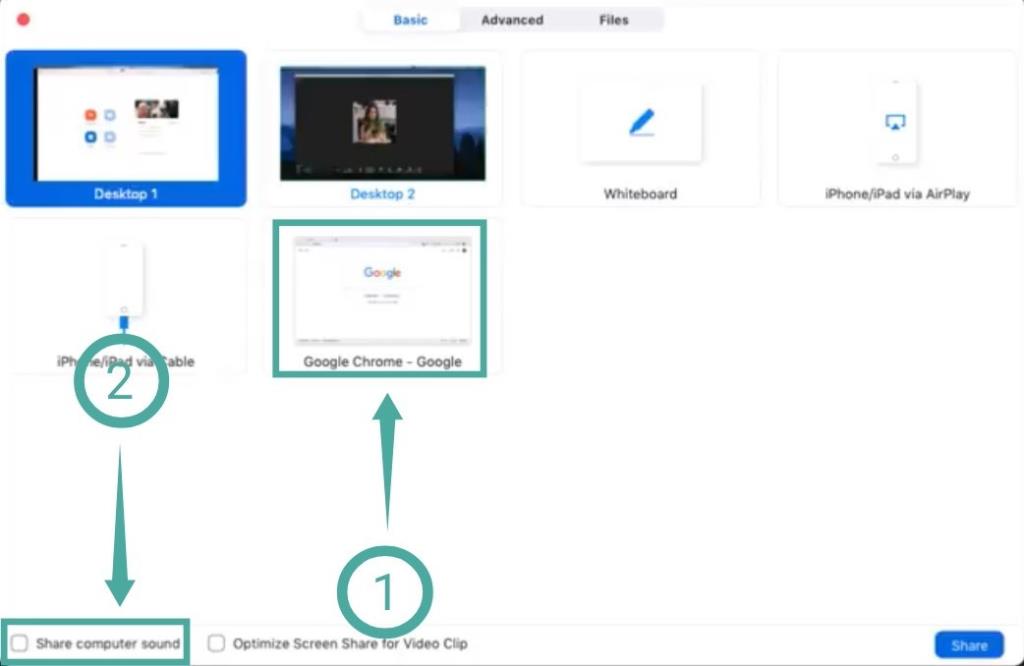
Pas 5: ara cerqueu i activeu l'opció " Comparteix el so de l'ordinador " a l'extrem inferior esquerre de la finestra emergent. Això permetrà als vostres amics i familiars obtenir l'àudio de la pel·lícula que reproduireu en temps real.
Pas 6: Finalment, seleccioneu " Comparteix " a l'extrem inferior dret de la subfinestra per compartir l'aplicació seleccionada amb tots els participants de la reunió.
Pas 7: reprodueix la pel·lícula. Vostè i els membres de la reunió ara podreu veure pel·lícules junts mitjançant Zoom.

RELACIONATS:
Com solucionar el problema de tartamudesa a Zoom quan es veuen pel·lícules
Si teniu una connexió a Internet lenta o si un dels membres de la reunió s'enfronta a problemes de latència, podeu activar l'opció " Optimitza la compartició de pantalla per al clip de vídeo " a l'extrem inferior esquerre de la subfinestra. Vegeu el pas 4. Podeu tornar a mostrar la finestra emergent per seleccionar l'opció fent clic de nou al botó Compartir pantalla.
Això reduirà la qualitat del vídeo que s'està reproduint als participants de la reunió, però s'eliminarà els problemes de latència persistents als quals us trobeu o els vostres amics a causa de la poca connectivitat.
Respecteu el límit de 40 minuts
Els comptes de Zoom gratuïts tenen un límit de temps de 40 minuts per reunió, cosa que pot interrompre la vostra experiència de visualització.
Però sempre pots aturar la pel·lícula i iniciar una nova reunió amb els teus amics i familiars per continuar la diversió. Si voleu desfer-vos d'aquesta limitació de temps, sempre podeu optar pels plans de pagament que ofereix Zoom que comencen a 14,99 dòlars.
Tot i que, hi ha un truc que us permet allargar la reunió de Zoom més de 40 minuts sense desconnectar.
Zoom funciona amb Hulu, Prime Video, YouTube i altres?
Podeu compartir qualsevol pantalla mitjançant el programari Zoom, no sap què esteu compartint. Només transmet el que es mostra a la pantalla juntament amb la sortida d'àudio. Per tant, funciona completament amb serveis de transmissió com Netflix, Hulu, Display Plus, Prime Video, etc. Aquesta funció també funciona amb mitjans descarregats.
Tot i que, tingueu en compte que molts serveis de reproducció generalitzats fan ús de protocols DRM estrictes que us poden dificultar veure pel·lícules mitjançant Zoom. De moment, sembla que aquest truc funciona amb els serveis més populars, com ara Netflix, YouTube, Hulu, Prime Video, etc.
Com solucionar el problema de la pantalla negra de Netflix a Zoom
Si els teus amics veuen una pantalla negra quan comparteixes una pel·lícula o un programa de televisió de Netflix amb ells, aquí tens una solució.
Obriu el client d'escriptori de Zoom i aneu a Configuració. Ara, feu clic a Vídeo > Avançat. Ara, desactiveu les tres caselles de selecció relacionades amb l'acceleració de maquinari. Vegeu el GIF a continuació per obtenir ajuda. Torna a reproduir la pel·lícula de Netflix i comparteix la finestra on s'està reproduint amb els teus amics mitjançant l'opció Compartir pantalla a Zoom. El teu amic no hauria de tenir el problema de la pantalla negra ara.
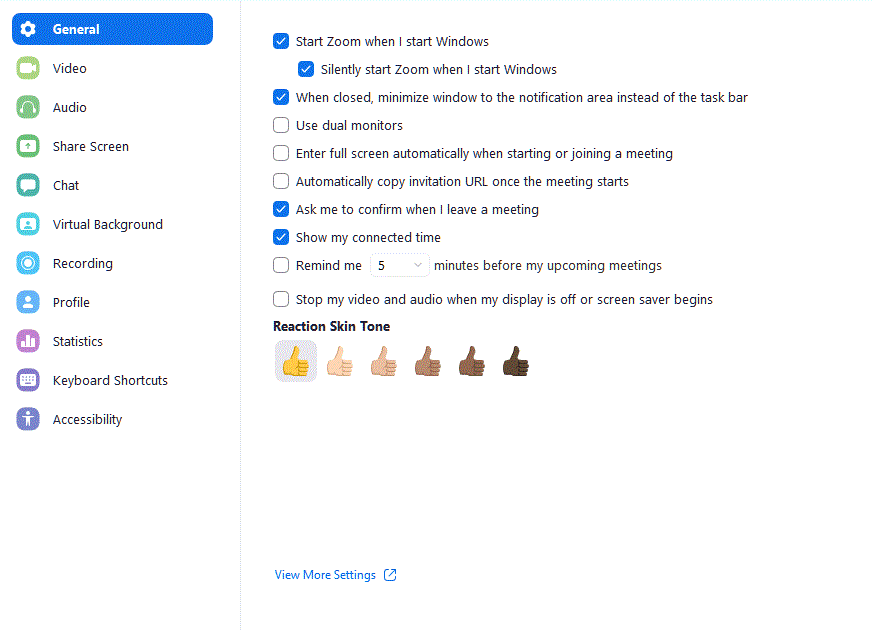
El producte final
Després de realitzar tots els passos esmentats anteriorment, hauríeu de veure alguna cosa semblant a la imatge següent:
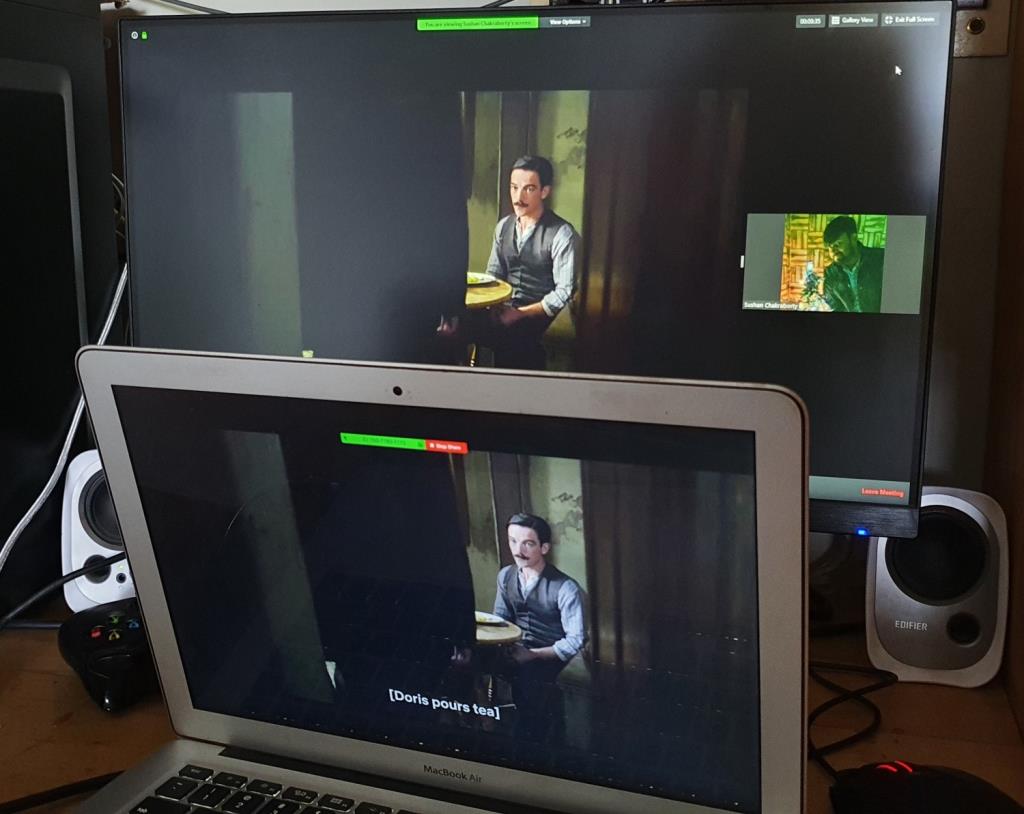
Hem provat i provat aquest procés aquí a l'Índia i ha funcionat com un encant. Tanmateix, alguns usuaris no han tingut tanta sort i veuen una pantalla negra en lloc de compartir la pestanya. Per descartar les limitacions basades en la regió, us recomanem que proveu un servei VPN i que canvieu a una regió compatible, per exemple, l'Índia.
Feu-nos-ho saber en cas que la solució anterior no us funcioni.
Esperem que aquesta guia us ajudi a organitzar nits de cinema amb els vostres amics i familiars amb facilitat en aquesta època de crisi. Si heu tingut cap problema o problema, no dubteu a posar-vos en contacte amb nosaltres mitjançant la secció de comentaris a continuació.