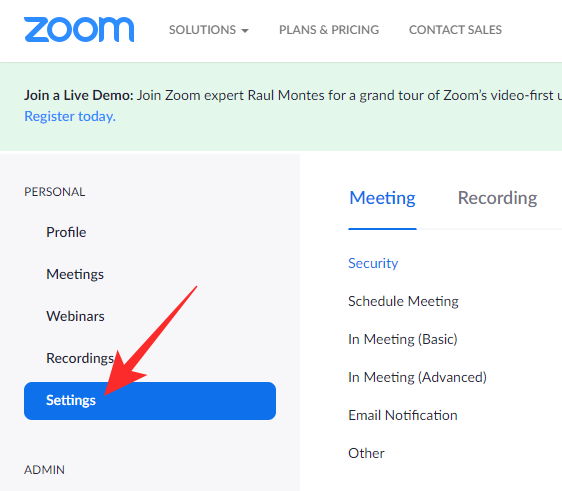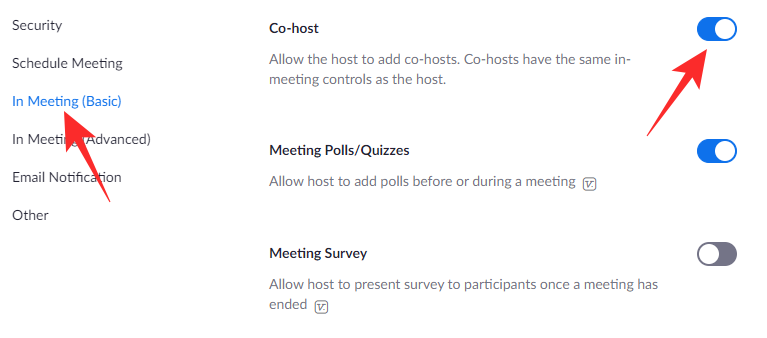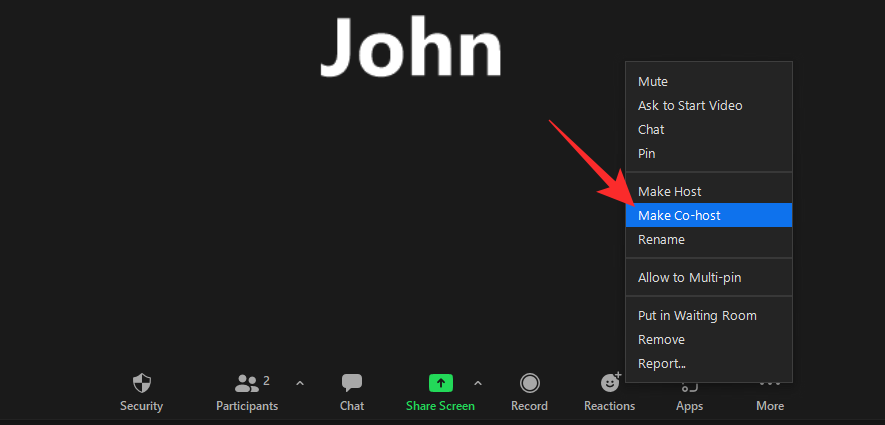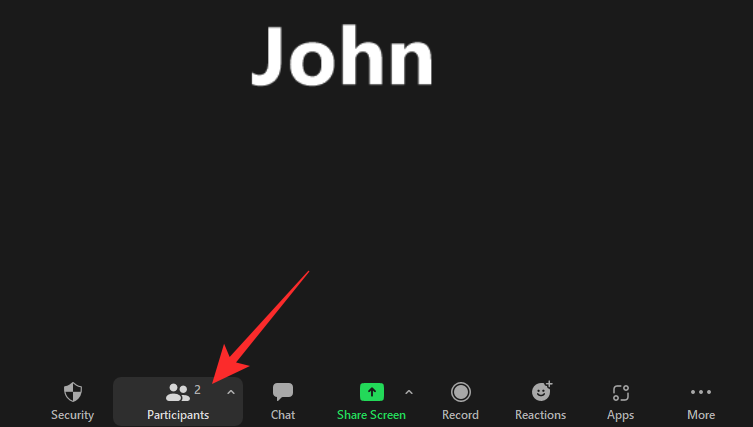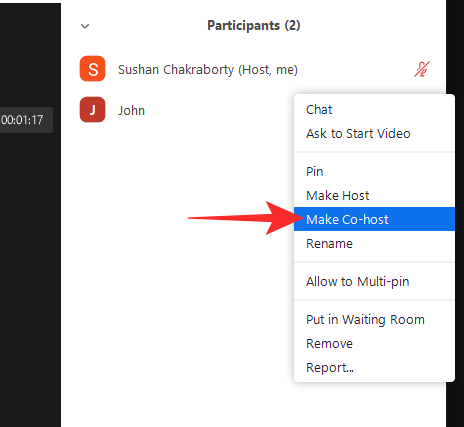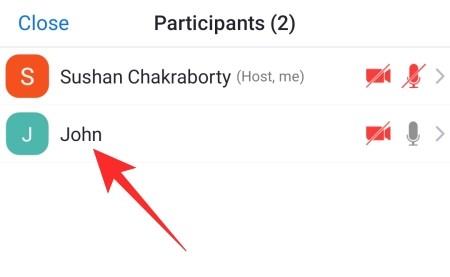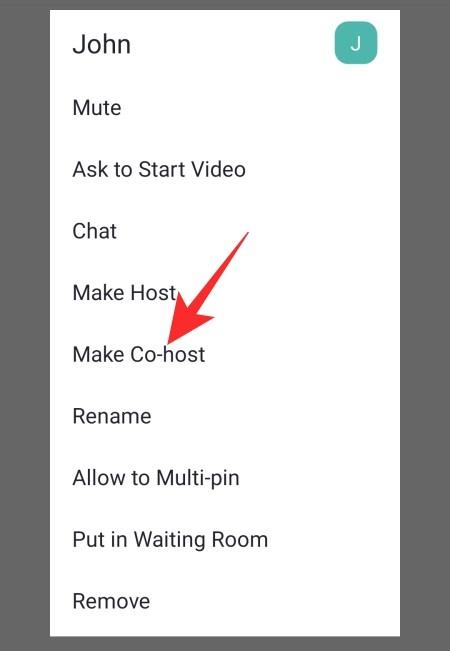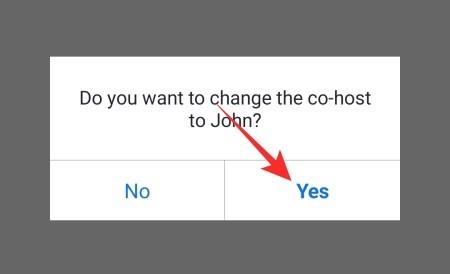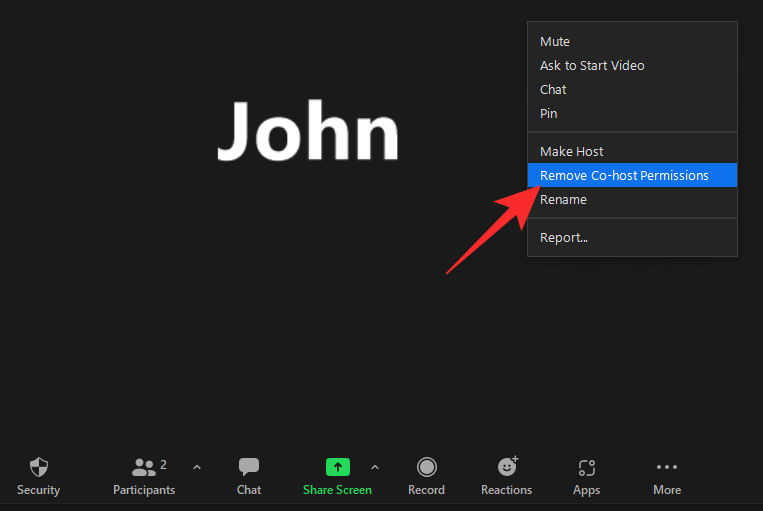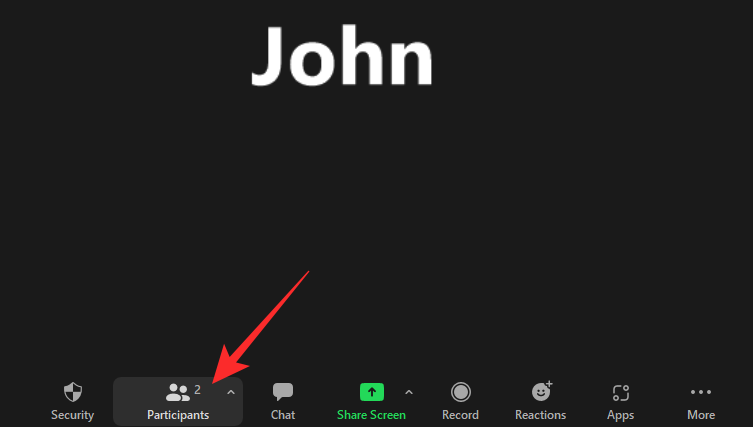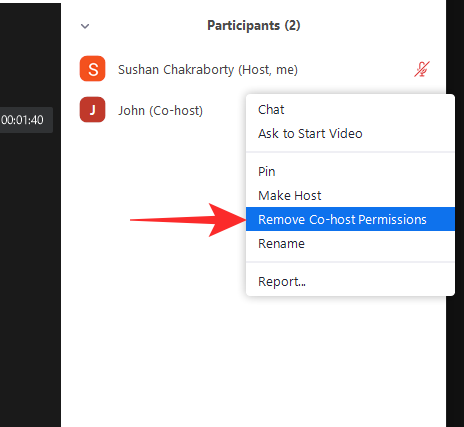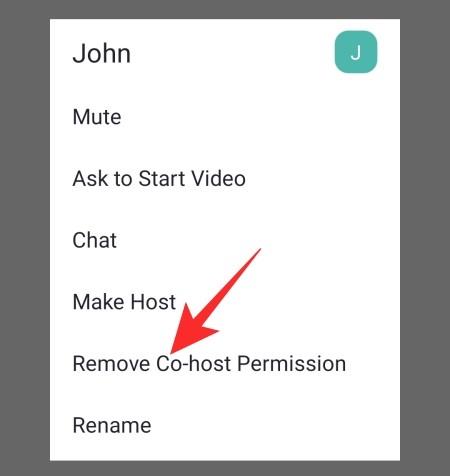Quan esteu en una reunió de Zoom, especialment amb un munt de participants, vigilar tothom pot ser un repte difícil. En assignar amfitrions addicionals, no només podeu vigilar tothom, sinó que també podeu organitzar molt més les vostres reunions.
Assignar co-amfitrions a Zoom és bastant senzill, només cal que tingueu en compte un parell de coses. Avui us explicarem què són i us ajudarem a assignar un co-amfitrió a Zoom en un tres i no res. Per tant, sense més preàmbuls, comprovem com habilitar i assignar un co-amfitrió a Zoom.
Relacionat: Com utilitzar el mode d'enfocament per als estudiants a Zoom
Continguts
Què significa un co-amfitrió a Zoom?
Un co-amfitrió a Zoom està destinat a treure la càrrega de l'amfitrió encarregant-se de feines administratives que cap membre normal pot fer. Amb un co-amfitrió al seu lloc, l'amfitrió d'una reunió de Zoom pot delegar-li tasques i centrar-se en la veritable multitasca. Actualment, no hi ha límit en el nombre de co-amfitrions que pot tenir una reunió. Per tant, no dubteu a fer tants coamfitrions com vulgueu.
Relacionat: Com funciona la gravació al núvol a Zoom
Quines són les limitacions d'un co-amfitrió?
En gairebé totes les àrees, els coamfitrions i els amfitrions tenen el mateix poder. Tanmateix, hi ha algunes tasques que només un amfitrió pot fer. En primer lloc, només l'amfitrió pot triar altres coamfitrions. Els coamfitrions no tenen el privilegi d'escollir altres coamfitrions. En segon lloc, no podeu començar a tancar subtítols ni a transmetre en directe com a co-amfitrió. Només un amfitrió ho pot fer.
En tercer lloc, com a co-amfitrió, no podeu finalitzar la reunió per a tots els participants. Només l'amfitrió de la reunió pot finalitzar la reunió per a tots.
Relacionat: Què són les aplicacions Zoom i com utilitzar-les
Quins són els avantatges d'assignar un co-amfitrió?
Tenir un co-amfitrió us dóna la llibertat de centrar-vos en les coses que importen en una reunió. No us haureu de preocupar de gestionar tot el procés administratiu pel vostre compte, ja que els coamfitrions tenen accés a la majoria de les eines administratives que s'ofereixen. Tanmateix, tot i que els co-amfitrions tenen molts dels mateixos controls que l'amfitrió, no poden aturar la reunió per si mateixos, el que significa que encara podreu tenir l'interruptor de matança definitiu a la vostra mà. Finalment, atès que els co-amfitrions no poden superar-vos i convertir-vos en amfitrió, encara podeu dirigir les vostres reunions com us convingui.
Tot plegat, assignar co-amfitrions és extremadament beneficiós si esteu abordant una reunió gran. Si organitzeu una reunió petita, assignar un co-amfitrió no té gaire sentit.
Podeu assignar co-amfitrions des d'un compte gratuït?
El compte gratuït de Zoom és bastant capaç per si mateix, i us permet fer-vos càrrec de la majoria de les coses bàsiques. Tanmateix, hi ha algunes ocasions en què segueix les versions de pagament, i l'assignació d'un co-amfitrió és sens dubte un d'aquests casos.
Per tant, a partir d'ara, no podeu assignar un co-amfitrió amb una llicència de Zoom gratuïta. Haureu d'actualitzar a Pro o superior per accedir a la funcionalitat. Si acostumeu a organitzar reunions grans de tant en tant, té sentit optar pel nivell de pagament i desbloquejar la possibilitat d'assignar co-amfitrions.
Com habilitar Co-Host al compte de Zoom
Abans de continuar i assignar co-amfitrions durant una reunió de Zoom, primer heu d'habilitar-lo al vostre compte. Primer, aneu a zoom.us i inicieu sessió amb el vostre correu electrònic i contrasenya de treball. Ara, feu clic a l'hiperenllaç "El meu compte" a l'extrem superior dret de la pantalla.

A continuació, feu clic a la pestanya "Configuració" a l'esquerra de la pantalla.
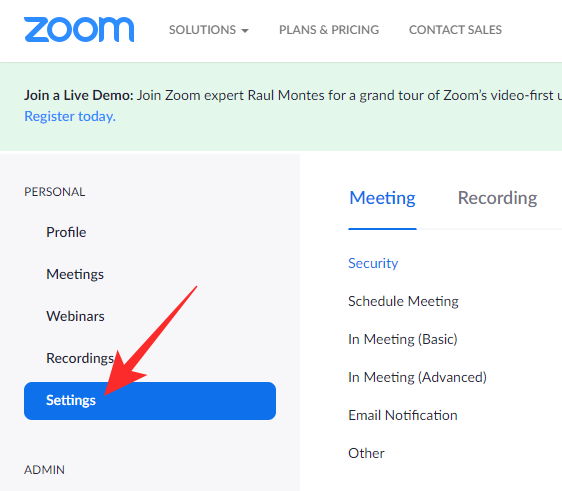
A continuació, aneu a la pestanya "En reunió (bàsic)" i cerqueu l'opció "Co-amfitrió".
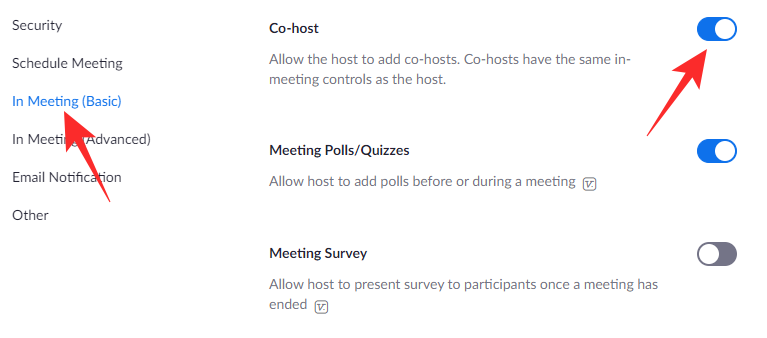
Enceneu-lo i us donaria l'opció d'assignar co-amfitrions durant una reunió.
Com assignar un co-amfitrió durant una reunió
A continuació, veurem com assignar un co-amfitrió a Zoom durant una reunió, tant a l'ordinador com al mòbil.
A l'ordinador
Primer, inicieu el client d'escriptori Zoom al vostre ordinador. Ara, comença una reunió. Feu clic a la miniatura d'un dels participants per portar-los al centre. Després de fer-ho, feu clic amb el botó dret al seu canal de vídeo per mostrar les opcions. A continuació, feu clic a "Fes co-amfitrió".
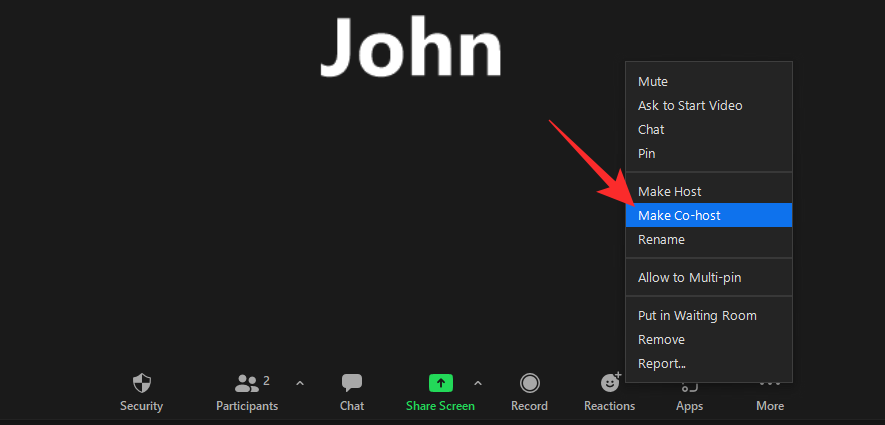
Això iniciarà un diàleg de confirmació. Feu clic a "Sí" per confirmar la vostra acció.

Alternativament, també podeu assignar un co-amfitrió fins i tot des de la pestanya "Participants". Durant una reunió, primer, feu clic al botó "Participants" a la part inferior de la pantalla.
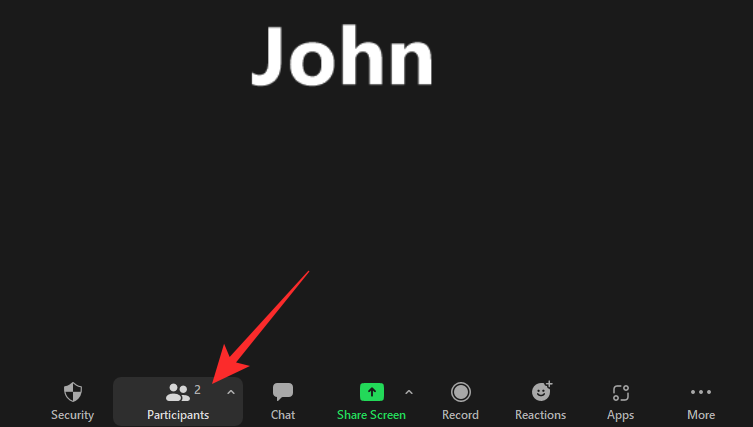
La llista de participants apareixerà a la part dreta de la pantalla. Ara, passeu el cursor sobre el nom del participant que voleu promocionar i feu clic a "Més".

Quan aparegui el menú, feu clic a "Fes co-amfitrió".
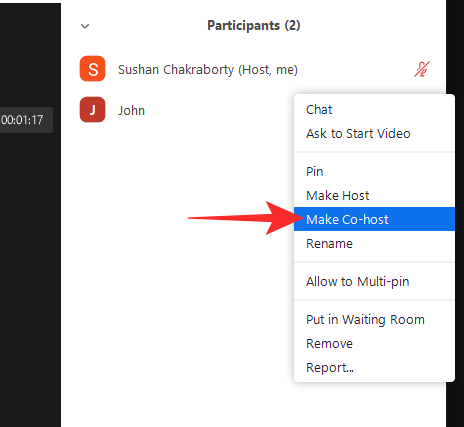
Un diàleg us demanarà la vostra confirmació. Feu clic a "Sí" i continueu.

S'assignaria immediatament un nou coamfitrió.
Al mòbil
Inicieu l'aplicació mòbil Zoom al vostre dispositiu Android o iOS. Ara, comença una reunió. Un cop els participants s'hagin unit, toqueu la pestanya "Participants" a la part inferior de la pantalla.

A continuació, toqueu el nom del participant que voleu promocionar.
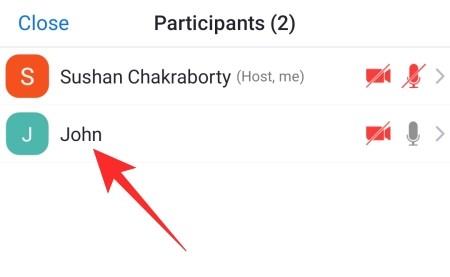
Quan aparegui el menú d'opcions, feu clic a "Fes co-amfitrió".
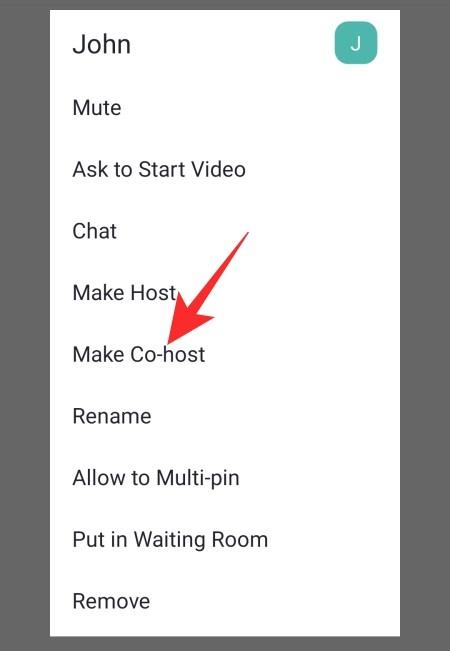
Apareix un diàleg de confirmació. Feu clic a "Sí" per donar llum verda a la promoció.
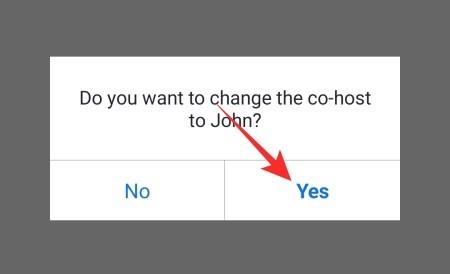
Això és!
Com eliminar Co-Host durant una reunió
Un copresentador canalla a la reunió? A continuació, es mostra com podeu eliminar un co-amfitrió en un instant.
A l'ordinador
Quan estigueu en una reunió, feu clic a la miniatura de la persona que voleu eliminar per portar-la al centre. A continuació, feu-hi clic amb el botó dret. Quan tingueu les opcions, feu clic a "Elimina els permisos de co-amfitrió".
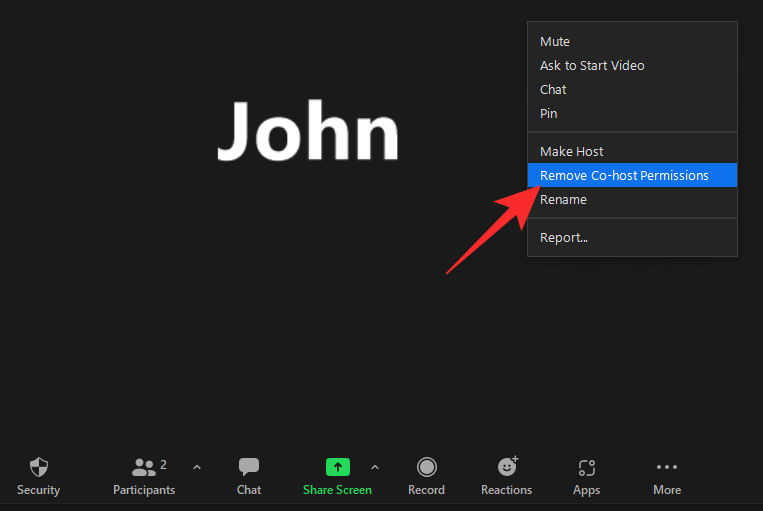
Això és! El participant seria degradat a l'instant.
Alternativament, podeu eliminar un dels vostres coamfitrions mitjançant la pestanya "Participants".
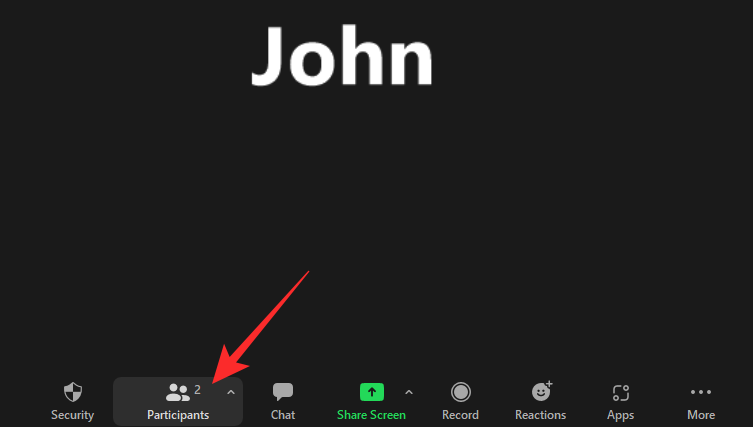
Primer, feu clic al botó "Participants" a la part inferior de la pantalla. Ara, a la dreta de la pantalla, passeu el cursor del ratolí per sobre de la persona que voleu degradar. A continuació, feu clic a "Més".

Finalment, feu clic a "Elimina el permís de co-amfitrió" per descartar-los definitivament.
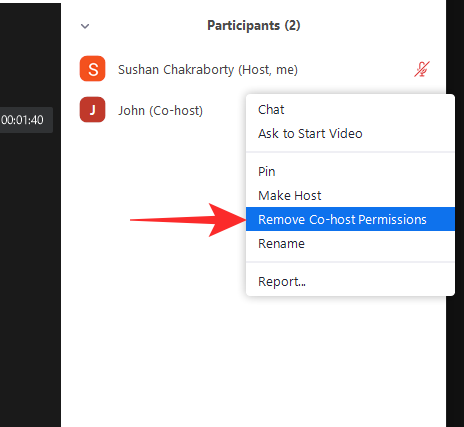
Al mòbil
Mentre una reunió està en marxa, feu clic a la pestanya "Participants" a la part inferior de la pantalla.

Ara, toqueu el nom del co-amfitrió que voleu degradar. Finalment, toqueu "Elimina els permisos de co-amfitrió" per eliminar-los com a co-amfitrió.
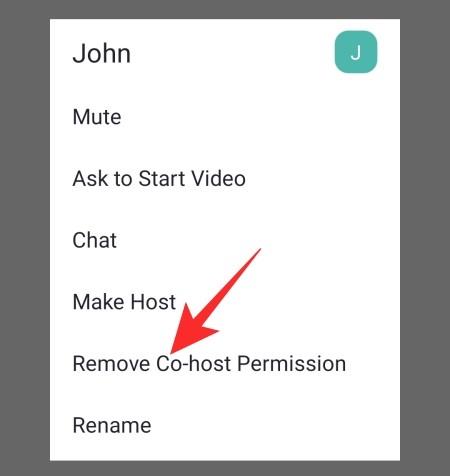
Això és tot!
Per què no podeu assignar un co-amfitrió a Zoom?
Com heu vist a les seccions anteriors, assignar un co-amfitrió a Zoom no és massa gran. Tanmateix, si encara no podeu fer-ho, consulteu alguns dels principals motius.
1. No teniu un compte premium
El pla bàsic de Zoom està ple de funcions, però no us permet triar un co-amfitrió. Per tant, si teníeu l'esperança d'aconseguir la funcionalitat amb un compte gratuït, no teniu sort. Si ja teniu un compte de Zoom premium a la vostra oficina, el millor és que inicieu sessió amb les seves credencials. En cas contrari, us recomanem fermament obtenir una llicència de pagament.
2. L'administrador del vostre compte us restringeix
L'administrador del vostre compte de Zoom té l'opció de bloquejar els co-amfitrions del vostre compte. Si desactiven la commutació, no podreu assignar co-amfitrions durant una reunió. Haureu de consultar amb l'administrador del compte per arribar al final d'això.
3. No sou l'amfitrió de la reunió
Per assignar un co-amfitrió, has de ser l'amfitrió de la reunió. Per tant, si us heu unit com a participant, no podeu triar un co-amfitrió per vosaltres mateixos. Haureu d'abandonar la reunió actual com a participant i crear-ne una de nova com a amfitrió per començar a assignar coamfitrions.
Diferència entre co-amfitrió i amfitrió alternatiu
Un coamfitrió té la majoria de les responsabilitats que fa un amfitrió. Tanmateix, encara no és tan potent com un amfitrió alternatiu. Un amfitrió pot assignar un amfitrió alternatiu mentre es programa una reunió. Poden iniciar una reunió i controlar moltes eines administratives. Els co-amfitrions, com ja sabeu, no poden iniciar ni acabar una reunió, però poden gestionar reunions fins a un cert grau. Per tant, en termes de poder, un amfitrió alternatiu és segurament superior a un co-amfitrió.
Preguntes freqüents
Durant els apartats anteriors, hem parlat llargament sobre la configuració del servei de co-amfitrió i l'assignació d'un durant una reunió. En aquest, farem una ullada ràpida a les preguntes més fetes relacionades amb l'assignació d'un co-amfitrió a Zoom.
Un coamfitrió pot assignar altres co-amfitrions?
No, només un amfitrió pot assignar coamfitrions. Els coamfitrions no poden crear co-amfitrions recollint-los de la llista o llista de participants. Tampoc no poden degradar altres coamfitrions ni acabar la reunió per a tothom.
Necessites una llicència per coorganitzar Zoom?
Si la vostra empresa ja té una llicència de pagament a Zoom, no necessitareu una llicència de pagament individual. Tanmateix, si la vostra organització utilitza una llicència gratuïta, haureu de parlar amb l'administrador i demanar-li que canviïn a una llicència premium. La versió gratuïta de Zoom no permet als amfitrions triar co-amfitrions.
Quants coamfitrions pots assignar?
Podeu assignar tants coamfitrions com vulgueu a Zoom. No hi ha un límit superior estricte. Si ho desitgeu, podeu promocionar tots els participants de la vostra reunió, tot i que no ho desaconsellem.
Un co-amfitrió pot reclamar l'amfitrió d'una reunió de Zoom?
Sobre el paper, els co-amfitrions estan força a prop dels amfitrions pel que fa a responsabilitat i avantatges. Tanmateix, encara hi ha algunes coses que li falten a un co-amfitrió. Una d'aquestes habilitats és convertir-se en amfitrió automàticament. Per descomptat, un co-amfitrió pot convertir-se en amfitrió. Tanmateix, no poden reclamar-ho. Han de demanar a l'amfitrió la transferència de poder.
Com afegir un co-amfitrió a una reunió?
Si teniu una llicència de pagament de Zoom, podeu afegir fàcilment un co-amfitrió a la vostra reunió. Tanmateix, abans de fer-ho, heu d'habilitar la funció a través del portal Zoom. Hem parlat llargament del mateix en els apartats anteriors.
Com fer que algú sigui co-amfitrió a Zoom mòbil
Un cop habiliteu l'opció d'afegir coamfitrions, assignar co-amfitrions és bastant fàcil mitjançant el client mòbil Zoom. Hem comentat el mateix en llarg a les seccions anteriors.
Com assignar prèviament co-amfitrions a Zoom
A partir d'ara, no podeu assignar prèviament co-amfitrions a Zoom. Si voleu cedir el control a algú, podeu triar un amfitrió alternatiu, però no és possible assignar prèviament coamfitrions a Zoom. Cal tenir en compte que molts usuaris desitgen que Zoom afegeixi la funcionalitat. Per tant, és possible que en el futur puguem pre-assignar coamfitrions.
RELACIONATS