Zoom s'ha assegurat que el treball i la col·laboració remots siguin tan fàcils com mai i fins i tot ha millorat la seguretat dels seus usuaris amb actualitzacions recents. El servei inclou una petita eina pràctica anomenada Sala d'espera que permet a l'amfitrió d'una reunió comprovar qui permet l'accés a una reunió a Zoom.
Tot i que la sala d'espera afegeix una sensació de seguretat a les vostres reunions, de vegades la funció pot ser incòmoda, ja que els usuaris hauran d'esperar fins que l'amfitrió els deixi entrar i per als amfitrions, això significa feina addicional mentre una reunió està en curs. Per tant, és possible que vulgueu saltar les sales d'espera a Zoom, que permetran que els participants pre-aprovats puguin entrar a la reunió alhora que protegiu la vostra reunió d'actors maliciosos i Zoombombers.
Continguts
Què és la sala d'espera a Zoom
Per defensar que les vostres reunions siguin atacades, Zoom us permet mantenir fora de la reunió els usuaris que no estan convidats o que s'han unit més tard. D'aquesta manera, si sou un amfitrió, només convidareu les persones que vulgueu a la reunió i restringiràs tots els altres a la sala d'espera. La sala d'espera, com el seu nom indica, actua com a àrea d'escenificació i impedeix que nous participants s'uneixin a la reunió fins que l'amfitrió estigui preparat per deixar-los entrar.
Es pot saltar una sala d'espera?
Sí. Si un amfitrió permet un determinat conjunt de criteris i els passeu, podreu saltar-vos les sales d'espera a Zoom. Això garanteix que no cal que desactiveu completament les sales d'espera a Zoom, sinó que només esteu fent més còmode participar en una reunió per als usuaris amb les dades dels quals ja teniu o heu contactat en el passat.
Com saltar la sala d'espera a Zoom
Podeu ometre una sala d'espera per a una reunió de Zoom si l'amfitrió de la reunió ha activat aquesta opció. La guia que hem preparat a continuació inclou tres maneres diferents de saltar les sales d'espera a Zoom.
Nota : els mètodes següents només els pot executar un amfitrió de la reunió i no cap altre participant en una reunió.
Afegint usuaris al teu compte
Zoom permet als usuaris ometre la sala d'espera si el seu compte ja s'ha afegit al compte principal d'una organització. D'aquesta manera, quan els usuaris facin clic a l'enllaç d'una reunió, seran portats directament a la pantalla de la reunió sense moure's a la sala d'espera de Zoom.
Per afegir un usuari al vostre compte, aneu a la pàgina Usuaris de Zoom i inicieu la sessió amb les vostres credencials. Feu clic a l'opció "Afegeix usuaris" a la part dreta de la pantalla i escriviu les adreces de correu electrònic i altres detalls de tots els usuaris que voleu afegir al vostre compte.
Si voleu afegir diversos usuaris, separeu cadascun d'ells amb una coma (,) al quadre de text de l'adreça de correu electrònic. Un cop hàgiu afegit tots els usuaris, feu clic al botó "Afegeix" a la part inferior. Els usuaris que heu afegit ara estaran enllaçats al vostre compte i es mostraran a la pàgina web d'Usuaris de Zoom.
Ara heu d'habilitar la funció Omet per als usuaris enllaçats al vostre compte iniciant sessió a la pàgina Configuració del compte de Zoom i dirigint-vos a la pestanya Reunió > A la reunió (avançat). Aquí, desplaceu-vos cap avall, localitzeu la funció Sala d'espera, seleccioneu l'opció "Usuaris que no estan al vostre compte" i, a continuació, feu clic al botó "Desa" a la part inferior.
D'aquesta manera, aquells participants que ja s'hagin afegit al teu compte seran enviats directament a la pantalla de la reunió, evitant així ser enviats a la sala d'espera.
En afegir un domini concret a la llista blanca
Si la vostra empresa té un domini específic (per exemple, @nerdschalk.com), els usuaris amb adreces de correu electrònic inclòs el nom de domini poden accedir a la pantalla de reunió de Zoom, sense ser enviats a la sala d'espera.
Per ometre les sales d'espera dels usuaris que iniciïn sessió mitjançant un domini concret, aneu a la pàgina de configuració del compte de Zoom . Dins d'aquesta pàgina, feu clic a la pestanya Reunió a la part superior i, a continuació, seleccioneu l'opció "En reunió (avançada)" de la barra lateral i cerqueu "Sala d'espera".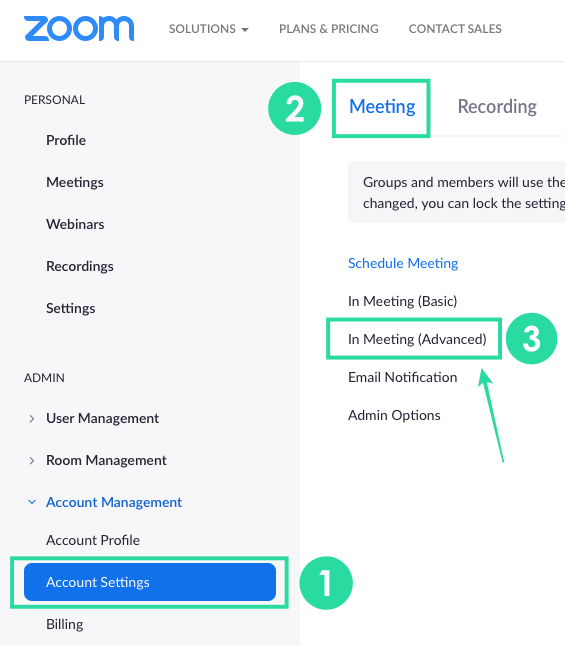
Aquí, seleccioneu l'opció "Usuaris que no són al vostre compte i que no formen part dels vostres dominis a la llista blanca" i afegiu el nom del domini des del qual voleu permetre als usuaris dins del quadre següent.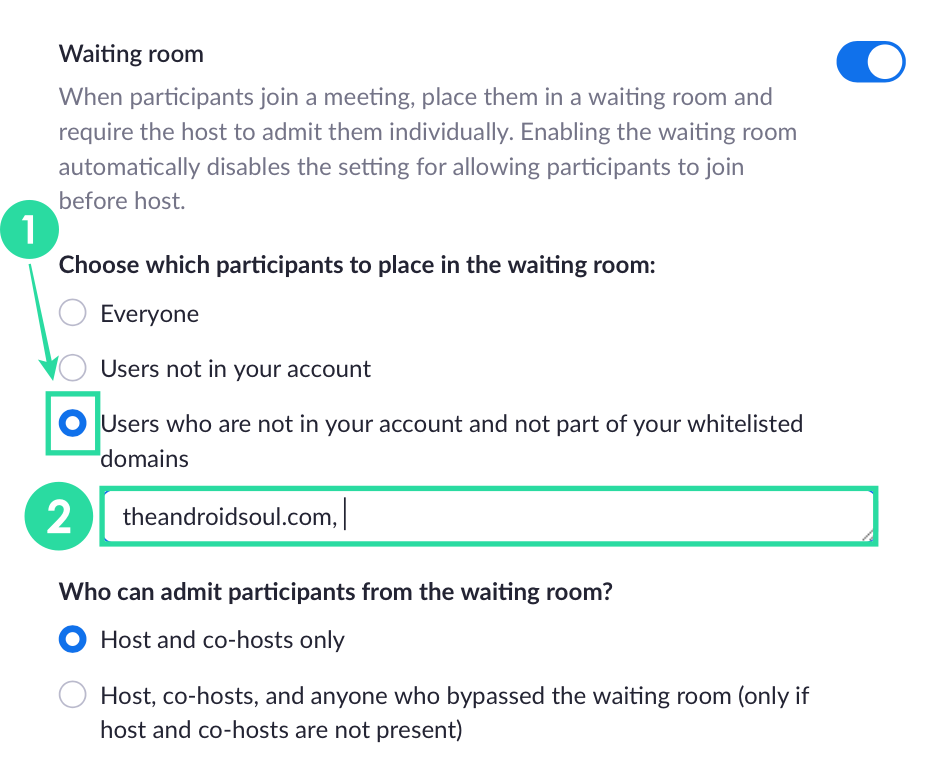
Podeu afegir diversos dominis separant-ne dos amb una coma (,) i un cop fet, feu clic a "Desa". Els participants que iniciïn sessió a Zoom mitjançant el domini especificat ara podran saltar la sala d'espera de Zoom.
En desactivar la sala d'espera per a una reunió en curs
Els amfitrions també poden ometre les sales d'espera dels participants des de la pantalla de la reunió desactivant la funció temporalment per a la reunió corresponent. Per desactivar les sales d'espera durant una reunió en curs, obriu el client Zoom al vostre PC, feu clic a la pestanya Participants dels controls de la reunió a la part inferior.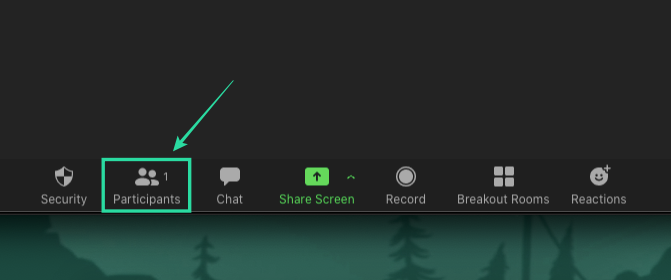
Dins de la pantalla Participants, feu clic al botó "Més" a la part inferior i desmarqueu la funció "Activa sala d'espera".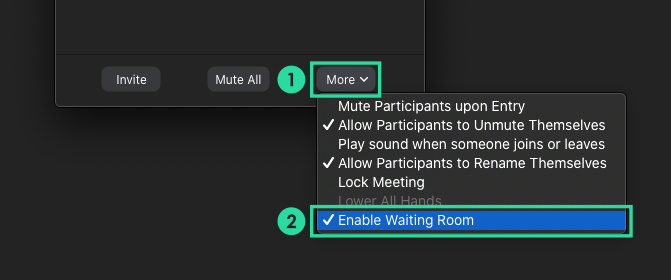
Tots els participants que tinguin l'enllaç de la reunió o l'identificador de la reunió podran unir-se a la reunió directament a Zoom sense ser redirigits a la sala d'espera.
Per què no puc saltar-me les sales d'espera?
Si, com a participant, no podeu saltar la sala d'espera, és probable que l'amfitrió de la reunió no hagi afegit el vostre compte al seu perfil o que no hagi afegit el nom de domini que feu servir per iniciar la sessió. per fer zoom amb. Demaneu i demaneu al vostre amfitrió que faci els canvis necessaris al seu compte per evitar que aneu a la pantalla de la sala d'espera.
Pots ometre la pantalla de la sala d'espera a Zoom?
Com personalitzar la sala d'espera
Podeu personalitzar el títol, el logotip i la descripció de la sala d'espera a nivell de compte, grup o usuari.
- Després d'habilitar la sala d'espera, feu clic a Personalitza la sala d'espera .
Això obrirà la finestra de personalització de la sala d'espera. Una vista prèvia del que apareixerà a la sala d'espera als participants tal com es mostra a la dreta i s'actualitza a mesura que es facin canvis.
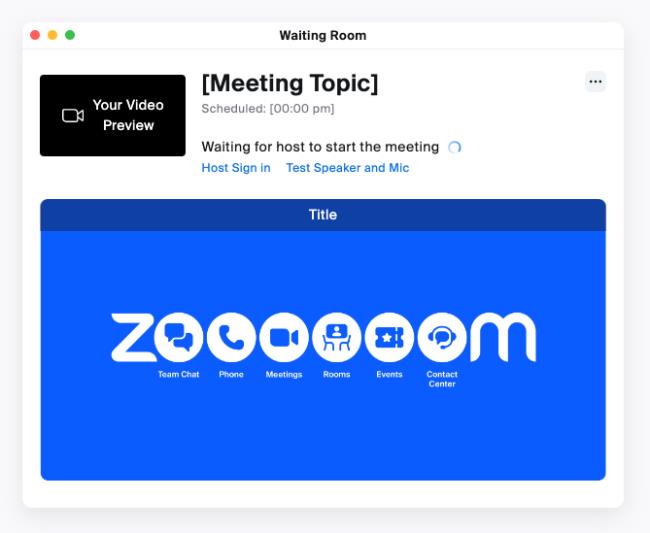
Les opcions de personalització següents estan disponibles:
- Títol : feu clic dins del quadre de text per actualitzar el títol de la reunió.
Nota : els títols estan limitats a 64 caràcters.
- Els participants a la sala d'espera veuran :
- La pantalla predeterminada : només mostra el text del títol a dalt i el tema de la reunió.
- Un logotip i una descripció : mostra el missatge del títol, un logotip que penges i un missatge.
- Logotip : feu clic a Carrega el logotip per seleccionar un fitxer per carregar. Els fitxers d'imatge del logotip admesos tenen els formats GIF, JPG i PNG i no poden superar 1 MB. La resolució de la imatge pot variar entre 60x60 i 400x400.
- Descripció : feu clic dins del quadre de text per actualitzar la descripció. Tens un límit de 400 caràcters.
- Un vídeo : mostra el missatge del títol i un vídeo que penges.
- Vídeo : feu clic a Carrega vídeo per seleccionar un fitxer per pujar. El vídeo ha d'estar en format MP4, MOV o M4V i no pot superar els 30 MB. Els vídeos poden incloure so, però estan silenciats de manera predeterminada.
- Una imatge : mostra la imatge amb el títol superposat a la part superior de la imatge. Els fitxers d'imatge admesos tenen els formats GIF, JPG i PNG i no poden superar 1 MB. La resolució d'imatge pot ser d'un mínim de 400 x 200 i es recomana una relació d'imatge de 2:1 per a resolucions més altes.
- (Opcional) Feu clic al commutador del dispositiu
 per canviar entre les previsualitzacions d'escriptori i mòbils.
per canviar entre les previsualitzacions d'escriptori i mòbils.
- Feu clic a Desa quan hàgiu acabat.
Els participants veuran la vostra marca personalitzada de la sala d'espera quan s'uneixin a la reunió.
Notes :
- Haureu d'habilitar Sala d'espera abans de tenir l'opció de personalitzar-la. Si la sala d'espera s'ha personalitzat prèviament al nivell d'usuari i després s'ha desactivat, quan la sala d'espera està habilitada a la configuració d'una reunió, la reunió utilitzarà la configuració del nivell d'usuari fins que es restableixi o s'hagi bloquejat la configuració del compte.
- Les sales d'espera personalitzades només són visibles quan la reunió està programada amb la sala d'espera activada. Si s'habilita durant una reunió en directe mitjançant els controls de seguretat de la reunió, els participants veuran la sala d'espera predeterminada.


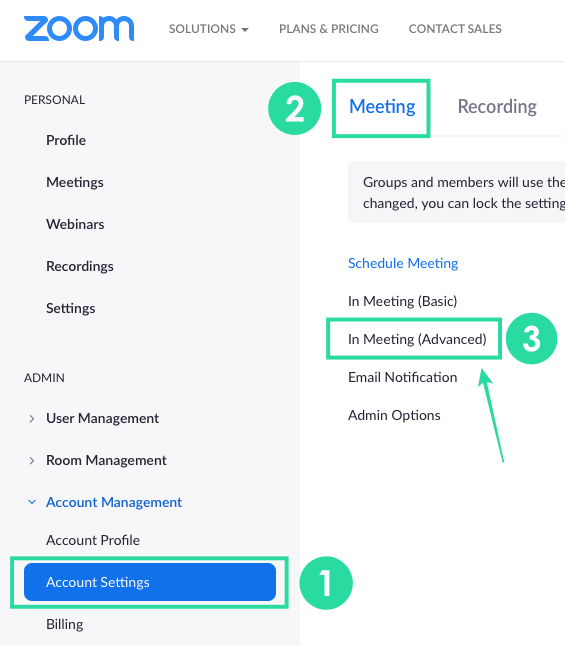
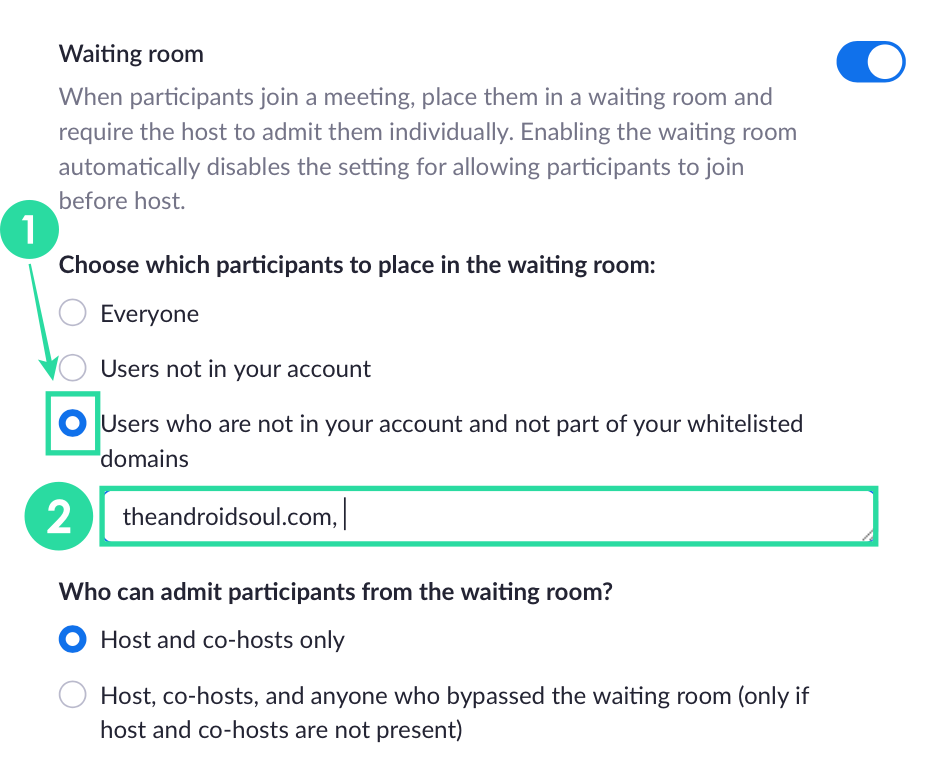
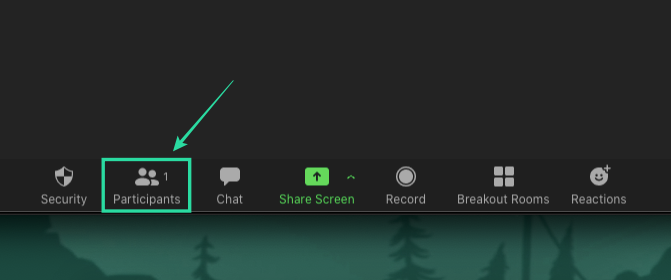
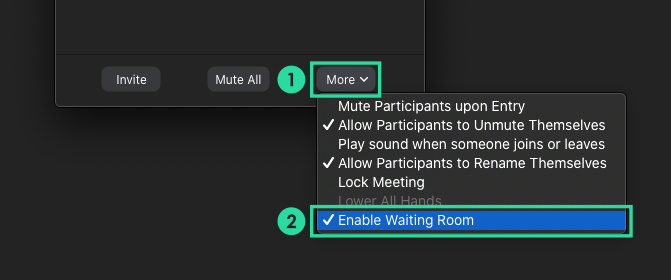
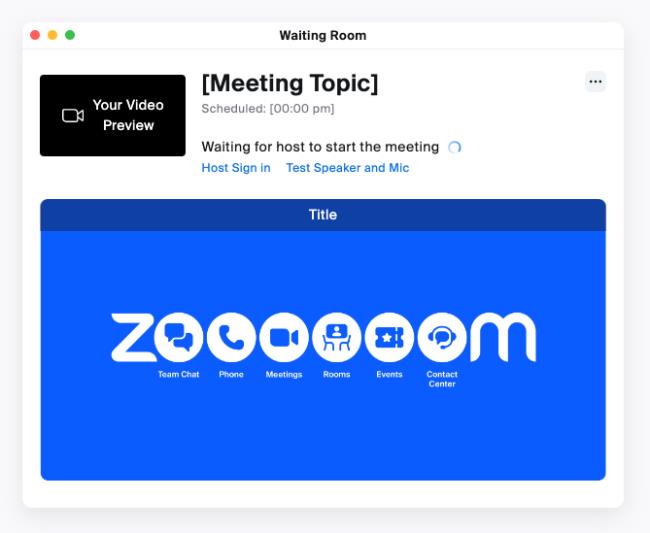
 per canviar entre les previsualitzacions d'escriptori i mòbils.
per canviar entre les previsualitzacions d'escriptori i mòbils.


























