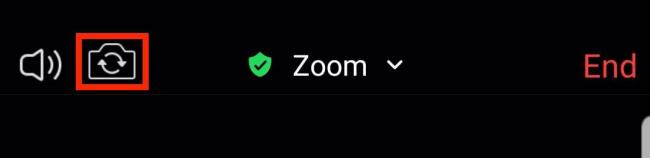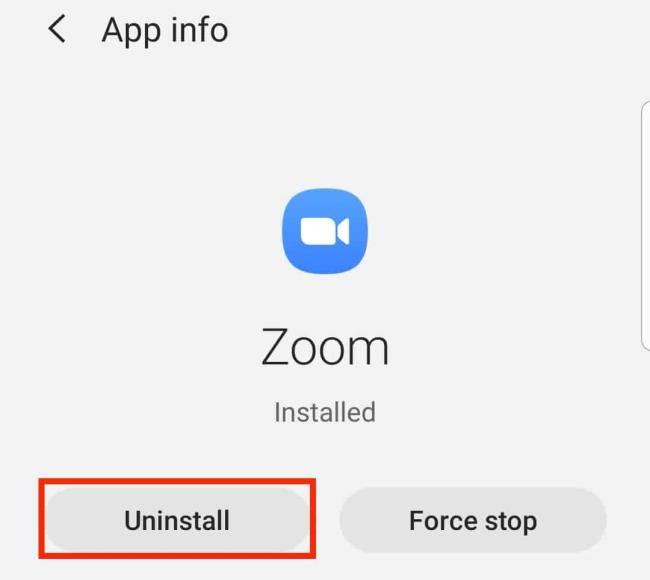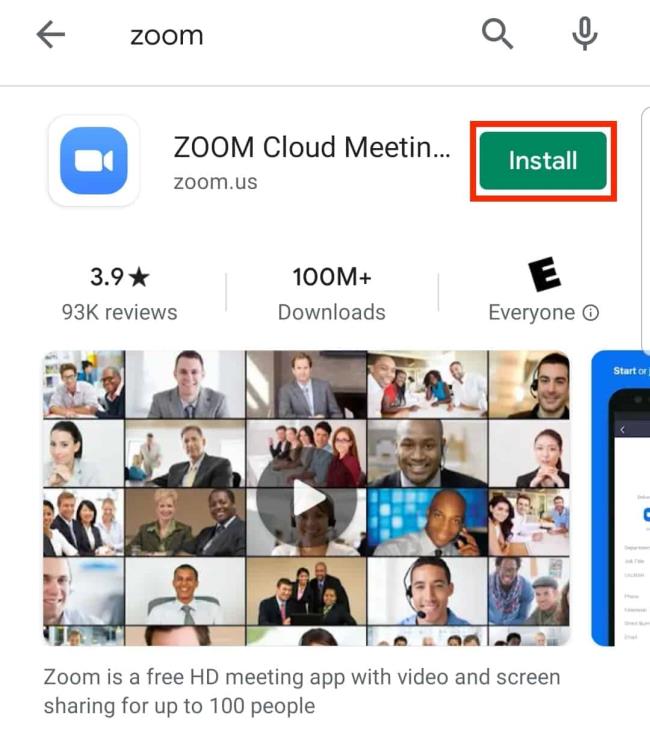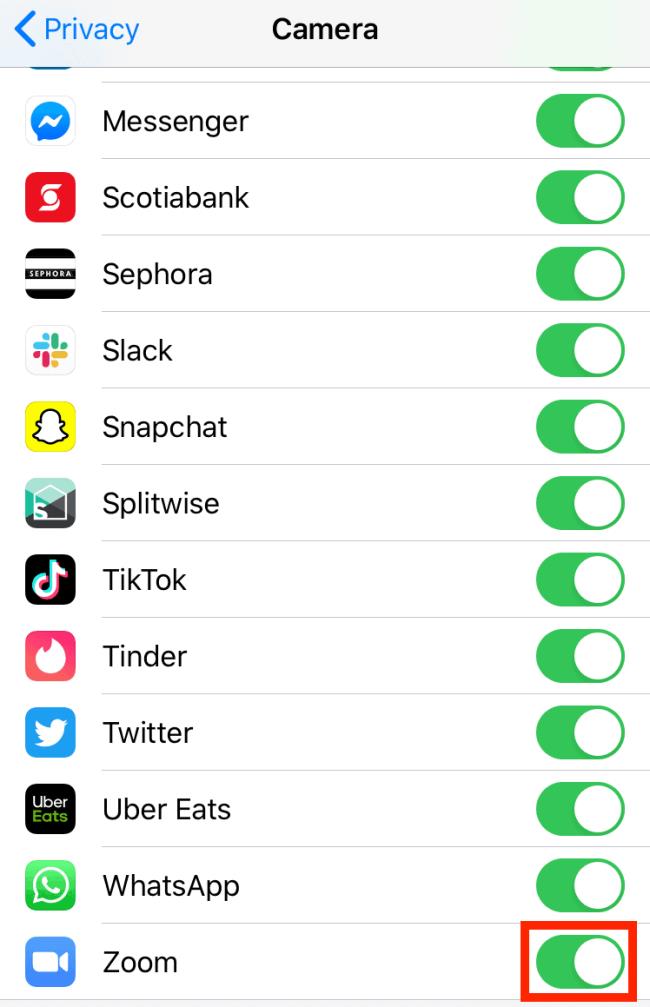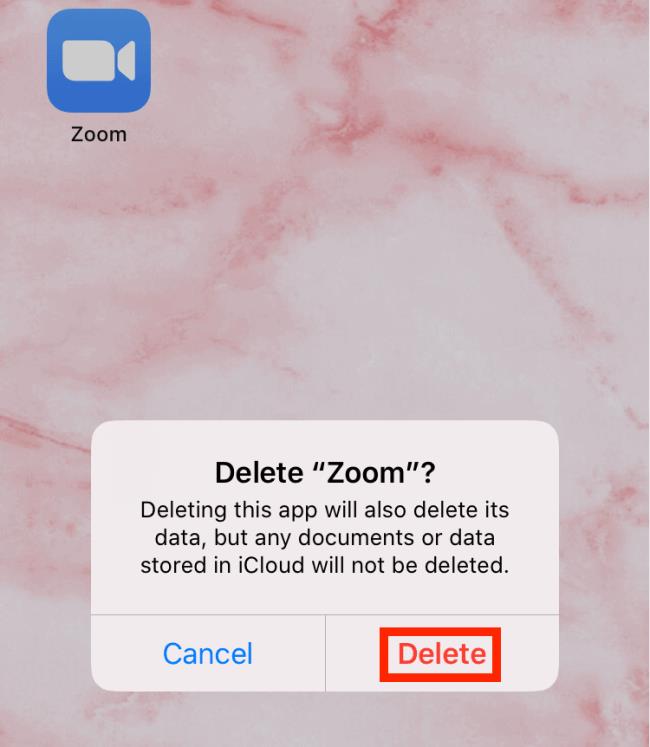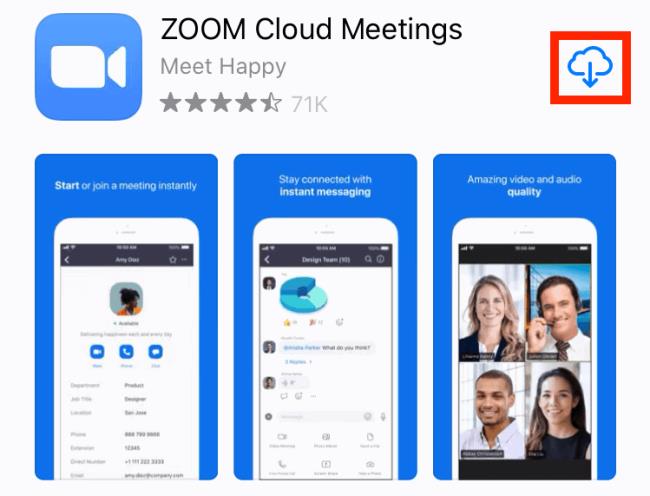Zoom és una de les aplicacions de col·laboració remota més populars que hi ha. El servei està sent utilitzat per moltes empreses durant aquest temps de confinament, i és probable que si treballeu des de casa, probablement també l'hagueu utilitzat.
A més d'oferir la possibilitat d'experimentar àudio i vídeo en alta definició, Zoom també inclou un munt de funcions com fons virtuals, habilitats per compartir pantalla i una pissarra completa.
No obstant això, fins i tot amb el seu gloriós repertori de funcions, Zoom no és un servei impecable. Com tots els altres serveis que hi ha, Zoom també és susceptible a errors de tot tipus, inclosos els auditius. Si fa temps que utilitzeu Zoom i recentment heu començat a trobar problemes d'àudio a Zoom, heu arribat a la pàgina web perfecta.
Hem compilat una llista d'alguns dels motius més comuns que causen problemes d'àudio a Zoom i totes les solucions possibles per a ells. Així que sense més preàmbuls, comencem.
Continguts
Zoom Audio no funciona?
Si els altres participants en una reunió de Zoom no us poden escoltar, aquí teniu algunes solucions que podeu provar. Bàsicament, és assegurar-vos que no us heu silenciat accidentalment durant una reunió i que el micròfon està habilitat i funciona al vostre dispositiu.
Comparteix l'àudio
A continuació us expliquem com assegurar-vos que l'àudio estigui habilitat al vostre dispositiu durant la reunió .
A l'ordinador: feu clic al botó "Uneix-vos a l'àudio" a l'extrem inferior esquerre de la pantalla de les vostres reunions.

Al telèfon:
Pas 1: durant una reunió de Zoom al dispositiu mòbil, toqueu la pantalla per mostrar les opcions de trucada a la part inferior de la pantalla. Ara seleccioneu " Unir-se a l'àudio " a la cantonada inferior esquerra de la pantalla.

Pas 2: ara seleccioneu " Truca mitjançant àudio del dispositiu ".
Això permetrà que l'aplicació utilitzi el micròfon del dispositiu que hauria de resoldre els vostres problemes d'àudio.
Deixeu de silenciar-vos
Comprova si no t'has silenciat accidentalment a la reunió a la qual t'has unit. Per fer-ho, comproveu el micròfon a l'extrem inferior esquerre de la pantalla a la pantalla de la reunió de Zoom, tant si esteu a un ordinador com al telèfon.
Si hi ha una barra inclinada vermella sobre la icona, vol dir que estàs silenciat durant la reunió. Només cal que torneu a fer clic a la icona del micròfon per activar el so. La icona de color vermell que es mostra a la imatge anterior desapareixerà.

Arreglar Zoom Computer Audio
Si la solució anterior no us funciona, és probable que no s'hagi seleccionat el dispositiu d'entrada adequat al vostre sistema. Aquest podria ser especialment el cas si utilitzeu un micròfon extern al vostre PC o Mac. Per comprovar si s'ha seleccionat el dispositiu d'entrada d'àudio correcte, seguiu la nostra guia senzilla a continuació.
Per a usuaris de Windows
Pas 1: obriu la configuració d'àudio. Si esteu en una reunió, podeu fer clic a la fletxa cap amunt al costat de la icona del micròfon a la barra de trucades de la reunió de Zoom i, a continuació, seleccionar " Configuració d'àudio ".

Si no esteu a una reunió, obriu l'aplicació d'escriptori, feu clic a la icona d'engranatge a prop de l'extrem superior a la dreta i, a continuació, seleccioneu la pestanya Àudio al panell esquerre.

Pas 2: Ara se us dirigirà a la configuració d'àudio del vostre client d'escriptori Zoom. Feu clic a la icona "Prova el micròfon" al costat de la configuració del micròfon.
Si podeu utilitzar el micròfon, s'ha seleccionat el dispositiu correcte. Podeu verificar-ho mirant la barra de nivell d'entrada que respondrà als vostres nivells d'àudio quan esteu provant el micròfon.
Pas 3: si el vostre nivell d'entrada no respon a la vostra prova del micròfon, feu clic al menú desplegable al costat de la icona " Prova el micròfon " i veureu una llista de tots els micròfons d'entrada disponibles per al vostre sistema. Seleccioneu el que voleu utilitzar a les vostres reunions i torneu a provar el micròfon.
Ara hauríeu de poder utilitzar el micròfon a la vostra reunió de Zoom. A més, assegureu-vos de consultar la configuració avançada fent clic al botó "Avançat" a l'extrem inferior dret de la pantalla de configuració d'àudio.
Per a usuaris de Mac
Pas 1: feu clic a la " icona d'Apple " a l'extrem superior esquerre de l'escriptori i obriu " Preferències del sistema ".
Pas 2: feu clic a " So " i seleccioneu " Entrada ".
Pas 3: ara assegureu-vos que el micròfon estigui encès i ajusteu el volum amb el control lliscant de sota si cal.
Pas 4: si no podeu obtenir cap resposta, seleccioneu un altre dispositiu d'entrada i torneu-ho a provar.
Ara hauríeu de poder utilitzar l'àudio durant les vostres reunions de Zoom.
Confirmeu el permís del micròfon
Aneu a la vostra aplicació de configuració i navegueu a la configuració de l'aplicació Zoom. Obriu el menú de permisos i assegureu-vos que Zoom té el permís per utilitzar el micròfon del vostre telèfon intel·ligent.

Si no ho fa, doneu aquest permís i torneu a provar de connectar-vos a la vostra reunió de Zoom. Ara hauríeu de poder utilitzar el micròfon fàcilment en cas que el permís no s'hagués concedit abans.
Desactiveu "Silencia sempre el meu micròfon" al vostre telèfon
Zoom té una funció de seguretat que desactiva el micròfon cada vegada que us uniu a una reunió. Si no podeu passar l'àudio als membres de la reunió, aquesta configuració es podria activar al vostre dispositiu. Seguiu els passos següents per assegurar-vos que " Silencia sempre el meu micròfon " està desactivat a la configuració del zoom.
Pas 1: toqueu la icona " Configuració " a l'extrem inferior esquerre de la pantalla i seleccioneu " Reunió " al menú de configuració.
Pas 2: ara assegureu-vos que l' opció "Silencia sempre el meu micròfon " estigui desactivada. Si està activat, només cal que toqueu l'interruptor per desactivar-lo.

No podeu obtenir l'àudio de la reunió de Zoom?
Aquí teniu una llista de solucions habituals si no podeu escoltar ningú en una reunió de Zoom.
Assegureu-vos que l'altaveu estigui activat
Toqueu la pantalla durant una reunió de Zoom i veureu una icona d'altaveu a la cantonada superior esquerra de la pantalla. Si mostra que l'altaveu està desactivat, torneu-hi a tocar per activar l'altaveu.

Desactiva el Bluetooth
Si el vostre dispositiu està connectat a uns auriculars o un altaveu mitjançant Bluetooth, la sortida d'àudio s'està reproduint en aquest dispositiu Bluetooth. Si el dispositiu Bluetooth es troba a una altra habitació o a un volum baix, no ho notareu. Per tant, assegureu-vos que els auriculars no estiguin connectats o simplement apagueu el Bluetooth perquè la sortida estigui disponible per als altaveus del dispositiu.
Connecteu els auriculars
Si això no resol el vostre problema, és possible que hi hagi un problema de maquinari amb el vostre dispositiu. Podeu verificar-ho connectant els auriculars al vostre dispositiu mòbil. Si podeu obtenir àudio als vostres auriculars, és probable que el vostre dispositiu tingui un error de maquinari.
Solucions comunes a tots els problemes
Reinicieu Zoom
Al PC:

Si no podeu resoldre el problema d'àudio i esteu segur que el vostre micròfon funciona correctament i podeu utilitzar l'àudio en altres aplicacions, és molt probable que l'aplicació Zoom s'hagi desactivat. Tanqueu l'aplicació i torneu-la a iniciar.
Això esborrarà els fitxers de memòria cau sobrant i tornarà a iniciar l'aplicació. Tornar a unir-se a la reunió també resoldrà qualsevol problema de connexió que us pugui impedir utilitzar l'àudio durant les reunions de Zoom .
A Android:
Força primer el tancament de l'aplicació Zoom a Configuració > Aplicacions > Zoom > Toca Força l'aturada. I després obrir-lo de nou.
► Com forçar el tancament d'una aplicació d'Android
Reinicieu el vostre dispositiu

Si no us sembla que res funciona i teniu problemes d'àudio persistents durant les vostres reunions de Zoom, hauríeu de provar de reiniciar el dispositiu, ja sigui un ordinador, un telèfon mòbil o una tauleta.
Això esborrarà la memòria cau del vostre dispositiu, suprimirà fitxers temporals i reiniciarà les extensions, els connectors i els serveis d'inici que podrien estar interferint amb la funcionalitat de l'aplicació Zoom.
Un cop es reiniciï el dispositiu, només cal que torneu a iniciar Zoom i proveu de connectar-vos a la reunió en qüestió. Ara hauríeu de poder utilitzar Zoom sense que cap problema d'àudio interrompi la vostra experiència.
Obteniu l'última versió disponible
Zoom ha estat treballant contínuament en el seu client d'escriptori i aplicacions mòbils per oferir-vos la millor experiència possible. A causa d'això, es publiquen actualitzacions constants per solucionar els errors i eliminar qualsevol problema subjacent mentre s'introdueixen noves funcions. Si cap de les opcions anteriors us funciona, hauríeu de provar d'actualitzar el vostre client d'escriptori Zoom o l'aplicació mòbil.
Si teniu problemes amb l'aplicació mòbil i teniu l'última versió, podeu provar de desinstal·lar i tornar a instal·lar l'aplicació. Això realitzarà una instal·lació neta al vostre dispositiu que hauria d'eliminar qualsevol problema subjacent amb l'aplicació.
► Trobeu les últimes versions de l'aplicació Zoom per a cada plataforma aquí
Esborra la memòria cau de l'aplicació Zoom al teu telèfon intel·ligent
Si cap dels mètodes anteriors sembla que us funciona, esborrar la memòria cau de l'aplicació Zoom al vostre dispositiu mòbil podria solucionar aquests problemes. Vegem com podeu esborrar la memòria cau de l'aplicació Zoom al vostre telèfon intel·ligent.
Pas 1: obriu l' aplicació " Configuració " al vostre dispositiu mòbil i aneu a " Aplicacions i notificacions ".
Nota: això també es pot anomenar " Gestiona les aplicacions ", " Aplicacions instal·lades " o simplement " Aplicacions " segons el fabricant del dispositiu mòbil.
Pas 2: ara desplaceu-vos per la llista d'aplicacions per trobar Zoom i toqueu-hi per obrir la configuració de Zoom.

Pas 3: ara toqueu " Emmagatzematge i memòria cau " i seleccioneu " Esborra la memòria cau " a la part superior de la pantalla sota la icona de l'aplicació Zoom.

Ara proveu de reiniciar l'aplicació de nou. Ara hauríeu de poder tornar a utilitzar l'àudio durant les vostres reunions de Zoom sense cap problema.
Reinicieu el vostre navegador si feu servir el client web
Molts navegadors també poden interferir amb la funció subjacent de la reunió de Zoom, cosa que pot impedir que utilitzeu el vostre dispositiu d'àudio. Tanqueu l'aplicació i reinicieu-la de nou.
Una manera senzilla de sortir d'un navegador és utilitzar l'opció Sortir/Surt del botó Menú/Més del navegador. Vegeu l'exemple del navegador Chrome a continuació.

També podeu utilitzar una ordre especial per sortir completament de Chrome. Obriu el navegador Chrome i escriviu "chrome://restart" a la barra d'URL i premeu Intro. Això reiniciarà el navegador completament i també restablirà totes les extensions que podrien estar interferint amb la vostra connexió d'àudio.
Fes-nos-ho saber!
Esperem que aquestes solucions us ajudin a resoldre els vostres problemes d'àudio subjacents a les reunions de Zoom. Si heu tingut cap problema, no dubteu a posar-vos en contacte amb nosaltres mitjançant la secció de comentaris a continuació.
Com solucionar el vídeo de Zoom que no funciona a l'escriptori
Si el vostre vídeo de Zoom no funciona, seguiu les instruccions següents per solucionar els problemes de la càmera.
Com solucionar problemes de vídeo a Windows
- Si teniu altres programes a l'ordinador que utilitzin la vostra càmera, assegureu-vos que estiguin tancats.
- Proveu de reiniciar l'ordinador i torneu a iniciar sessió a Zoom per veure si hi ha alguna millora.
- Si el problema no s'ha resolt, proveu de desinstal·lar el programa Zoom del vostre ordinador i, a continuació, torneu a instal·lar-lo. Podeu descarregar el programa des del Centre de descàrregues de Zoom.
- Si la càmera encara no funciona i coneixeu la marca de la vostra càmera (per exemple, Samsung, Logitech, Lenovo, HP), visiteu les pàgines d'assistència de l'empresa per al dispositiu o les seves pàgines de descàrrega per actualitzar el programari de la càmera a la versió més recent.
Com solucionar problemes de vídeo a macOS
- Si teniu altres programes a l'ordinador que utilitzin la vostra càmera, assegureu-vos que estiguin tancats.
- Proveu de reiniciar l'ordinador.
- Si la càmera encara no funciona a Zoom després de reiniciar l'ordinador, proveu-la en un altre programa que l'utilitzi.
- Si funciona en un altre programa, desinstal·leu Zoom del vostre ordinador i torneu-lo a instal·lar. Podeu descarregar el programa des del Centre de descàrregues de Zoom.
- Si no funciona en cap dels vostres programes, contacteu amb l'assistència d'Apple per obtenir ajuda.
Com solucionar els problemes de vídeo de Zoom a iOS o Android
Si la càmera no mostra cap vídeo mentre utilitzeu Zoom al dispositiu mòbil, utilitzeu aquestes instruccions per solucionar els problemes de configuració de vídeo de Zoom.
Com solucionar problemes de vídeo a Android
- Toca la icona de vídeo per provar d'iniciar el vídeo.

- Toqueu la icona de la càmera per canviar entre la càmera frontal i la posterior.
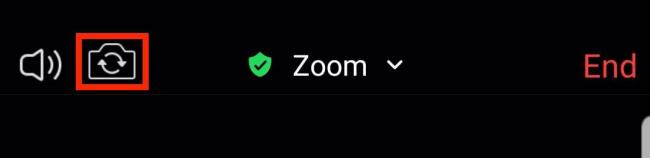
- Assegureu-vos que les aplicacions que també utilitzin la càmera del dispositiu no s'estiguin executant.
- Fes lliscar el dit cap a la dreta sobre qualsevol aplicació en funcionament que utilitzi la teva càmera.
- Per fer-ho, obriu les vostres aplicacions recents mantenint premut el botó d'inici o tocant la tecla d'aplicacions recents (depèn del vostre dispositiu).
- Assegureu-vos que Zoom tingui accés a la càmera del vostre dispositiu. Per fer-ho, aneu a Configuració > Aplicacions > Gestor d'aplicacions > Zoom > Informació de l'aplicació . Si no diu Càmera i micròfon a Permisos , haureu de desinstal·lar i tornar a instal·lar l'aplicació.

- Desinstal·leu Zoom anant a Configuració > Aplicacions > Gestor d'aplicacions > Zoom > Informació de l'aplicació > Desinstal·la . Assegureu-vos de confirmar que voleu desinstal·lar Zoom.
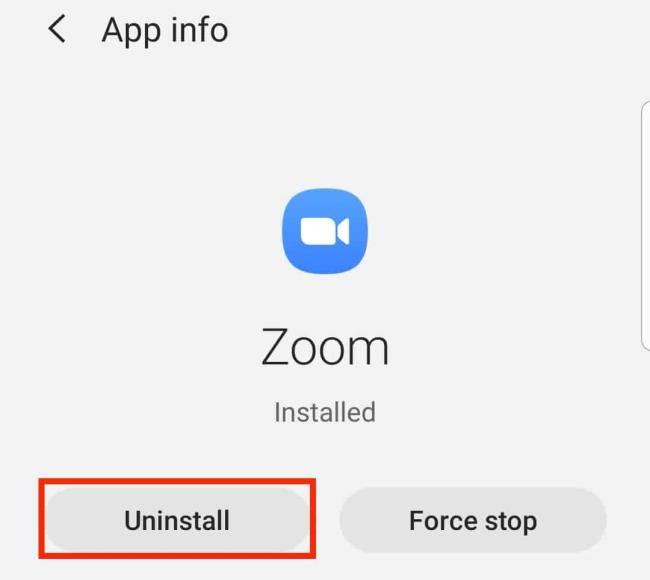
- Torneu a instal·lar Zoom obrint l'aplicació Google Play Store i, a continuació, cerqueu Zoom a la barra de cerca. Toqueu Instal·la per començar a descarregar Zoom.
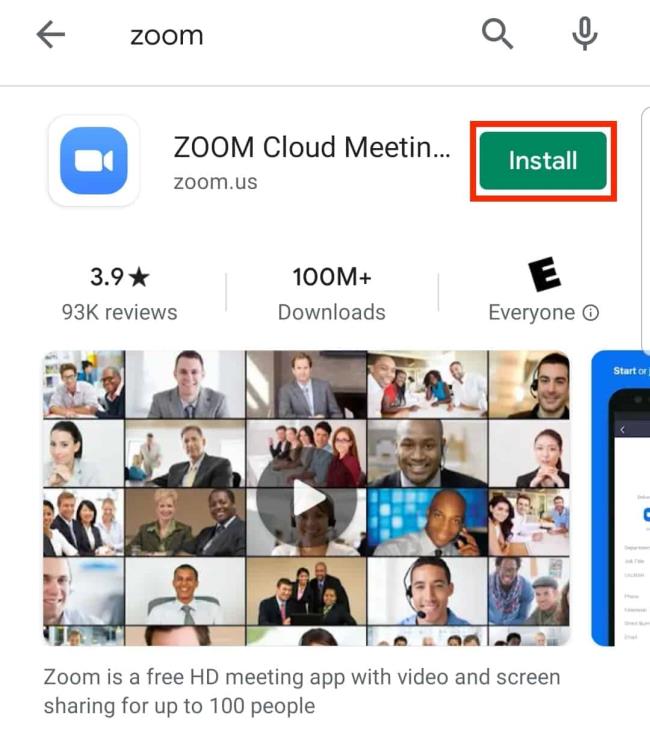
- Prova de reiniciar el dispositiu.
Com solucionar problemes de vídeo a iOS
- Toqueu la icona Inicia el vídeo per provar d'iniciar el vídeo.

- Toqueu la icona de la càmera a la part superior esquerra de la pantalla per canviar entre la càmera frontal i la posterior.

- Assegureu-vos que les aplicacions que també utilitzin la càmera del dispositiu no s'estiguin executant. Per fer-ho, fes doble toc al botó d'inici del dispositiu. Si s'executen aplicacions que utilitzin la vostra càmera, feu lliscar cap amunt les seves icones per tancar-les.
- Assegureu-vos que Zoom tingui accés a la càmera del vostre dispositiu. Per fer-ho, aneu a Configuració > Privadesa > Càmera . Assegureu-vos que el commutador al costat de Zoom sigui verd.
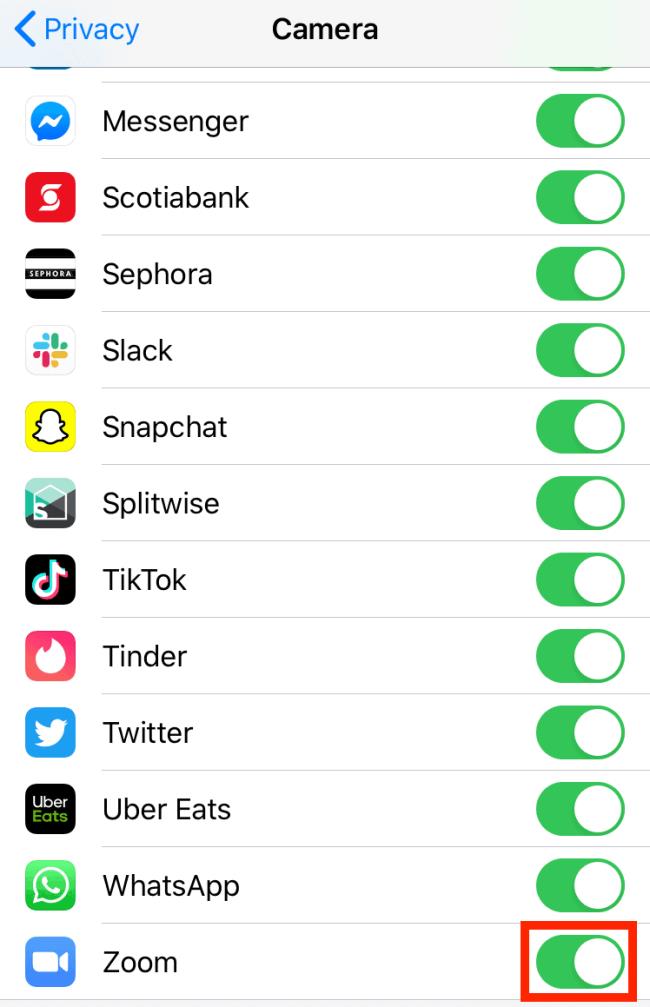
- Prova de reiniciar el dispositiu.
- Si encara no funciona, suprimiu l'aplicació Zoom mantenint premuda la icona. Apareixerà un menú; toqueu el text vermell que diu Suprimeix l'aplicació i, a continuació, confirmeu tocant Suprimeix .
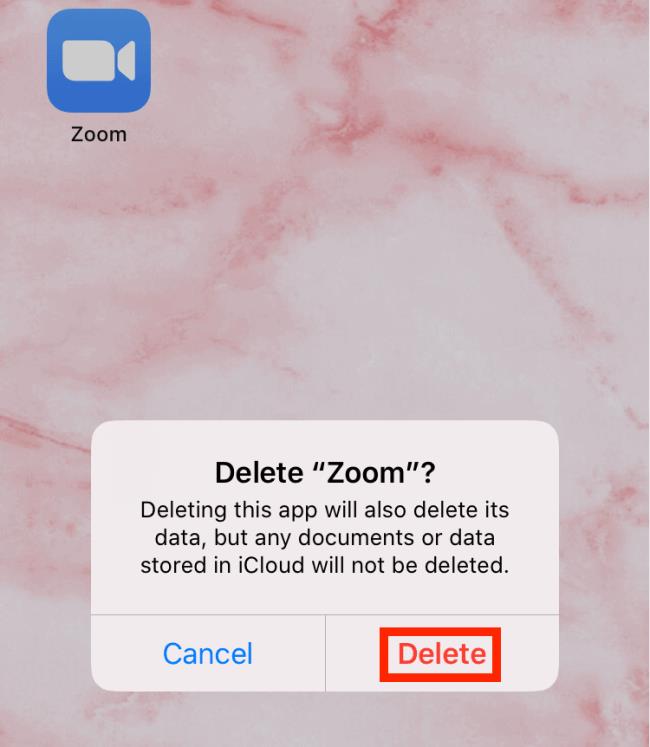
- A continuació, torneu a instal·lar Zoom obrint l'App Store d'Apple i cercant Zoom. Toqueu la icona del núvol al costat de ZOOM Cloud Meetings per començar a descarregar l'aplicació al vostre telèfon.
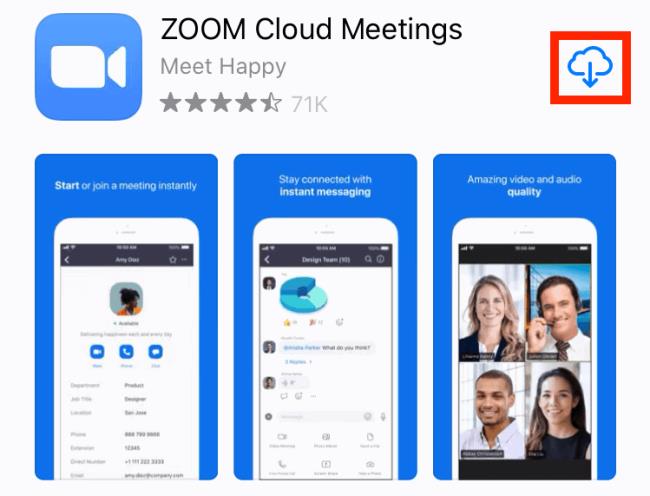
- Si encara tens problemes després d'això, prova la càmera del teu dispositiu amb altres aplicacions que també ho requereixin.
- Si no funciona enlloc, poseu-vos en contacte amb el servei d'assistència d'Apple.
- Si funciona a les vostres altres aplicacions, poseu-vos en contacte amb l'assistència de Zoom.
Aquestes són les diferents maneres de resoldre problemes d'àudio i vídeo a Zoom. Esperem que aquests consells us ajudin a tornar a xerrar virtualment amb els vostres companys de feina, amics i familiars en molt poc temps. Quan estigueu preparat per tornar a conèixer altres persones virtualment, assegureu-vos de comprovar com programar una reunió de Zoom i com utilitzar Zoom.