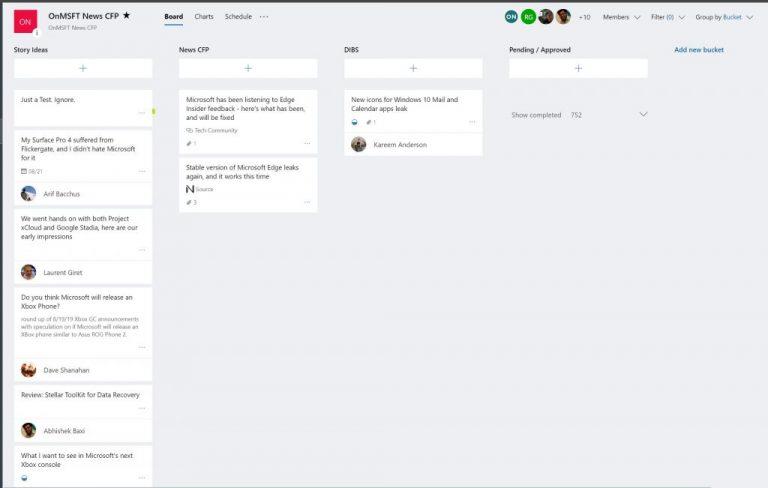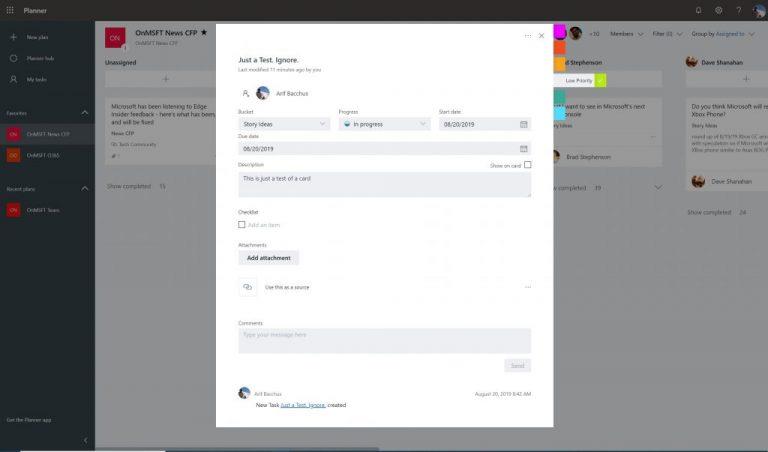Microsoft Planner, una eina de gestió de projectes, és similar a serveis gratuïts o de pagament com Trello o Asana. Integrat directament a Office 365, Planner us pot ajudar a reduir el caos a la feina i millorar el vostre flux de treball. Heus aquí com.
- Creeu categories per a diferents tasques al Planner amb "cubos"
- Feu un seguiment de les tasques al Planner configurant el progrés, les dates, afegint detalls a les targetes i molt més
- Utilitzeu filtres o agrupa per funció per ajudar-vos a escollir les tasques importants
- Proveu els gràfics per obtenir una visió analítica del vostre progrés
Si el vostre lloc de treball o empresa està subscrit a Microsoft Office 365 , hi ha moltes eines fantàstiques que podeu aprofitar per millorar la vostra eficiència. Ja n'hem parlat d'alguns d'aquests, inclosos Teams , Outlook , OneDrive , així com OneNote . Ara, però, és hora de dirigir la nostra atenció cap a Microsoft Planner.
Planner, una eina de gestió de projectes, és similar als serveis gratuïts o de pagament Trello o Asana. No té cap cost addicional i està integrat directament a Office 365 i pot ajudar a la vostra organització a fer un seguiment de les tasques importants i millorar els fluxos de treball. Aquí teniu més informació sobre com l'utilitzem a Blog.WebTech360 i una guia sobre com també podeu utilitzar-lo al vostre lloc de treball.
Creeu categories per a diferents tasques amb "cubos"
Al cor de l'experiència de Planner hi ha algunes coses conegudes com "pla", "cubs" i "taules". En primer lloc, un tauler és el que acull el vostre pla o llista de tasques. Un cop creeu un pla a Planificador amb el botó (+) de la barra lateral, tindreu un tauler nou. A continuació, podeu crear diferents "cubos" dins del tauler per organitzar diversos tipus de tasques.
Podeu fer-ho prement l'enllaç "Afegeix un nou cub" a la part superior del tauler. Aquí a Blog.WebTech360, utilitzem Planner per fer un seguiment de la nostra cobertura de notícies. També tenim diferents taulers per als nostres altres tipus de cobertura, inclòs Office 365 i instruccions. Normalment, també tenim contenidors per a Story Ideas, News Stories, DIBS, així com un cub especial perquè els editors marquen les històries acabades.
Un cop hàgiu afegit un cub, hi ha un botó separat (+) a sota del nom del cub. Això us permetrà crear una nova targeta de tasques i establir una data de venciment o assignar-la a un membre de l'equip. Tenim més informació a continuació.
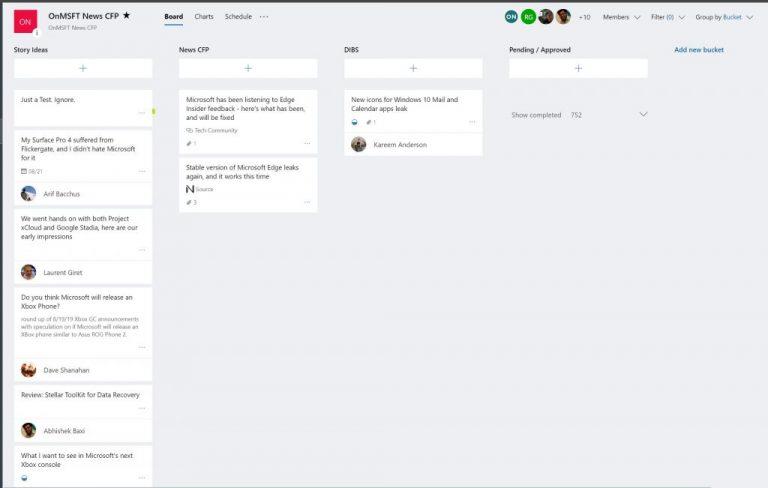
Una ullada a un tauler de mostra a Microsoft Planner
Feu un seguiment de les tasques establint el progrés, les dates, afegint detalls a les targetes i molt més
Hi ha moltes maneres d'aprofitar les targetes de tasques a Planner per al vostre avantatge de productivitat. Podeu fer servir el menú desplegable per moure'l a diversos dipòsits, canviar-ne el progrés i establir la data d'inici i la data de venciment. També pots escriure una descripció perquè els teus companys sàpiguen què estàs treballant. activat. Per simplificar, fins i tot hi ha una llista de verificació, que pot ajudar a fer un seguiment del progrés de tot allò que s'hagi assignat.
Encara millor, també hi ha un botó "Afegeix fitxer adjunt" que podeu utilitzar per inserir fitxers o enllaços que seran visibles a la mateixa targeta. Sovint fem servir aquesta funció aquí a Blog.WebTech360 per compartir enllaços a fonts de qualsevol article sobre el qual estem escrivint.
A més, hi ha diferents "etiquetes" de colors que corren al costat de cada targeta de tasca. Hi ha un total de sis disponibles, i podeu personalitzar el nom per a cadascun. Això farà que enganxeu una etiqueta de color al costat de la targeta i us ajudarà a donar una indicació visual del que significa la targeta. Per a nosaltres aquí a Blog.WebTech360, utilitzem etiquetes "prioritat alta" i "prioritat baixa".
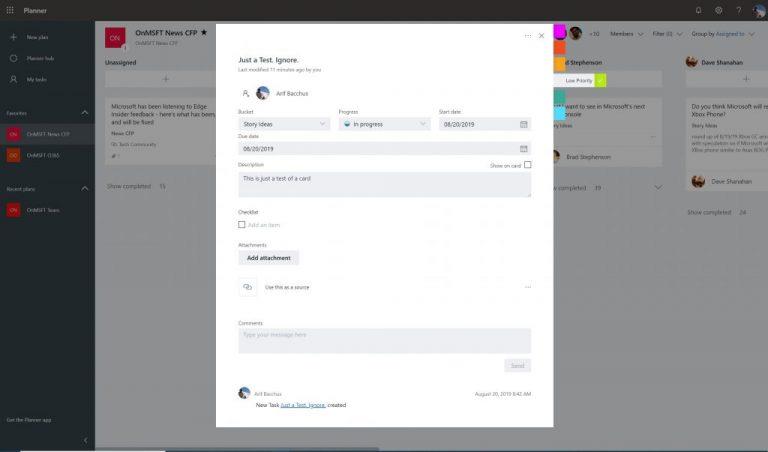
Una targeta de mostra a Microsoft Planner
Utilitzeu filtres o agrupa per funció per ajudar-vos a escollir allò que importa
A mesura que afegiu més i més tasques i llistes de depòsits al planificador, pot ser que sigui difícil fer un seguiment del que està passant. Afortunadament, hi ha una funció de filtre que pot ajudar. Disponible a la part superior dreta de la finestra, això us permetrà filtrar les tasques només en funció del vostre nom --- o del nom del vostre company de feina.
Com a alternativa, també podeu utilitzar la funció "Agrupa per" per canviar l'aspecte de les llistes de depòsits. Això us permetrà agrupar per la persona a qui s'assigna la tasca, pel progrés o per dates de venciment i etiquetes.
L'opció "assignat a" sota agrupa per
Proveu els gràfics per obtenir una visió analítica del vostre progrés
El planificador es pot desordenar de vegades i (com a cap o gerent) és possible que no sempre vegeu en què s'està treballant i qui està en quina tasca específica. Afortunadament, Microsoft té una petita funció integrada a Planner que pot ajudar.
A la barra de menú superior, al costat del nom del Pla, veureu una icona que sembla un gràfic. Si feu clic a això, us canviarà al mode de gràfic. Podeu veure l'estat total dels plans i més detalls sobre quines tasques s'han iniciat, en curs, tard o completades. També podeu veure el nombre de tasques per cub i el nombre de tasques per membres. També es pot veure una llista al costat, amb tots els articles de cub disponibles.
Una funció similar també està disponible perquè qualsevol membre de l'equip vegi visualment les seves tasques a tots els plans i cubs. Només cal que feu clic a la icona del cercle a la barra lateral esquerra per activar una pàgina de visió general. Obtindreu una visió visual de quantes tasques us queden i més.

Gràfiques en planificador
Com utilitzaràs Planner?
Com podeu veure, Planner és una eina molt potent. Hi ha més d'una manera d'utilitzar-lo per eliminar el caos i gestionar millor les tasques del vostre entorn de treball. Està integrat directament a Office 365 i podeu obtenir tot el que necessiteu per gestionar el vostre equip sense haver de preocupar-vos d'haver de canviar entre diferents serveis o aplicacions. Creus que utilitzaràs Planner a la teva empresa? Feu-nos-ho saber als comentaris a continuació.