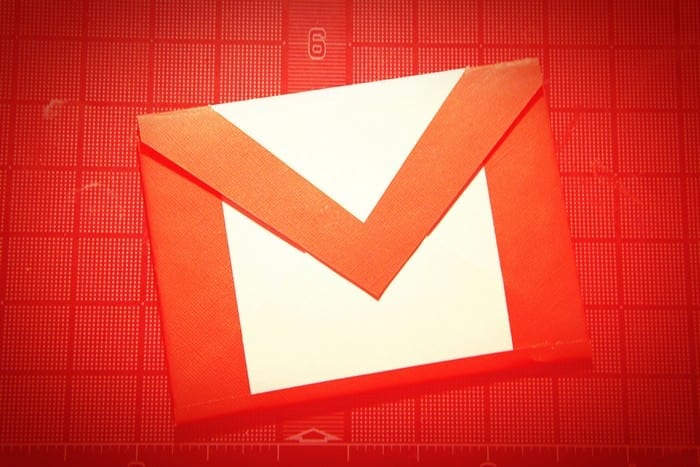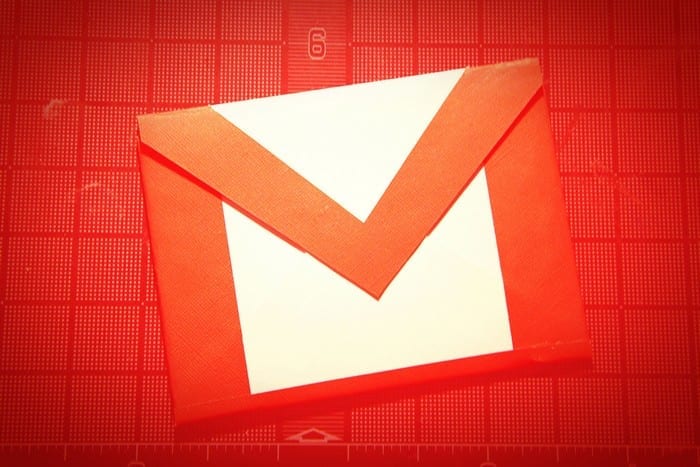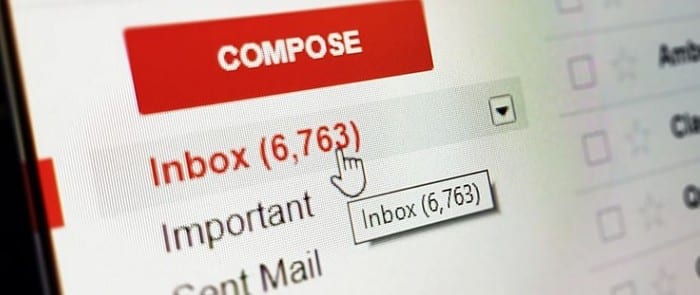Gmail: Com enviar fitxers més grans

Enviar fitxers mitjançant fitxers adjunts de correu electrònic és una cosa força habitual. Ja siguin fotos a un familiar o un document important a la feina, tots els hem enviat
Google Meet permet als usuaris dur a terme reunions de grup de fins a 250 participants en una sola trucada i la possibilitat de gravar reunions i desar-les a Google Drive. L'empresa està llançant gradualment noves funcions cada poques setmanes, com ara la possibilitat de veure fins a 16 participants en el disseny en mosaic , una millor protecció per a aquells que s'uneixen a les reunions, el mode de poca llum, la cancel·lació de soroll i la presentació de pestanyes individuals de Chrome .
A més de noves funcions, Google està treballant per integrar Google Meet amb altres serveis de Google. Un d'aquests serveis és Gmail i el gegant de Mountain View ha fet que sigui fàcil d'iniciar i unir-se a reunions a Google Meet a través de Gmail.
► Obteniu Google Meet gratuïtament per a tothom
Continguts
Què és la integració de Google Meet a Gmail
Google ha integrat el seu servei Google Meet directament al compte de Gmail dels usuaris. Això vol dir que podreu crear una reunió o unir-vos a una reunió ja creada a Google Meet directament a través de Gmail sense necessitat d'obrir Google Meet al vostre navegador web. Actualment, la funció està disponible quan s'accedeix a Gmail a PV mitjançant un navegador web, però podem esperar algun tipus d'integració per a aquells que utilitzen l'aplicació mòbil de Gmail.
Com iniciar una reunió de Google Meet mitjançant Gmail
Pas 1 : obriu el vostre compte de Gmail.
Si la nova integració de Google Meet està activa per al vostre compte de Google, veureu una nova secció de Meet a la barra lateral esquerra.
Pas 2 : a la secció Meet, feu clic a Inicia una reunió.
Se us portarà a una pestanya nova que obrirà la pantalla "Meeting Ready" a l'escriptori.
Pas 3 : podeu unir-vos a la reunió que heu creat fent clic al botó Uniu-vos ara a la part dreta de la finestra de la reunió.
Pas 4 (Opcional) : a més d'unir-te a la reunió de nova creació, també pots realitzar les funcions següents a la pantalla Preparada per a la reunió.


Com unir-se a una sessió de Google Meet directament des de Gmail
Pas 1 : obriu el vostre compte de Gmail.
Si la nova integració de Google Meet està activa per al vostre compte de Google, veureu una nova secció de Meet a la barra lateral esquerra.
Pas 2 : a la secció Reunió, feu clic a Uniu-vos a una reunió.
Pas 3 : introduïu el codi de reunió que se us va donar per unir-vos a la reunió ja creada i, a continuació, feu clic a Unir-vos.
Se us portarà a una pestanya nova que obrirà la pantalla "Meeting Ready" a l'escriptori.
Pas 4 : podeu unir-vos a la reunió que heu creat fent clic al botó Uniu-vos ara a la part dreta de la finestra de la reunió.
Pas 5 (Opcional) : a més d'unir-vos a la reunió, també podeu realitzar les funcions següents a la pantalla Preparada per a la reunió.


Pots utilitzar Google Meet a través de Gmail
Quan Google va anunciar la integració de Google Meet-Gmail, va revelar que la funció només estava disponible per als seus clients de G Suite. No obstant això, el 6 de maig, Google va posar Meet a disposició fins i tot per als usuaris que no fossin G Suite. Tot el que necessites és un compte de Gmail estàndard i ja estàs a punt.
Podeu connectar-vos a un màxim de 100 membres alhora i Meet no us posa un temporitzador al cap, almenys no abans del 30 de setembre de 2020. A partir d'octubre, els usuaris gratuïts podrien celebrar conferències de 60 minuts.
Per què no podeu accedir a Google Meet des del vostre compte de Gmail?
Amb Google Meet a Gmail, podeu iniciar o unir-vos a una reunió en qüestió de segons. Però, què passa si encara no podeu accedir a la funció del vostre compte de Gmail? Aquests són alguns dels motius pels quals Google Meet pot no aparèixer al vostre Gmail.
Com activar Google Meet per a la vostra organització (com a administrador)
Pas 1 : amb un compte d'administrador, inicieu sessió a la consola d'administració de Google .
Pas 2 : a la consola d'administració de Google, aneu a Aplicacions > G Suite > Hangouts Meet i Google Hangouts.
Pas 3 : feu clic a la fletxa cap avall, al costat de l'estat del servei, i seleccioneu l'opció ON per a tothom.
Pas 4 : ara a la pàgina de configuració "Hangouts Meet i Google Hangouts", feu clic a Configuració de vídeo de Meet.
Pas 5 : seleccioneu la secció Videotrucades i marqueu la casella adjacent a "Permet que els usuaris facin videotrucades i trucades de veu".
Això permetrà a tots els usuaris de la vostra organització iniciar i unir-se a reunions a Google Meet i l'opció també estarà visible als seus comptes de Gmail.
Tot i que Google ha augmentat el límit a 16 participants en el seu disseny en mosaic, podeu veure tots els participants gràcies a l'extensió de vista de quadrícula de Chrome que està disponible gratuïtament a Chrome Web Store. En cas que tingueu cap problema amb això, assegureu-vos de consultar el nostre article sobre com solucionar problemes amb la vista de quadrícula de Google Meet .
Creus que Google Meet a Gmail és una funció útil? Feu-nos-ho saber als comentaris a continuació.
Enviar fitxers mitjançant fitxers adjunts de correu electrònic és una cosa força habitual. Ja siguin fotos a un familiar o un document important a la feina, tots els hem enviat
Activeu la possibilitat de desfer ràpidament un missatge enviat a Gmail amb aquesta característica poc coneguda.
Com connectar el vostre client de correu electrònic de Microsoft Outlook 2016 al vostre compte de Google Gmail.
Oferim 3 maneres de veure la versió d'escriptori de Gmail al vostre dispositiu Apple iOS.
Outlook pot ser el camí a seguir a Android, però no sempre és la millor experiència. Així que si us plau, seguiu mentre us explico com podeu fer-ho per obtenir una experiència més intuïtiva a Android.
Mai no podeu tenir massa cura quan es tracta de seguretat en línia. Hi ha tants perills que és essencial prendre tot el necessari
No rebre els vostres correus electrònics a temps pot ser devastador per a alguns, sobretot si rebeu regularment correus electrònics importants de la feina. Cal arreglar-ho i ràpid. De vegades
Assegureu-vos que els correus electrònics siguin més segurs gràcies al mode confidencial de Gmail. Aquí teniu com l'utilitzeu i l'obres.
Com mostrar i amagar les carpetes de Gmail que apareixen al menú de l'esquerra.
Si no rebeu els vostres correus electrònics, hi podria haver diverses solucions possibles per solucionar-los. Aquí teniu alguns mètodes que podeu provar.
De manera similar a com podeu utilitzar Google Meet a Gmail, Zoom també us permet iniciar i programar reunions i compartir contingut directament des del vostre compte de Gmail. La guia següent us ajudarà a activar el zoom a...
Obteniu informació sobre com bloquejar o desbloquejar l'adreça de correu electrònic a Gmail per evitar que us enviïn correu brossa.
Apreneu un truc per sol·licitar un rebut de lectura per als missatges de correu electrònic que envieu des del vostre compte de Gmail.
Enmig de la nova preocupació pel coronavirus i una xarxa cada cop més tecnològica, l'activitat en línia creix com a mitjà alternatiu de comunicació per als companys de feina.
Google Meet permet als usuaris dur a terme reunions de grup de fins a 250 participants en una sola trucada i la possibilitat de gravar reunions i desar-les a Google Drive. L'empresa s'està desplegant a poc a poc...
Com activar o desactivar les notificacions per correu electrònic al dispositiu Android.
No us bloquegeu al vostre compte de Gmail i afegiu un número de telèfon de recuperació. Afegiu maneres de tornar al vostre compte de Gmail si oblideu la contrasenya.
Feu que Gmail sigui millor i més productiu amb aquests 6 connectors.
Obteniu informació sobre com configurar el bloqueig a Gmail des del vostre escriptori o dispositiu Android.
Vegeu com podeu afegir fàcilment un compte de Gmail ja existent a qualsevol dispositiu Android. A més, quan arribi el moment, apreneu a eliminar els comptes que ja no necessiteu.
Apreneu com descarregar i actualitzar els controladors de Dell Latitude 5420 a Windows per a un rendiment optimitzat i una operació sense problemes.
Apreneu a utilitzar Google Sheets, l
Are you facing difficulty playing Jade Empire special edition on your Windows PC? Read the blog to find out how to fix Jade Empire Special Edition Failed to find Steam on Windows 10.
Google Find My Device no funciona? No us preocupeu, el blog us proporcionarà una guia completa per resoldre problemes i resoldre problemes de Google Find My Device.
Exploreu solucions pas a pas adaptades als sistemes Mac, garantint una experiència de Discord perfecta sense interrupcions.
Apreneu a clonar qualsevol aplicació d'iPhone sense fer jailbreak al vostre dispositiu. Exploreu els millors cloners d'aplicacions per a iPhone per crear còpies d'aplicacions i canviar de compte fàcilment.
Exploreu els passos de resolució de problemes per resoldre problemes habituals i recupereu la reproducció de Netflix a Roku sense problemes.
Saps com veure totes les aplicacions que et segueixen a Facebook? I tens alguna idea de com bloquejar-los? Continueu llegint per trobar com protegir les vostres dades de les aplicacions rastrejades per Facebook.
Obteniu més informació sobre el mode d'impressió protegit de Windows i les instruccions pas a pas per activar-lo, millorant la seguretat i la qualitat d'impressió.
: Exploreu mètodes de resolució de problemes per resoldre l'error de memòria de referència La instrucció a 0x00 i garantir una experiència informàtica estable i sense errors.