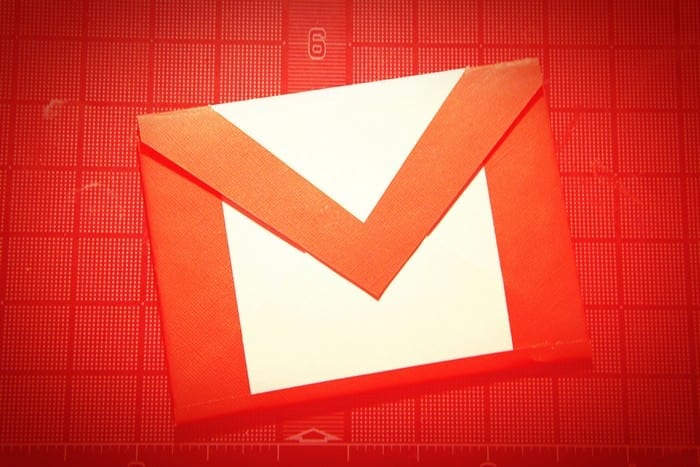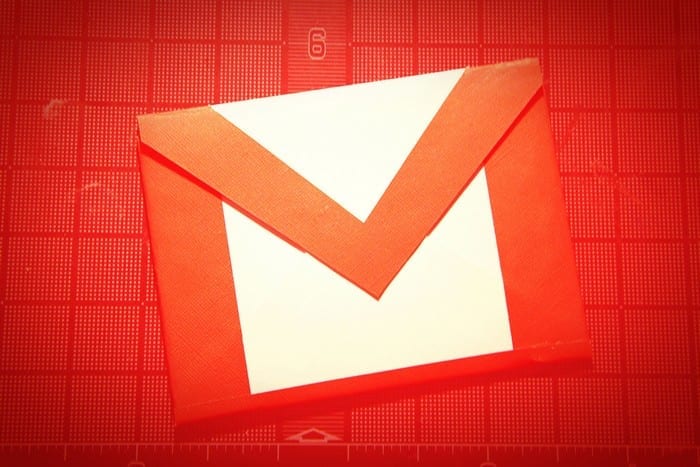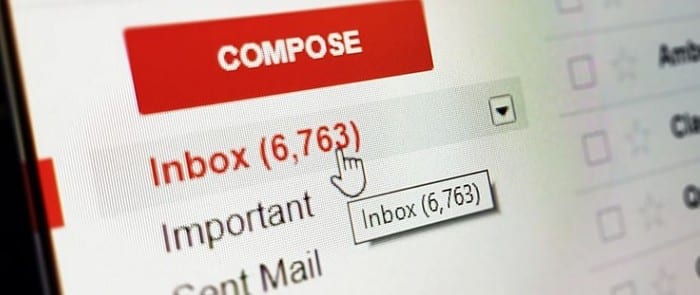Gmail: Com enviar fitxers més grans

Enviar fitxers mitjançant fitxers adjunts de correu electrònic és una cosa força habitual. Ja siguin fotos a un familiar o un document important a la feina, tots els hem enviat
De manera similar a com podeu utilitzar Google Meet a Gmail , Zoom també us permet iniciar i programar reunions i compartir contingut directament des del vostre compte de Gmail. La guia següent us ajudarà a habilitar Zoom a Gmail perquè pugueu iniciar i programar reunions a Zoom a través de Gmail sense problemes.
Zoom ha aconseguit molta audiència a causa de la seva gran quantitat de funcionalitats inigualables, com ara afegir co-amfitrions, sales d'espera, fons virtuals i xats d' emmagatzematge automàtic . El servei ofereix integració amb aplicacions i serveis de Google com Google Drive, Google Calendar, així com suport per a Facebook Workplace, Skype for Business i Microsoft Outlook.
Continguts
Com habilitar la reunió de Zoom a Gmail
Podeu habilitar les reunions de Zoom a Gmail mitjançant el complement "Zoom per a Gmail" que integra el vostre compte de Gmail amb Zoom.
Amb aquest complement, podreu iniciar i programar reunions de Zoom directament des del client web de Gmail amb totes les seves funcions de col·laboració. Podeu fer-ho seguint els passos següents:
Pas 1 : instal·leu el complement de Zoom per a Gmail des de G Suite Marketplace . Podeu fer-ho fent clic a Instal·la, després continuar i, a continuació, Permetre (quan doneu accés a Zoom al vostre compte de Google).
Nota : hem provat si el complement de Zoom per a Gmail disponible a G Suite Marketplace funciona per a usuaris de Google que no són de G Suite i podem confirmar que el podeu utilitzar al vostre compte de Gmail encara que sou un usuari gratuït. Si teniu problemes per instal·lar el complement des de G Suite Marketplace, també podeu instal·lar-lo des del mercat de Zoom iniciant la sessió al vostre compte de Zoom.
Un cop realitzada la instal·lació, rebreu un missatge a la pantalla que diu "S'ha instal·lat Zoom per a Gmail".
Pas 2 : obriu Gmail al vostre navegador web. Veureu una nova icona de Zoom a la barra lateral dreta que diu "S'ha instal·lat Zoom per a Gmail".
Pas 3 : seleccioneu qualsevol correu electrònic, feu clic a la icona de zoom a la barra lateral dreta dins del fil de correu electrònic i feu clic a Inicia sessió.
Pas 4 : quan s'obri la nova pestanya, inicieu sessió al vostre compte de Zoom i doneu-hi accés a Gmail fent clic a Autoritza.
Nota : si el vostre compte de Gmail pertany a un compte de Gsuite, necessitareu l'aprovació prèvia de l'administrador del vostre compte. Podeu fer-ho fent clic a "Sol·licitar una aprovació prèvia" quan inicieu la sessió amb el vostre compte de Zoom, després d'això podreu donar-hi accés a Gmail.
Com iniciar una reunió de Zoom mitjançant Gmail
Un cop hàgiu enllaçat correctament el vostre compte de Zoom al vostre Gmail, podeu iniciar una reunió de Zoom des de Gmail.
Pas 1 : obriu el fil de correu electrònic de la persona amb qui voleu parlar i feu clic a la icona Zoom a la barra lateral dreta.
Pas 2 : seleccioneu "Iniciar una reunió".
Pas 3 : a la pantalla següent, podeu afegir més detalls com ara el tema de la reunió, afegir més participants, habilitar les invitacions per correu electrònic i el resum de la reunió. Després d'omplir tots els detalls, feu clic a "Crea reunió".
Això crearà una reunió instantània amb tots els detalls del complement Zoom. Podreu veure els detalls de la reunió, inclosos l'identificador de la reunió, la contrasenya i l'enllaç d'unió. S'enviarà un correu electrònic sobre el mateix a tots els participants que vau convidar a la reunió.
Pas 4 : per saltar a la reunió instantània a Zoom, feu clic a "Comença la reunió". S'obrirà una nova pestanya al navegador web que us demanarà que obriu l'aplicació Zoom al vostre escriptori. Si feu clic a Obre, s'obrirà directament la reunió al vostre client d'escriptori Zoom.
Com programar una reunió de Zoom mitjançant Gmail
Pas 1 : obriu el fil de correu electrònic de la persona amb qui voleu parlar i feu clic a la icona Zoom a la barra lateral dreta.
Pas 2 : feu clic a "Programar una reunió".
Pas 3 : ara afegiu detalls de la reunió com ara el tema, la data/hora, la zona horària, la durada, afegiu més participants, activeu les invitacions per correu electrònic i trieu si voleu tenir el resum de la reunió un cop acabi la reunió.
Pas 4 : després d'introduir tota la informació de la reunió, feu clic a Crea reunió.
Es crearà una reunió instantània a Zoom i podreu veure els detalls de la reunió, inclosos l'identificador de la reunió, la contrasenya i l'enllaç d'unió. S'enviarà un correu electrònic sobre el mateix a tots els participants que vau convidar a la reunió.
Pas 5 : seleccioneu Inicia la reunió a la part inferior per anar a la reunió directament al client d'escriptori de Zoom.
Com veure les properes reunions de Zoom a Gmail
Pas 1 : obriu el fil de correu electrònic de la persona amb qui voleu parlar i feu clic a la icona Zoom a la barra lateral dreta.
Pas 2 : seleccioneu l'opció "Mostra les properes reunions" del complement de Zoom.
Aquí podreu veure totes les vostres properes reunions programades, així com la vostra sala de reunions personal a la qual altres persones poden unir-se mitjançant l'enllaç d'unió.
Pas 3 : feu clic a "Inici" al costat de qualsevol reunió propera disponible en aquesta llista per obrir ràpidament el client d'escriptori Zoom i accedir a la pantalla de la reunió directament des de Gmail.
Creus que Zoom a Gmail és una eina molt necessària per a tu? En cas afirmatiu, la guia anterior us va ajudar a iniciar i programar reunions de Zoom mitjançant Gmail? Feu-nos-ho saber als comentaris a continuació.
Enviar fitxers mitjançant fitxers adjunts de correu electrònic és una cosa força habitual. Ja siguin fotos a un familiar o un document important a la feina, tots els hem enviat
Activeu la possibilitat de desfer ràpidament un missatge enviat a Gmail amb aquesta característica poc coneguda.
Com connectar el vostre client de correu electrònic de Microsoft Outlook 2016 al vostre compte de Google Gmail.
Oferim 3 maneres de veure la versió d'escriptori de Gmail al vostre dispositiu Apple iOS.
Outlook pot ser el camí a seguir a Android, però no sempre és la millor experiència. Així que si us plau, seguiu mentre us explico com podeu fer-ho per obtenir una experiència més intuïtiva a Android.
Mai no podeu tenir massa cura quan es tracta de seguretat en línia. Hi ha tants perills que és essencial prendre tot el necessari
No rebre els vostres correus electrònics a temps pot ser devastador per a alguns, sobretot si rebeu regularment correus electrònics importants de la feina. Cal arreglar-ho i ràpid. De vegades
Assegureu-vos que els correus electrònics siguin més segurs gràcies al mode confidencial de Gmail. Aquí teniu com l'utilitzeu i l'obres.
Com mostrar i amagar les carpetes de Gmail que apareixen al menú de l'esquerra.
Si no rebeu els vostres correus electrònics, hi podria haver diverses solucions possibles per solucionar-los. Aquí teniu alguns mètodes que podeu provar.
De manera similar a com podeu utilitzar Google Meet a Gmail, Zoom també us permet iniciar i programar reunions i compartir contingut directament des del vostre compte de Gmail. La guia següent us ajudarà a activar el zoom a...
Obteniu informació sobre com bloquejar o desbloquejar l'adreça de correu electrònic a Gmail per evitar que us enviïn correu brossa.
Apreneu un truc per sol·licitar un rebut de lectura per als missatges de correu electrònic que envieu des del vostre compte de Gmail.
Enmig de la nova preocupació pel coronavirus i una xarxa cada cop més tecnològica, l'activitat en línia creix com a mitjà alternatiu de comunicació per als companys de feina.
Google Meet permet als usuaris dur a terme reunions de grup de fins a 250 participants en una sola trucada i la possibilitat de gravar reunions i desar-les a Google Drive. L'empresa s'està desplegant a poc a poc...
Com activar o desactivar les notificacions per correu electrònic al dispositiu Android.
No us bloquegeu al vostre compte de Gmail i afegiu un número de telèfon de recuperació. Afegiu maneres de tornar al vostre compte de Gmail si oblideu la contrasenya.
Feu que Gmail sigui millor i més productiu amb aquests 6 connectors.
Obteniu informació sobre com configurar el bloqueig a Gmail des del vostre escriptori o dispositiu Android.
Vegeu com podeu afegir fàcilment un compte de Gmail ja existent a qualsevol dispositiu Android. A més, quan arribi el moment, apreneu a eliminar els comptes que ja no necessiteu.
Apreneu com descarregar i actualitzar els controladors de Dell Latitude 5420 a Windows per a un rendiment optimitzat i una operació sense problemes.
Apreneu a utilitzar Google Sheets, l
Are you facing difficulty playing Jade Empire special edition on your Windows PC? Read the blog to find out how to fix Jade Empire Special Edition Failed to find Steam on Windows 10.
Google Find My Device no funciona? No us preocupeu, el blog us proporcionarà una guia completa per resoldre problemes i resoldre problemes de Google Find My Device.
Exploreu solucions pas a pas adaptades als sistemes Mac, garantint una experiència de Discord perfecta sense interrupcions.
Apreneu a clonar qualsevol aplicació d'iPhone sense fer jailbreak al vostre dispositiu. Exploreu els millors cloners d'aplicacions per a iPhone per crear còpies d'aplicacions i canviar de compte fàcilment.
Exploreu els passos de resolució de problemes per resoldre problemes habituals i recupereu la reproducció de Netflix a Roku sense problemes.
Saps com veure totes les aplicacions que et segueixen a Facebook? I tens alguna idea de com bloquejar-los? Continueu llegint per trobar com protegir les vostres dades de les aplicacions rastrejades per Facebook.
Obteniu més informació sobre el mode d'impressió protegit de Windows i les instruccions pas a pas per activar-lo, millorant la seguretat i la qualitat d'impressió.
: Exploreu mètodes de resolució de problemes per resoldre l'error de memòria de referència La instrucció a 0x00 i garantir una experiència informàtica estable i sense errors.