Com obrir el tauler de control a Windows 11

Descobreix com obrir el Tauler de control a Windows 11 amb diverses opcions eficients.
Microsoft Teams s'ha convertit en una de les principals aplicacions de videoconferència des de l'inici de la pandèmia, especialment per a institucions educatives i grans organitzacions. A diferència de Zoom i Google Meet, Teams inclou moltes capes intricades, que poden dificultar una mica l'accés.
Així doncs, avui farem una ullada a una funció subestimada però crucial de Microsoft Teams: fixar un missatge, i us explicarem com treure'n el màxim profit.
Relacionat: on es troben els fitxers de gravació i descàrrega de Microsoft Teams
Continguts
Què fa fixar un missatge?
Quan fixeu un missatge, el missatge es fa molt més notori per a tots els membres d'un canal concret. Aquest truc és especialment útil per a canals molt grans, on els xats solen perdre's gairebé regularment. Un cop fixat un missatge, els usuaris tindrien l'opció de veure tots els missatges fixats des d'un sol espai.
Relacionat : Com reduir el soroll de fons en equips
Com fixar un missatge
Fixar un missatge a Microsoft Teams és bastant senzill. En primer lloc, inicieu l'aplicació i inicieu sessió amb el vostre nom d'usuari i contrasenya. Ara, aneu a un canal i passeu el punter del ratolí per sobre d'un missatge que voleu fixar.
Apareixeria un mini menú amb emojis i un petit botó de punts suspensius. Feu clic al botó petit per ampliar. A continuació, feu clic a "Fix".
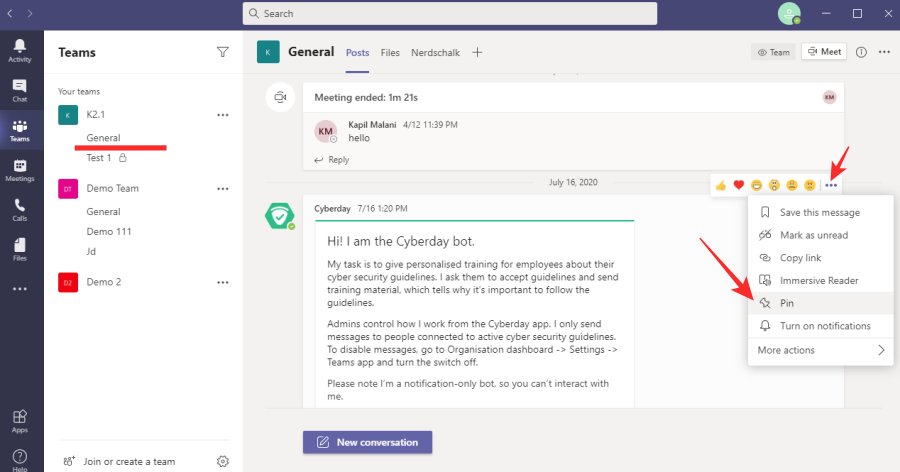
Finalment, confirmeu la vostra acció prement el botó "Finja" de nou.
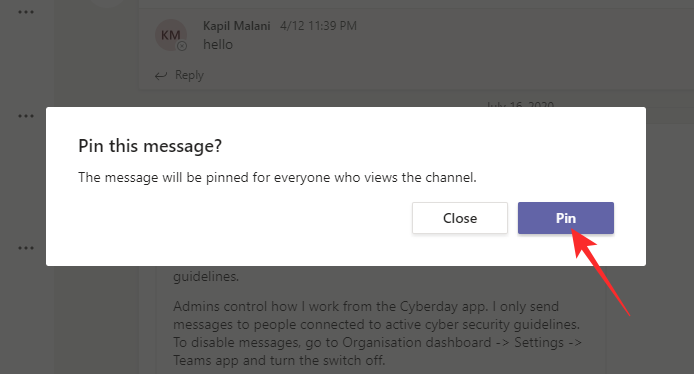
Això és!
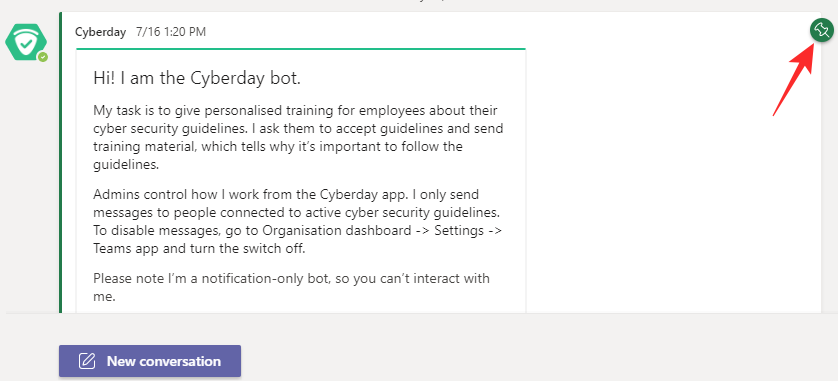
Relacionat: No es pot carregar un fitxer a Microsoft Teams? Aquí teniu com solucionar el problema
Com llegir missatges fixats
Ara que ja sabeu com fixar un missatge, haureu d'aprendre el mètode per llegir els missatges que heu fixat anteriorment. A diferència d'altres aplicacions, fixar un missatge a Microsoft Teams no el porta automàticament a la part superior. Cal que feu clic a un parell de botons per arribar a la zona on podeu llegir els missatges fixats.
En primer lloc, inicieu l'aplicació Microsoft Teams i aneu al canal on es fixen el missatge/missatges. Ara, feu clic a la petita icona "i" just al costat del botó "Coneix".
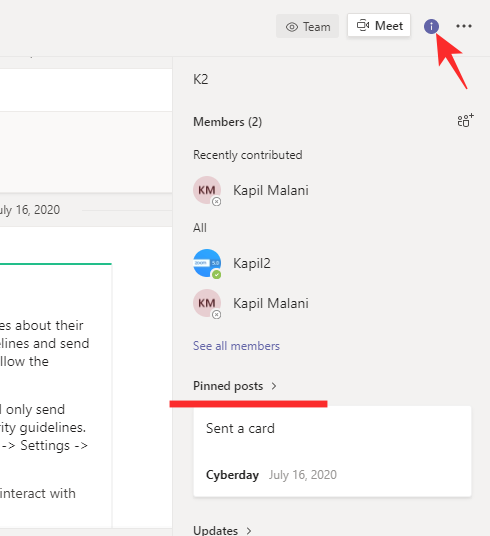
Aquest lloc t'informa de què tracta el canal i també et mostra els missatges que hi ha fixats actualment. Mireu sota el bàner "Publicacions fixades" per veure les publicacions que estan fixades actualment. Si teniu massa missatges fixats, sempre podeu fer clic a l'esmentat bàner "Publicacions fixades" per ampliar els missatges.
Relacionat: Falta l'opció de fons de Microsoft Teams? Aquí teniu com solucionar-ho
Podeu fixar missatges des de l'aplicació mòbil de Microsoft Teams?
El client mòbil de Microsoft Teams és molt potent per si mateix. No obstant això, encara té alguns problemes per resoldre quan es tracta de detalls més petits. De moment, no és possible fixar un missatge amb l'aplicació d'Android de Microsoft Teams. Com que és una característica força útil, podríem acabar veient-la també als clients mòbils.
Relacionat: 11 maneres de solucionar problemes d'àudio de Microsoft Teams
Com desenganxar un missatge
Una vegada que un missatge del teu canal ha complert el seu propòsit, és millor treure'l de la llista fixada i deixar espai per a altra informació important. Per desenganxar un missatge, primer, inicieu l'aplicació i aneu al canal on hi ha fixat el missatge. Si la conversa és massa gran, podeu fer clic al botó "i" just al costat de "Coneix" i localitzar el missatge.
Un cop allà, passeu el punter del ratolí per sobre del missatge i espereu que aparegui el menú. Feu clic al botó de punts suspensius i premeu "Desenganxa".
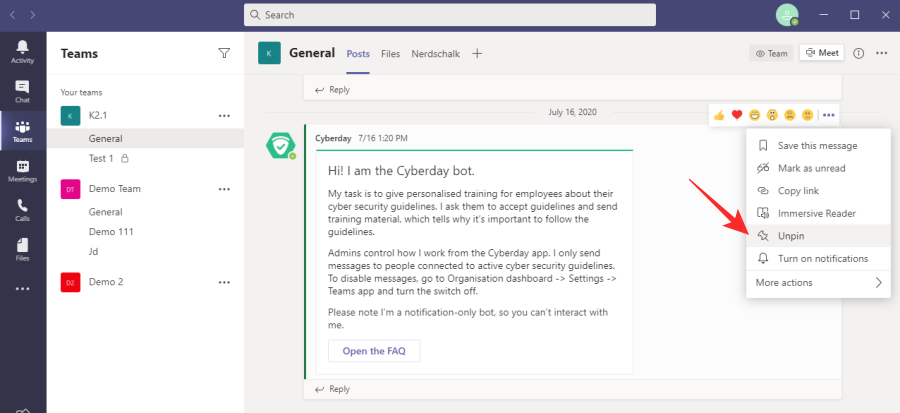
Proporcioneu la confirmació de la vostra acció fent clic de nou a "Desbloqueja".
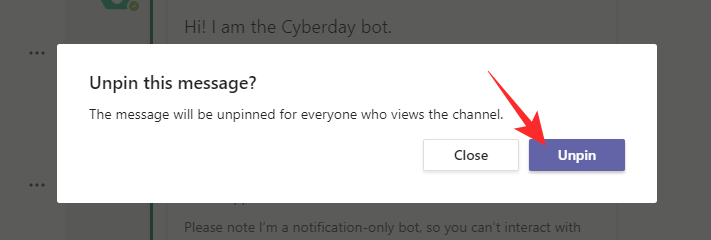
Descobreix com obrir el Tauler de control a Windows 11 amb diverses opcions eficients.
Windows 11 s'ha llançat al públic i Microsoft ha llançat un nou assistent personalitzat per ajudar-vos a incorporar-vos. Windows 11 aporta nombrosos canvis, inclosa la possibilitat d'instal·lar...
Microsoft Teams és una de les eines de col·laboració àmpliament utilitzades amb més de 20 milions d'usuaris actius diaris. El servei ofereix funcions com ara missatgeria instantània, videoconferència i àudio, fitxers...
L'última iteració de Windows és tot el que els entusiastes de la tecnologia volien que fos. Des d'una millor compatibilitat d'aplicacions fins a una interfície d'usuari magnífica, hi ha molt per bavejar. Però hi ha una…
20 de febrer de 2021: Google ara ha bloquejat totes les extensions de Meet que van ajudar amb la visualització de la quadrícula, incloses les que s'esmenten a continuació. Aquestes extensions ja no funcionen i l'única alternativa sembla ser...
Windows 11 Insider Build s'ha deixat anar en estat salvatge i està cridant molt l'atenció tant dels admiradors com dels crítics. El nou disseny és generalment agradable a la vista, però hi ha alguns elements que...
Les reunions en línia eren un refugi per al progrés i l'aprenentatge, però aviat van ser bombardejades per usuaris anònims per interrompre el procés i fer bromes. Això es va anomenar "Zoombombing". Que…
La filtració de Windows 11 i l'Insider Dev Build han donat lloc a milions d'instal·lacions virtuals i natives del sistema operatiu en poc més d'una setmana. Si també heu passat a Windows 11, potser...
Microsoft ha llançat finalment la primera versió de Vista prèvia d'Insider per a Windows 11. Aconseguir-la és bastant senzill des de Windows 10. Només cal que inicieu la sessió amb el vostre compte de Microsoft a Windows Inside...
En l'àmbit de les reunions virtuals i les aplicacions de videoconferència, no es pot negar que Google Meet destaca definitivament. Aquesta aplicació de videotrucades en constant evolució no es frena pel que fa al que té...
Microsoft Teams us ofereix un munt de funcions per personalitzar els vostres xats. Fins i tot podeu amagar els xats d'algú si ja no esteu en contacte amb ells o ja no formen part del vostre equip. Segueix a…
Tot i que les notificacions són essencials en alguns casos, de vegades es converteixen en un element de distracció. Igual que el vostre telèfon, un ordinador també us pot distreure amb notificacions. És per això que Windows 11 inclou...
Google Meet està agafant força a mesura que segueix llançant actualitzacions per provar de competir amb les grans aplicacions de videoconferència del dia. Amb la seva darrera actualització, Google Meet ara pot contenir fins a 250 usos...
Windows 11 s'ha produït des de fa molt de temps i aquest sistema operatiu no està exempt de grans canvis. És natural sentir-se ofès pels canvis, però, en el fons, el sistema operatiu encara és fidel al seu...
Windows 11 ha recorregut un llarg camí des que es va anunciar i les versions beta semblen rebre cada dia més provadors. Windows es va traslladar a les aplicacions UWP per al seu sistema i la botiga de Windows de tornada...
Si teniu problemes de connectivitat, potser voldreu provar d'esborrar la memòria cau DNS. No et preocupis, fer-ho no requereix cap coneixement tècnic per part teva i és bastant fàcil...
El nou sistema operatiu de Microsoft, Windows 11, està aportant molts elements visuals nous als seus menús, carpetes i fins i tot aplicacions. I la Microsoft Store, que es troba al cor de l'Android-to-Windows...
Google Meet és el nou servei de videoconferència llançat per Google que ofereix un paquet d'ús totalment gratuït juntament amb funcions de primera línia, com ara l'encriptació d'extrem a extrem i...
Zoom és un gran client de reunions que us permet xatejar amb fins a 100 membres de manera gratuïta alhora que us permet afegir fons personalitzats, crear subgrups per als vostres participants i utilitzar anotacions durant mi...
Google Meet permet als usuaris dur a terme reunions de grup de fins a 250 participants en una sola trucada, però en un moment donat, el servei només permet veure 16 participants en visualitzar cadascun d'ells...
Apreneu com descarregar i actualitzar els controladors de Dell Latitude 5420 a Windows per a un rendiment optimitzat i una operació sense problemes.
Apreneu a utilitzar Google Sheets, l
Are you facing difficulty playing Jade Empire special edition on your Windows PC? Read the blog to find out how to fix Jade Empire Special Edition Failed to find Steam on Windows 10.
Google Find My Device no funciona? No us preocupeu, el blog us proporcionarà una guia completa per resoldre problemes i resoldre problemes de Google Find My Device.
Exploreu solucions pas a pas adaptades als sistemes Mac, garantint una experiència de Discord perfecta sense interrupcions.
Apreneu a clonar qualsevol aplicació d'iPhone sense fer jailbreak al vostre dispositiu. Exploreu els millors cloners d'aplicacions per a iPhone per crear còpies d'aplicacions i canviar de compte fàcilment.
Exploreu els passos de resolució de problemes per resoldre problemes habituals i recupereu la reproducció de Netflix a Roku sense problemes.
Saps com veure totes les aplicacions que et segueixen a Facebook? I tens alguna idea de com bloquejar-los? Continueu llegint per trobar com protegir les vostres dades de les aplicacions rastrejades per Facebook.
Obteniu més informació sobre el mode d'impressió protegit de Windows i les instruccions pas a pas per activar-lo, millorant la seguretat i la qualitat d'impressió.
: Exploreu mètodes de resolució de problemes per resoldre l'error de memòria de referència La instrucció a 0x00 i garantir una experiència informàtica estable i sense errors.


























