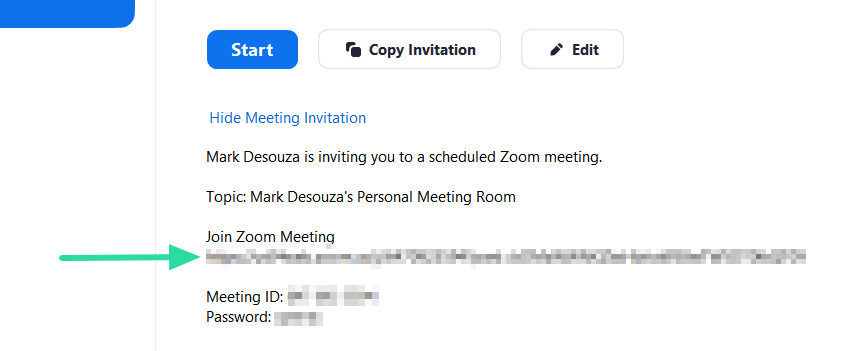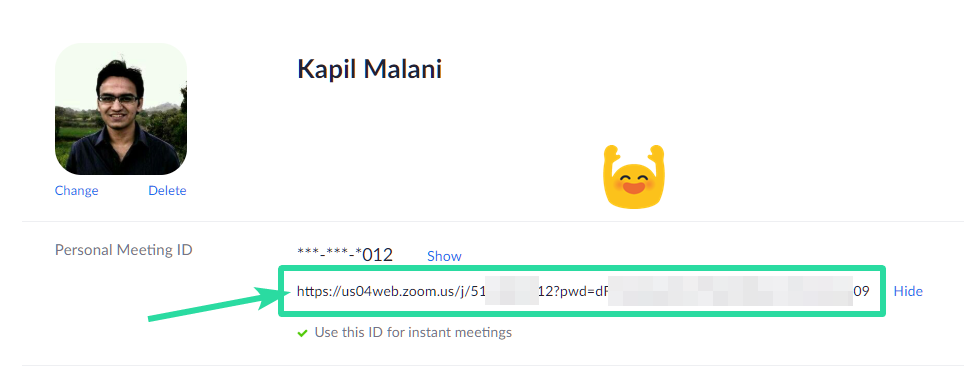Els enllaços de reunió de zoom s'utilitzen per convidar participants potencials a una reunió. Aquests enllaços poden contenir informació com l'identificador de la reunió, la contrasenya i l'adreça web. Si no voleu compartir la vostra contrasenya de reunió, simplement podeu enviar el vostre identificador de reunió, en lloc de l'enllaç de la reunió.
Un identificador de reunió requereix una contrasenya de reunió juntament amb ella per concedir accés a una reunió. En aquest article, parlarem dels "Enllaços de reunió de zoom", que si estan configurats correctament, només necessiten un clic per entrar a una reunió .
Continguts
Com crear un enllaç regular de la reunió de Zoom
Primer haureu de crear una nova reunió. Obriu l'aplicació Zoom al vostre ordinador o telèfon i, a continuació, feu clic al botó Reunió primer per crear una reunió nova. Al web, fent clic al botó "Organiza una reunió" a la part superior dreta de la pàgina d'inici de Zoom . Quan estigueu en una reunió, cerqueu l'enllaç que es mostra a continuació.

Això es pot utilitzar per convidar persones a la reunió actual, sense haver de sortir de la reunió. Si utilitzeu l' aplicació Zoom Desktop, feu clic a la pestanya "Participants" al tauler inferior i després a "Convida".

A la part inferior de la finestra emergent tindreu dues opcions; Copia l'enllaç d'invitació i Copia la invitació. Si només voleu generar l'enllaç de la reunió, feu clic a "Copia l'enllaç d'invitació". Ara pots enganxar aquest enllaç que s'ha copiat al porta-retalls i enviar-lo a qui vulguis.

Si utilitzeu l' aplicació mòbil Zoom, toqueu la pestanya "Participants" al tauler inferior i després "Convida". Aquí podeu utilitzar diverses aplicacions per enviar la vostra invitació de Zoom.
De manera semblant a l'anterior, si voleu separar l'enllaç de la reunió de la contrasenya de la reunió, seleccioneu "Copia al porta-retalls". Enganxeu aquesta informació copiada en una aplicació de notes (o qualsevol aplicació d'edició de text) i seleccioneu l'enllaç d'invitació per copiar-lo i enviar-lo.
Com crear un enllaç de reunió de Zoom programada
Zoom us permet programar una reunió per a una hora i una data específiques. Quan programeu una reunió d'aquest tipus, podeu generar un enllaç de reunió per enviar-lo als participants potencials. Per generar un enllaç de reunió per a una reunió programada, primer heu de crear la reunió.
Si esteu a l' aplicació d'escriptori Zoom , feu clic al botó "Programar" a la pantalla d'inici. A la finestra emergent, podeu ajustar l'hora, la data i altres paràmetres de la reunió. Quan feu clic a "Programa", se us redirigirà a l'aplicació web de Google Calendar. (Si heu enllaçat el vostre Google Calendar a Zoom)
A la pestanya d'ubicació, trobareu l'enllaç a la reunió de Zoom programada. Copieu aquest enllaç i enganxeu-lo a l'aplicació que trieu per enviar-lo.

Per enviar un enllaç de reunió programada des de la vostra aplicació mòbil Zoom , toqueu "Programa" a la pàgina " Reunió i xat". Personalitza la data i l'hora de la reunió i toca fet.
Veureu una finestra emergent que us redirigirà a les vostres aplicacions de correu electrònic. Seleccioneu una aplicació perquè la invitació a la reunió s'enganxi automàticament. L'enllaç de la reunió programada estarà a "Uneix-te a la reunió de Zoom".
Com obtenir un enllaç personal de reunió de Zoom
Aquí teniu la nostra guia per obtenir l'enllaç personal de la reunió de Zoom. Tanmateix, si no teniu intenció de compartir una sala de reunions personal, consulteu la següent secció anomenada "Com enviar un enllaç de reunió de Zoom des d'una reunió".
A l'aplicació informàtica:
Depenent de la plataforma que utilitzeu, es pot crear un enllaç de reunió de Zoom per convidar participants potencials a la vostra reunió.
Si utilitzeu l'aplicació d'escriptori Zoom, la manera més senzilla de crear un enllaç Zoom Meeting és fer clic a la pestanya "Reunió" a la part superior i fer clic a "Copia la invitació".

Hauríeu d'aparèixer una petita finestra emergent que us informarà que la invitació a la reunió s'ha copiat al porta-retalls. A continuació, podeu enganxar aquesta informació on vulgueu i enviar-la als vostres participants potencials.
Si voleu mirar la invitació abans d'enviar-la, feu clic al menú desplegable "Mostra la invitació a la reunió", sota el botó "Inici". Aquí podeu veure el missatge que es copia quan feu clic a "Copia la invitació".
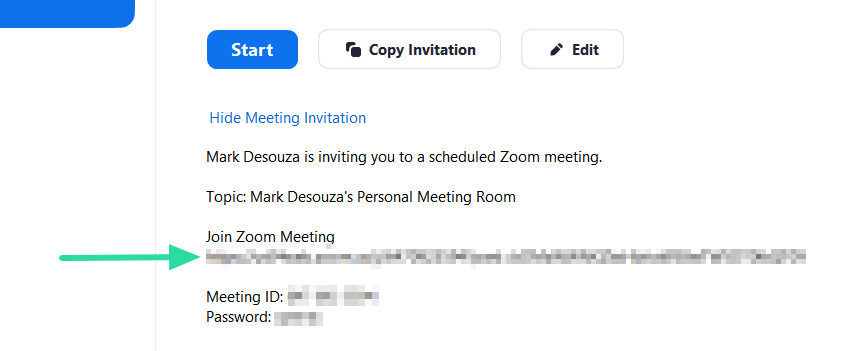
Si només voleu l'enllaç de la reunió sense la invitació o l'identificador i la contrasenya de la reunió, podeu seleccionar l'enllaç a "Uneix-vos a la reunió de Zoom" i copiar-lo.
Al telèfon (iPhone, Android o iPad):
Si utilitzeu l'aplicació mòbil Zoom, podeu crear un enllaç de reunió si aneu a la pestanya "Reunió" a la part inferior de l'aplicació i toqueu "Envia la invitació".

Aquí podeu seleccionar entre una sèrie d'aplicacions com voleu enviar l'enllaç de la vostra reunió. A la part inferior, veureu una opció per "Copiar al porta-retalls". Seleccioneu aquesta opció si voleu separar l'enllaç de la reunió de la contrasenya de la reunió.
Enganxeu la invitació copiada en una aplicació "Notes" i seleccioneu l'enllaç de la reunió a "Uneix-te a la reunió de Zoom".
Al client web:
Visiteu la vostra pàgina de perfil a Zoom. Aquí teniu el vostre ID i URL de reunió personals. Podeu seleccionar i copiar aquest URL i compartir-lo amb els amics per tenir una reunió amb ells a l'instant.
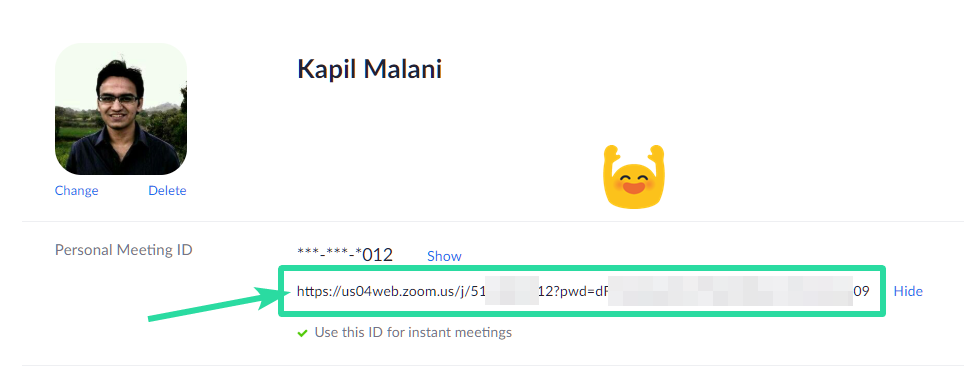
Nota: no compartiu l'identificador personal i l'URL de la reunió amb cap persona desconeguda.
Com enviar i compartir l'enllaç de Zoom
Un cop generat un enllaç de reunió de Zoom, es pot compartir com un missatge de text. Podeu utilitzar-lo amb una aplicació de missatges de text com WhatsApp , Facebook Messenger , etc. o podeu enviar -lo per correu electrònic mitjançant l'aplicació de correu web que trieu.
Utilitzeu els mètodes esmentats anteriorment per generar un enllaç de reunió. A continuació, copieu l'enllaç, enganxeu-lo a l'aplicació i envieu-lo.
Quant de temps dura un enllaç de Zoom

Un enllaç personal de Zoom no caduca mai, però en cas que canvieu l'identificador, l'enllaç també canviarà, de manera que l'enllaç antic no és vàlid. En aquest cas, els usuaris reben un error "tancat per l'amfitrió" quan intenten unir-se a la reunió.
Un enllaç de reunió de Zoom no recurrent romandrà actiu durant 30 dies després de la data programada. Això és, és clar, si la reunió no es produeix. Un cop finalitza una reunió, l'enllaç d'invitació per a la reunió caduca immediatament.
D'altra banda, un enllaç a una reunió recurrent només caducarà al cap de 365 dies des de l'última repetició.
Els enllaços de reunió de zoom són una manera ràpida d'accedir a una reunió amb un sol clic. Tanmateix, els usuaris han de tenir cura de publicar aquesta informació en fòrums públics. Una manera més segura de convidar a participar desconeguts enviant el vostre identificador de reunió.
D'aquesta manera, només si aquests participants tenen la contrasenya de la reunió, podran entrar a la reunió. Ja heu creat el vostre propi enllaç de reunió de Zoom i l'heu enviat? Feu-nos-ho saber als comentaris a continuació.
Com convidar altres persones durant una reunió
Depenent de quins productes i complements de Zoom, teniu moltes opcions per convidar els contactes de Zoom, les sales de zoom, els sistemes d'habitacions i els participants de marcació per unir-se a la reunió actual.
- Inicieu la sessió al client d'escriptori Zoom.
- Comença o uneix-te a una reunió.
- Als controls de la reunió, feu clic a Participants
 .
.
- A la part inferior del tauler de participants , feu clic a Convida .
Apareixerà una finestra emergent.
- A la finestra, trieu entre les opcions d'invitació següents:
Contactes
- Feu clic a la pestanya Contactes .
- Seleccioneu el nom d'un contacte de la llista o cerqueu un contacte.
- Feu clic a la persona que voleu convidar.
Nota : podeu seleccionar diversos contactes.
Després de seleccionar els contactes, el seu nom es ressaltaran en blau i apareixeran a la llista a la part superior de la finestra.
- A l'extrem inferior dret, feu clic a Convida .
Els participants seleccionats seran convidats immediatament a la reunió actual, que apareixerà a la pantalla del seu escriptori o mòbil.
Zoom Sales
- Feu clic a la pestanya Zoom Rooms .
- Seleccioneu la sala de zoom de la llista o cerqueu una sala de zoom específica.
- Feu clic a la sala de zoom que voleu convidar.
Nota : podeu seleccionar diverses habitacions.
Després de seleccionar Zoom Room(s), els seus noms es ressaltaran en blau i apareixeran a la llista a la part superior de la finestra.
- A l'extrem inferior dret, feu clic a Convida .
Les sales de zoom seleccionades seran convidades immediatament a la reunió actual, que apareixerà a la seva pantalla i controlador.
Telèfons d'escriptori
- Feu clic a la pestanya Telèfons d'escriptori .
- Seleccioneu el telèfon d'escriptori de la llista o cerqueu un telèfon d'escriptori específic.
- Feu clic al telèfon que voleu convidar. Podeu seleccionar diversos contactes.
Després de seleccionar els telèfons, els seus noms es ressaltaran en blau i apareixeran a la llista a la part superior de la finestra.
- A l'extrem inferior dret, feu clic a Convida .
- Els telèfons d'escriptori seleccionats seran convidats immediatament a la reunió actual, que apareixerà al seu telèfon com a trucada entrant.
Sistema d'habitacions
- Feu clic a la pestanya Sistema d'habitació .
Per defecte, es proporcionarà la informació d'entrada per als sistemes d'habitació H.323/SIP.
- Canvieu a l' opció de trucada per introduir una adreça IP específica o un número E.164.
- Feu clic a Truca per trucar al sistema d'habitació especificat.
Correu electrònic
- Feu clic a la pestanya Correu electrònic .
- Seleccioneu un proveïdor de correu electrònic:
- Correu electrònic predeterminat : convideu altres persones utilitzant la vostra aplicació de correu electrònic predeterminada per al vostre ordinador.
- Gmail o Yahoo Mail : convida altres persones utilitzant el lloc web de Gmail o Yahoo. Se us demanarà que inicieu sessió al vostre compte.
El vostre servei de correu electrònic s'obrirà, ja sigui mitjançant l'aplicació de correu d'escriptori o mitjançant el vostre navegador web predeterminat.
- Afegiu destinataris al correu electrònic i envieu-lo.
Notes :
- Es redactarà un correu electrònic nou automàticament amb la informació de la reunió al cos del correu electrònic.
- Aquestes opcions de correu electrònic es veuen afectades per l' opció Mostra només el correu electrònic predeterminat quan s'envien invitacions per correu electrònic a la pàgina Configuració . Si activeu aquesta configuració, s'eliminaran les opcions de Gmail i Yahoo.
Truca o SMS
Cridar
-
Feu clic a la pestanya Trucada o SMS .
- Al menú desplegable Convida mitjançant , seleccioneu l' opció Truca .
-
Introduïu el nom del convidat.
Aquest s'utilitzarà com a nom visible a la reunió.
- Introduïu el seu número de telèfon.
- Reviseu i activeu les opcions següents:
- Requereix una salutació abans de connectar-te
- Cal prémer 1 abans de connectar-se
- Feu clic a Truca perquè Zoom truqui al número proporcionat.
Quan el convidat respongui el telèfon, es connectarà a la reunió com a participant només d'àudio.
SMS
-
Feu clic a la pestanya Trucada o SMS .
- Al menú desplegable Convida mitjançant , seleccioneu l' opció SMS .
-
Introduïu el nom del convidat.
Aquest s'utilitzarà com a nom visible a la reunió.
- Introduïu el seu número de telèfon.
- Feu clic a Envia perquè Zoom enviï el missatge.
Copia l'enllaç de Zoom o el text d'invitació
A qualsevol de les pestanyes fins ara, a l'extrem inferior esquerre de la finestra, feu clic a Copia l'enllaç d'invitació per obtenir l'enllaç Zoom per a la reunió actual o Copia la invitació si voleu enviar la informació de la reunió instantània a un altre lloc.
- Copia l'enllaç d'invitació : copieu l'enllaç d'unió a la reunió de Zoom per compartir-lo amb altres persones. Podeu fer que l'enllaç Zoom d'una reunió sigui accessible per a altres persones copiant-lo.
- Copia la invitació : copieu el text complet de la invitació.
- Enganxeu l'URL o la invitació amb Ctrl + V a Windows o Cmd + V a un Mac . També podeu fer clic amb el botó dret i enganxar .
Aquest enllaç de Zoom per a la reunió o la invitació es pot enganxar en un correu electrònic, un altre fil de xat o un altre servei de missatgeria.
Telèfon amb zoom
- Feu clic a la pestanya Zoom Telèfon .
- Introduïu un número o nom d'un contacte.
- Premeu la icona de trucada
 .
.
Quan el convidat respongui el telèfon, es connectarà a la reunió com a participant només d'àudio.