Microsoft Teams obté filtres de vídeo, vista dinàmica i molt més

Microsoft Teams està rebent un munt de noves funcions de reunions, com ara la vista dinàmica, el mode Together, filtres de vídeo i reaccions en directe.
A Teams, hi ha indicadors a l'escriptori, al web, iOS i Android que us poden alertar de la presència de les persones amb qui esteu treballant. Aquí teniu una ullada a com podeu comprovar la presència en línia dels usuaris a Teams.
Tant si treballeu des de casa com si només utilitzeu Microsoft Teams per treballar i comunicar-vos amb els vostres companys de feina, hi ha una cosa que és important: la presència en línia.
Saber quan les persones amb qui us comuniqueu estan en línia pot ser clau per a les operacions empresarials. No voleu enviar un missatge a algú quan sabeu que no el veurà (o no el veurà). A Teams, hi ha indicadors a tota l'aplicació a l'escriptori, al web, iOS i Android que us poden alertar de la presència de les persones amb qui esteu treballant.
Aquí teniu una ullada a com podeu comprovar la presència en línia a Teams.
Abans d'entrar en qualsevol cosa, cal entendre algunes coses importants. Hi ha diversos indicadors de presència en línia a Microsoft Teams. S'estableixen fent clic a la icona del perfil i després escollint un dels indicadors d'estat. Hi ha un xec verd per "disponible", dos cercles vermells per "ocupat" o "no molestar" i després un rellotge groc per "tornar de seguida" o "aparèixer fora". Aquests són els indicadors que haureu de buscar.
També val la pena assenyalar que, en la majoria dels casos, l'estat l'estableix automàticament els equips. Quan un usuari es connecta, obtindrà l'estat en línia de la pantalla. Aleshores, quan l'usuari estigui actiu o inactiu durant uns minuts, obtindrà l'estat d'absent. A més, si un usuari introdueix una trucada, obtindrà un estat d'inactiu o ocupat per fer saber a tothom que no està disponible per als xats.
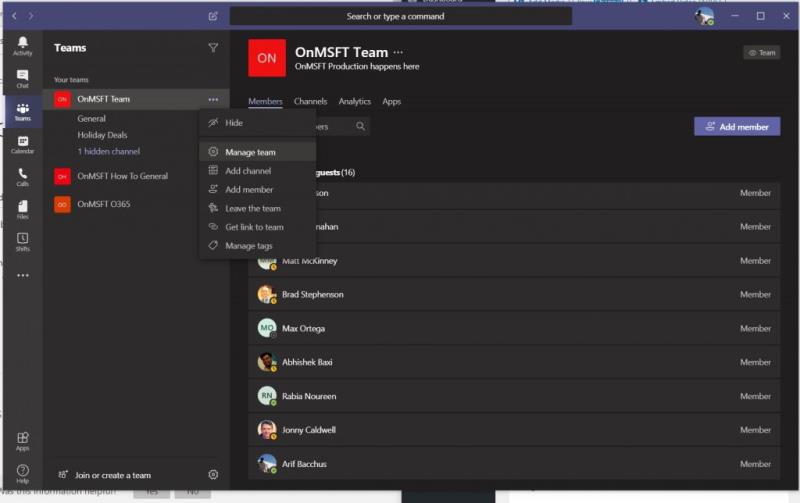
A la nostra guia, parlarem de les diferents maneres de comprovar la presència en línia d'un usuari específic. Tanmateix, hi ha una manera comuna que és bastant fàcil: comprovar la presència en línia de tots els usuaris alhora. Podeu fer-ho fent clic al nom de l'equip, a Més opcions (els tres punts) i després a Gestiona els membres de l'equip. Tothom que estigui en línia ara mateix té el cercle verd amb una marca de verificació al costat del seu nom. També veureu els altres usuaris que estan fora o fora de línia completament.
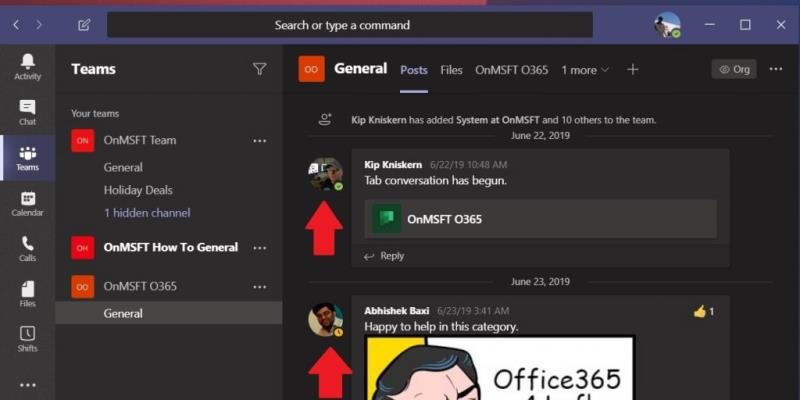
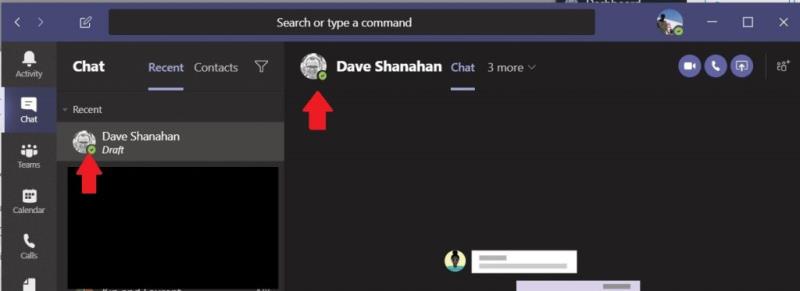
Ara que sabeu què signifiquen els indicadors, podeu cercar-los. A Teams a l'escriptori o a l'aplicació web, hi ha dos llocs on podeu cercar aquests indicadors. Això inclou des del canal o del xat.
En primer lloc, podeu buscar els indicadors al canal on es produeixen els xats diaris. Al canal, veuràs la icona del perfil de la persona i l'últim missatge que va deixar. La icona tindrà un petit indicador al costat per mostrar si estan disponibles, ocupats o fora. Aquesta és la manera més ràpida de comprovar la presència en línia i podeu passar el cursor per sobre del seu nom per veure detalls addicionals, com ara el seu correu electrònic.
A continuació, hi ha el xat. Si la persona a la qual esteu provant de comprovar la presència en línia no es troba al canal principal, també podeu provar de comprovar-ne la presència mitjançant un xat. Per fer-ho, haureu d'anar a la Cerca o escriure una barra superior d'ordres a Teams i escriure el seu nom d'usuari. Seleccioneu-lo de la llista i us portarà a l'espai per enviar-los un missatge. Aquí veureu l'estat en línia al centre de la pantalla, on apareix el seu nom.
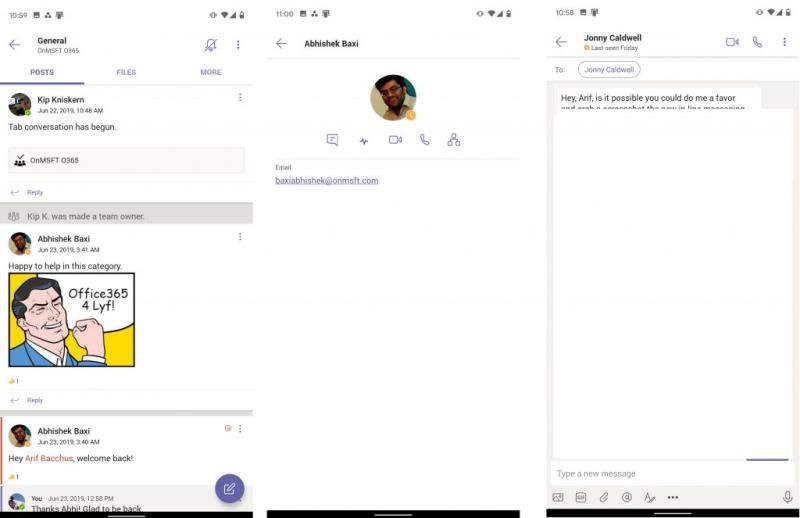
Finalment, hi ha iOS i Android. Si voleu comprovar la presència en línia a l'aplicació mòbil Teams, el procés és similar al de l'escriptori. Voleu registrar-vos en un canal o mitjançant un xat. El xat a iOS i Android té un avantatge, ja que mostra l'última vegada que l'usuari va estar actiu, cosa que no és possible a les versions d'escriptori o web de l'aplicació.
Per comprovar la presència en línia de l'usuari en un canal, voldreu visitar el canal i buscar el seu darrer missatge enviat. Aleshores podreu veure una icona que mostra un dels quatre indicadors que hem enumerat a la primera secció. També podeu tocar el seu perfil per obtenir més informació.
Després, hi ha el xat. Si ja has xatejat amb l'usuari, el podràs trobar a la llista. Si no, inicieu un nou xat. Hauríeu de veure a la llista tothom amb qui podríeu xatejar, juntament amb els seus indicadors de presència. Un cop trobeu la persona, toqueu el seu nom i, a continuació, haureu de veure el seu estat a l'extrem superior esquerre. Si estan fora o no estan actius, dirà Last Seen.
Si heu trobat la nostra guia útil, feu-nos-ho saber als comentaris a continuació. A més, no dubteu a consultar-lo al nostre centre de notícies de Microsoft Teams aquí per obtenir més equips, informació, consells i trucs i guies.
Microsoft Teams està rebent un munt de noves funcions de reunions, com ara la vista dinàmica, el mode Together, filtres de vídeo i reaccions en directe.
Si obteniu l'error de Microsoft Teams, ho sentim, hem trobat un problema, actualitzeu l'aplicació i continueu llegint per obtenir més solucions.
En cas que cerqueu una càmera web per utilitzar-la al vostre ordinador, podeu utilitzar la Xbox Kinect com a càmera web a Windows 10. Un cop hàgiu fet de la vostra Kinect una càmera web a Windows
Per citar un missatge a Microsoft Teams, seleccioneu i copieu el missatge al qual voleu respondre. A continuació, feu clic a la icona Format i seleccioneu Cita.
En aquesta guia, us mostrem com solucionar el problema de Microsoft Teams on no podeu veure la pantalla compartida per una altra persona.
La pestanya Microsoft Teams Wiki és un editor de text intel·ligent que permet que diversos usuaris treballin en diferents seccions del mateix document.
El codi d'error c02901df indica que l'aplicació d'escriptori de Microsoft Teams va tenir un problema i es va estavellar. Aquest error es produeix als ordinadors amb Windows 10.
Tot i que sempre podeu actualitzar de Teams Free a Teams for Business, tingueu en compte que el procés és irreversible.
Per trobar xats ocults de Microsoft Teams, cerqueu el nom d'un participant del xat, seleccioneu aquest nom i el xat antic tornarà a ser visible.
Alguns llocs web no admeten la inserció d'URL dins d'altres programes o llocs web. És per això que no els podeu obrir a l'aplicació d'escriptori Teams.
Si no podeu programar una reunió d'equips a l'Outlook, assegureu-vos que el compte de correu electrònic associat a Teams s'ha afegit a l'Outlook.
Per reduir el risc d'experimentar diversos problemes de Bluetooth a Teams, utilitzeu uns auriculars Bluetooth compatibles amb l'aplicació.
Molts usuaris es van queixar que Trello no està disponible a Microsoft Teams. Aquesta guia us ofereix una sèrie de possibles solucions.
Busy on Busy és una característica útil de Microsoft Teams que configura com Teams gestiona les trucades entrants si el destinatari ja està participat en una trucada.
Actualment, la versió gratuïta de Microsoft Teams pot allotjar fins a 300 participants en una reunió. Els participants poden xatejar i trucar.
Després de molta expectació, Microsoft Teams ara us permet veure els fluxos de vídeo de tothom en una reunió simultàniament. Bé, en la majoria dels casos serà així
Microsoft Teams no admet actualment l'emissió de les vostres reunions i trucades al vostre televisor de manera nativa. Però podeu utilitzar una aplicació de reflex de pantalla.
Els usuaris d'equips poden desactivar els comentaris per a publicacions específiques al canal General. Aquest dret només està reservat als propietaris i moderadors del canal.
El codi d'error de Microsoft Teams caad0009 indica que el servei no ha pogut validar les vostres credencials o que el vostre dispositiu no s'ha reconegut.
Si la visualització de la galeria gran no funciona a Teams, comproveu si heu fixat el feed d'algú i desconnecteu-lo. A continuació, actualitzeu l'aplicació.
Apreneu com descarregar i actualitzar els controladors de Dell Latitude 5420 a Windows per a un rendiment optimitzat i una operació sense problemes.
Apreneu a utilitzar Google Sheets, l
Are you facing difficulty playing Jade Empire special edition on your Windows PC? Read the blog to find out how to fix Jade Empire Special Edition Failed to find Steam on Windows 10.
Google Find My Device no funciona? No us preocupeu, el blog us proporcionarà una guia completa per resoldre problemes i resoldre problemes de Google Find My Device.
Exploreu solucions pas a pas adaptades als sistemes Mac, garantint una experiència de Discord perfecta sense interrupcions.
Apreneu a clonar qualsevol aplicació d'iPhone sense fer jailbreak al vostre dispositiu. Exploreu els millors cloners d'aplicacions per a iPhone per crear còpies d'aplicacions i canviar de compte fàcilment.
Exploreu els passos de resolució de problemes per resoldre problemes habituals i recupereu la reproducció de Netflix a Roku sense problemes.
Saps com veure totes les aplicacions que et segueixen a Facebook? I tens alguna idea de com bloquejar-los? Continueu llegint per trobar com protegir les vostres dades de les aplicacions rastrejades per Facebook.
Obteniu més informació sobre el mode d'impressió protegit de Windows i les instruccions pas a pas per activar-lo, millorant la seguretat i la qualitat d'impressió.
: Exploreu mètodes de resolució de problemes per resoldre l'error de memòria de referència La instrucció a 0x00 i garantir una experiència informàtica estable i sense errors.
![Microsoft Teams: Ho sentim, hem trobat un problema [Solucionat] Microsoft Teams: Ho sentim, hem trobat un problema [Solucionat]](https://blog.webtech360.com/resources3/images10/image-424-1008181952263.jpg)


























