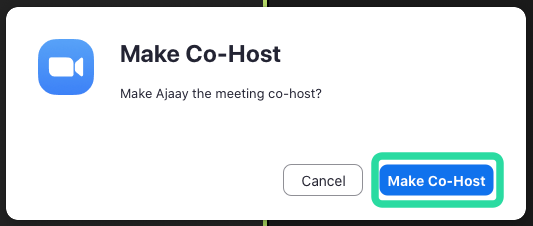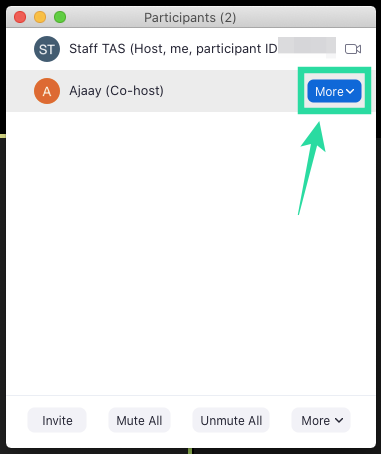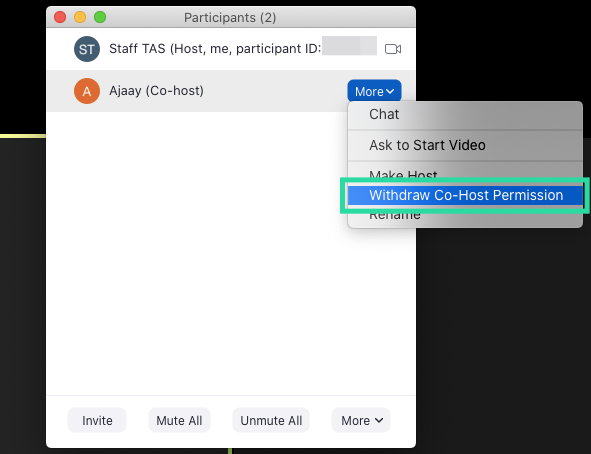A menys que hagis estat vivint dins d'una cova durant l'últim mes, hauríeu sentit a parlar de Zoom i de la facilitat que ha facilitat la videoconferència per a organitzacions, institucions educatives i usuaris ocasionals de tot el món.
Zoom ofereix la possibilitat d'afegir fins a 1000 persones a reunions de vídeo en un moment determinat i amb tantes persones que comparteixen idees en grups, podria ser que l'amfitrió de la reunió realitzi reunions i controli els membres al mateix temps.
Per ajudar els organitzadors de reunions a resoldre-ho, Zoom ofereix la possibilitat d'afegir un co-amfitrió durant una sessió de reunió. Quan, com a amfitrió, assigneu un altre participant com a co-amfitrió, aquest podrà compartir alguns dels controls que teniu, inclosa la gestió dels assistents i altres aspectes administratius durant una reunió.
La guia següent us ajudarà a configurar un co-amfitrió per a la vostra reunió i també us ensenyarà com és diferent un co-amfitrió dels participants i dels amfitrions alternatius d'una sessió de reunió.
Nota : l'allotjament conjunt a Zoom només està disponible per als subscriptors de Zoom Professional, Business, Education o Partner API, és a dir, només els usuaris de Zoom amb llicència (de pagament) podran accedir a la funció a l'aplicació Zoom.
Continguts
Què necessites
- Aplicació Zoom: Windows, Mac, Linux, Android o iOS
- Compte de Zoom amb llicència: qualsevol dels plans Pro, Business, Education o API Partner de Zoom
Qui pot ser co-amfitrió
Un amfitrió podrà assignar qualsevol participant durant una reunió com a co-amfitrió. Després que l'amfitrió els assigni com a co-amfitrió, podran compartir alguns dels seus privilegis d'allotjament amb un altre usuari.
El co-amfitrió podrà desar els xats de la reunió, iniciar enquestes, silenciar/reactivar el silenci dels altres, aturar els vídeos dels participants, eliminar-los o posar-los en espera. Els amfitrions poden utilitzar-los com a mitjà d'assistència a l'hora de gestionar la reunió sense donar-los tot control sobre la sessió de la reunió.
En què és diferent un co-amfitrió d'un amfitrió alternatiu
Tot i que comparteixen la majoria dels privilegis que tenen els amfitrions, els coamfitrions perden la possibilitat d'iniciar una reunió.
Aquí és on intervenen els amfitrions alternatius. Els amfitrions alternatius comparteixen exactament els mateixos controls durant una reunió que els coamfitrions, però amb l'avantatge afegit d'iniciar una reunió. Si no hi ha cap amfitrió, una reunió programada no pot començar, tret que l'amfitrió alternatiu estigui disponible.
Tot i que els amfitrions poden programar una reunió i configurar-les perquè comencin amb un amfitrió alternatiu, aquest també té dret a programar reunions en absència de l'amfitrió.
Això vol dir que es pot assignar un amfitrió alternatiu abans d'una reunió programada, però els coamfitrions només es poden assignar durant una reunió i no abans d'hora.
Quins controls tenen els coamfitrions sobre els participants
Com s'ha explicat abans, qualsevol participant pot ser assignat com a co-amfitrió per l'amfitrió de la reunió. Quan un participant es converteixi en co-amfitrió, podrà exercir les funcions següents sobre els altres participants:
- Elimina participants
- Mantenir els assistents en suspens després de començar una reunió
- Desa els xats de la sessió de reunió
- Crear i fer enquestes
- Silencia o activa el silenci dels altres participants a la reunió
- Desactiva el vídeo dels participants
- Sol·licitar al participant que activi el vídeo
- Destaca un participant per enviar un vídeo dels participants a tots els membres
- Controla amb qui poden xatejar els assistents
- Canvia el nom dels assistents
- Inicia una gravació o evita que els participants enregistrin
Com habilitar la funció Co-host a Zoom
La funció de co-amfitrió a Zoom es pot activar per a vostè, així com per a tots els participants d'un grup o de tota l'organització. Podeu fer-ho i seguir els passos següents.
Nota : assegureu-vos que esteu subscrit a qualsevol dels plans de Zoom Pro, Business, Education o API Partner abans d'intentar activar-lo al vostre compte de Zoom. A continuació s'explica com podeu actualitzar el vostre compte de Zoom des del pla bàsic gratuït.
Per al seu propi ús
Pas 1 : inicieu sessió al vostre compte de Zoom al web i aneu a El meu compte > Configuració .
Pas 2: ara, a la configuració "A la reunió (bàsica)" a la pestanya Reunió, trobareu l'opció Co-amfitrió. Activa'l.
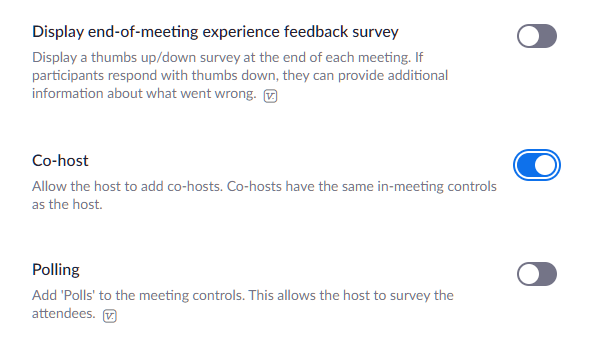
Per a tots els participants de la vostra organització
Pas 1 : inicieu sessió al vostre compte de Zoom al web i feu clic a EL MEU COMPTE a l'extrem superior dret > Gestió del compte > Configuració del compte .
Pas 2 : ara, a la configuració "A la reunió (bàsica)" a la pestanya Reunió, trobareu l'opció Co-amfitrió. Activa'l.
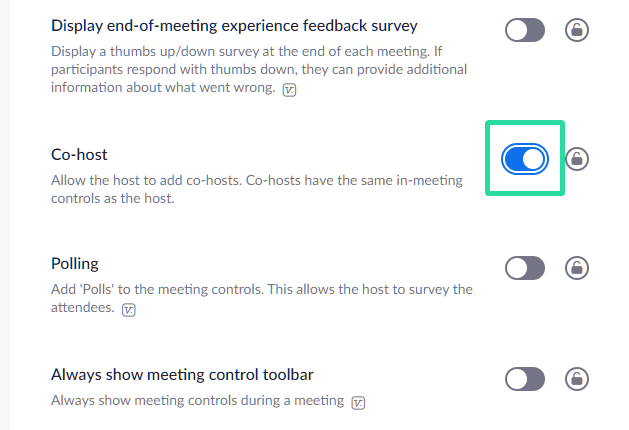
Per a tots els participants d'un grup
Pas 1 : inicieu la sessió al vostre compte de Zoom al web i feu clic a EL MEU COMPTE a l'extrem superior dret > Gestió d'usuaris > Gestió de grups.
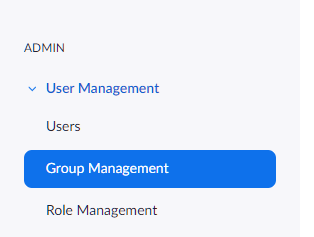
Pas 2 : feu clic al nom del grup la configuració del qual voleu canviar. A continuació, feu clic a Configuració del grup.
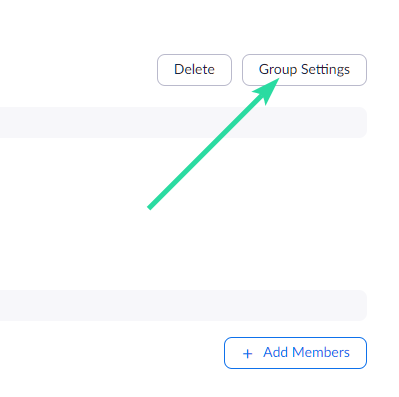
Pas 3 : ara, a la configuració "A la reunió (bàsica)" a la pestanya Reunió, trobareu l'opció Co-amfitrió. Activa'l.
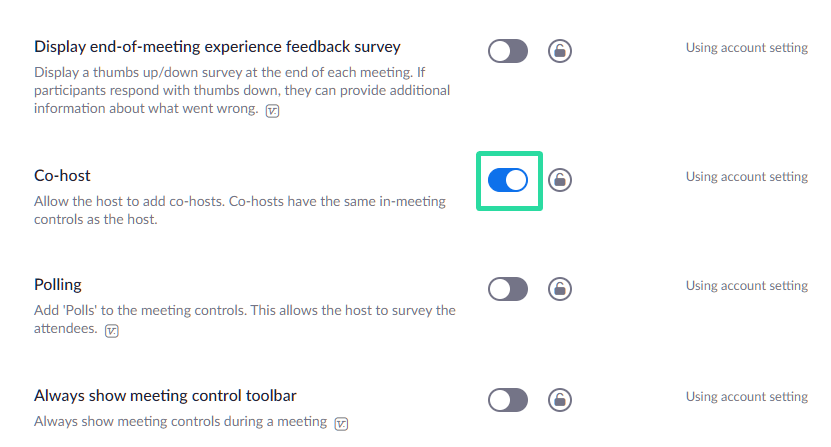
Com assignar un co-amfitrió durant una reunió de Zoom
Un amfitrió només pot assignar un participant com a coamfitrió després que comenci la reunió. Si sou un amfitrió, podeu configurar un participant com a coamfitrió mitjançant el canal de vídeo d'un individu o la finestra Participants que enumera tots els participants disponibles en una reunió.
A través del canal de vídeo del participant dins d'una reunió
Pas 1 : inicia una reunió com a amfitrió a Zoom.
Pas 2 : a la pantalla de la reunió, feu clic a la icona de 3 punts que apareix a sobre del canal de vídeo del participant quan passeu el cursor per sobre.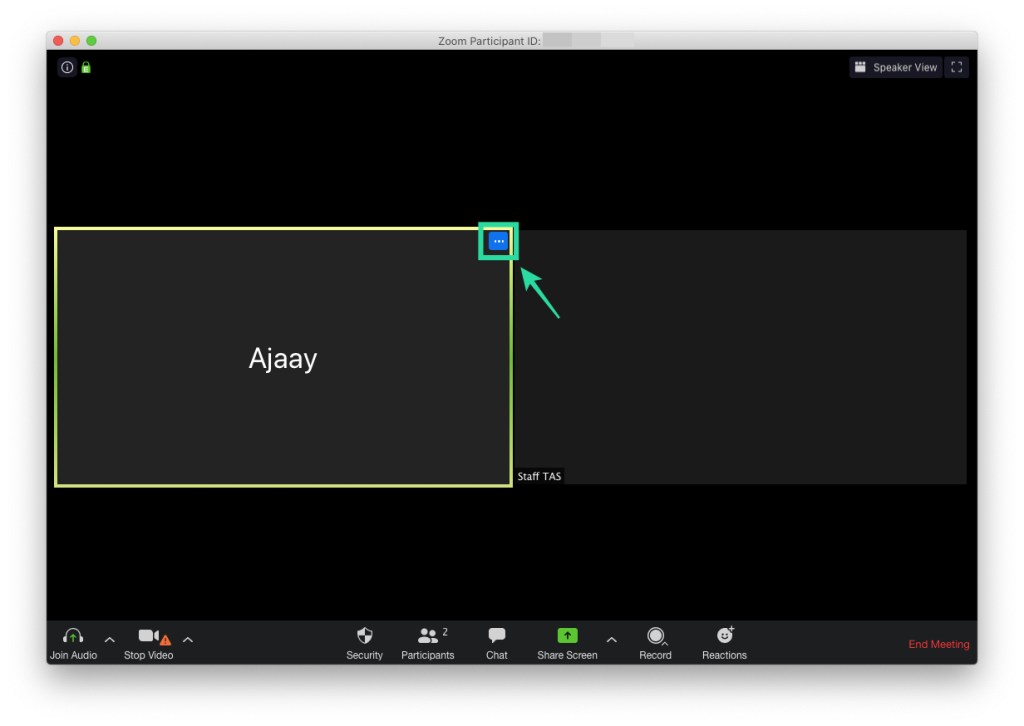
Pas 3 : al menú desplegable, seleccioneu l'opció "Fes co-amfitrió". 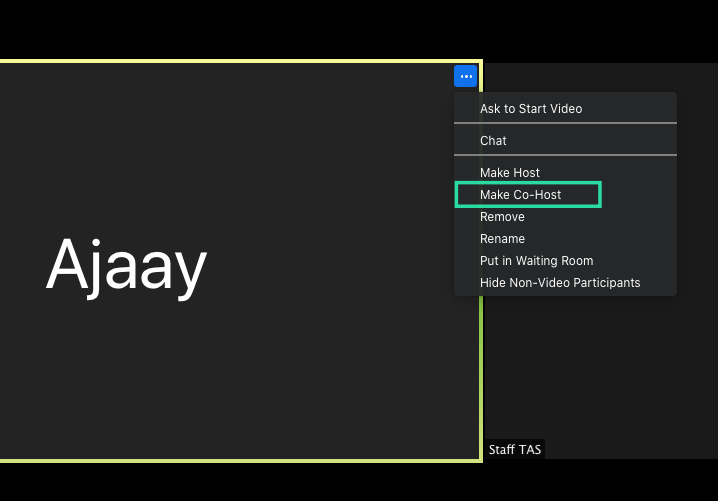 Això farà que el participant seleccionat sigui co-amfitrió.
Això farà que el participant seleccionat sigui co-amfitrió.
A través de la finestra Participants dins d'una reunió
Pas 1 : inicia una reunió com a amfitrió a Zoom.
Pas 2 : dins de la pantalla de la reunió de Zoom, feu clic a l'opció "Participants" de la barra d'eines inferior.
Pas 3 : quan s'obri la finestra Participants, passeu el cursor per sobre del participant desitjat i feu clic a "Més".
Pas 4 : quan aparegui un menú desplegable, seleccioneu l'opció "Fes co-amfitrió". 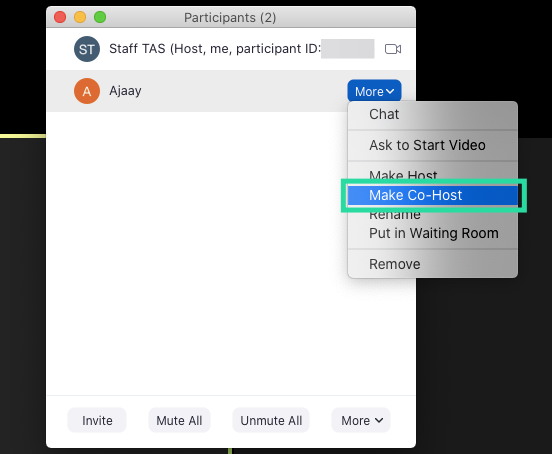 Pas 5 : confirmeu el procés fent clic a "Fes co-amfitrió" quan se us demani.
Pas 5 : confirmeu el procés fent clic a "Fes co-amfitrió" quan se us demani.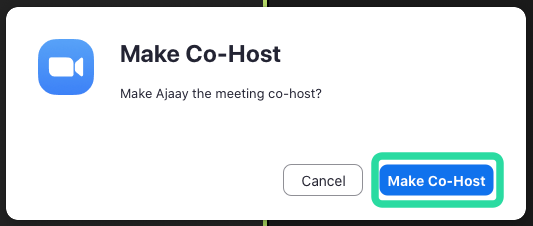
Quan un participant hagi estat convertit en co-amfitrió, tindrà tots els controls esmentats anteriorment.
Com eliminar un co-amfitrió en una reunió de Zoom
Si voleu eliminar un participant de la seva funció de coorganitzador durant una reunió, podeu fer-ho seguint els passos següents.
Pas 1 : durant una reunió de Zoom, feu clic a l'opció "Participants" de la barra d'eines inferior.
Pas 2 : dins de la finestra Participants, passeu el cursor per sobre del co-amfitrió que voleu eliminar i feu clic a "Més".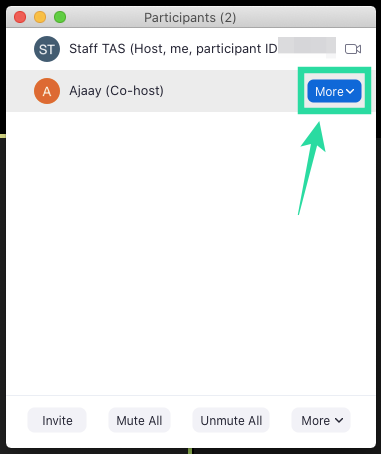
Pas 3 : quan aparegui el menú desplegable, seleccioneu l'opció "Retirar el permís de co-amfitrió".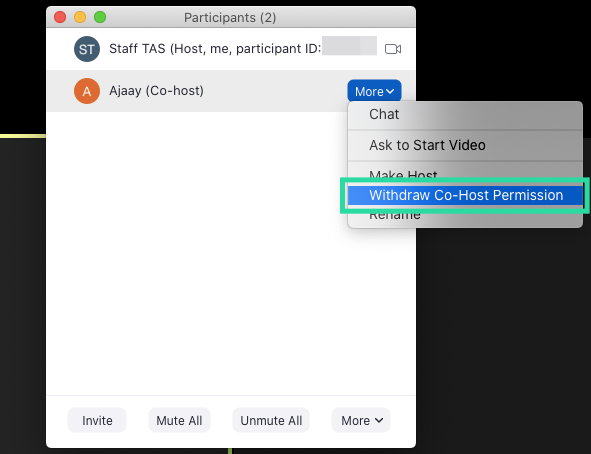
Això és! El participant que heu seleccionat com a coamfitrió s'ha retirat de la seva funció de coamfitrió.
Voleu assignar un co-amfitrió per a les vostres sessions de reunió a Zoom? La guia anterior us ha ajudat a configurar un participant com a co-amfitrió a Zoom? Feu-nos-ho saber als comentaris a continuació.

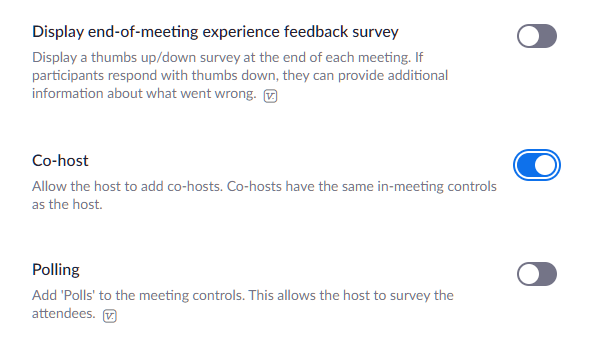
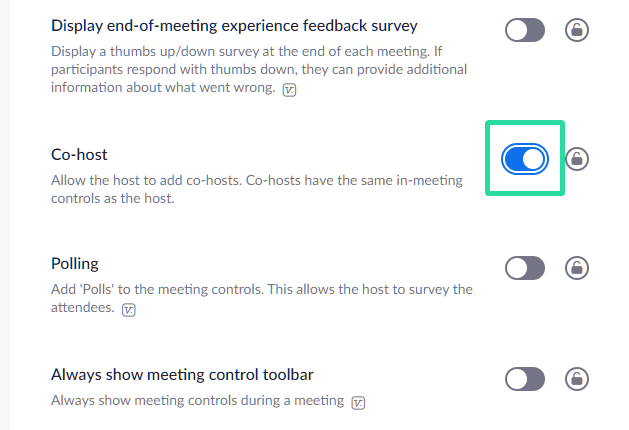
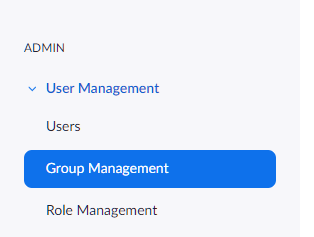
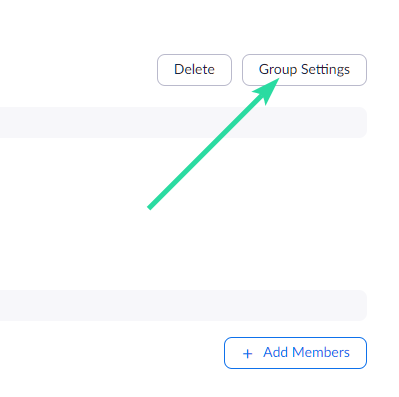
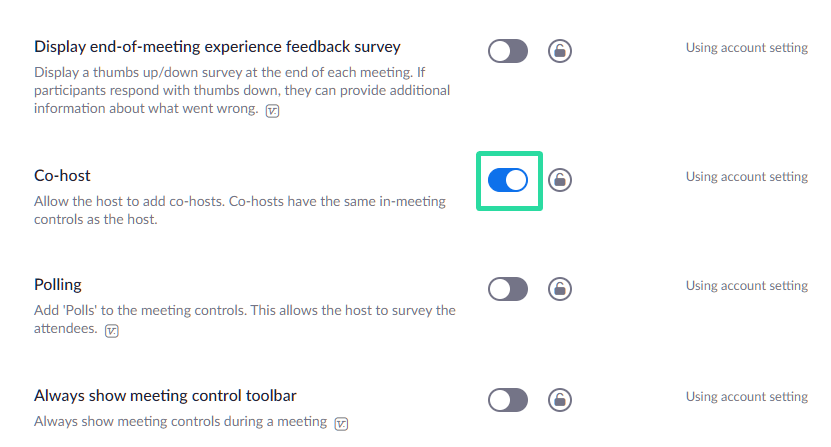
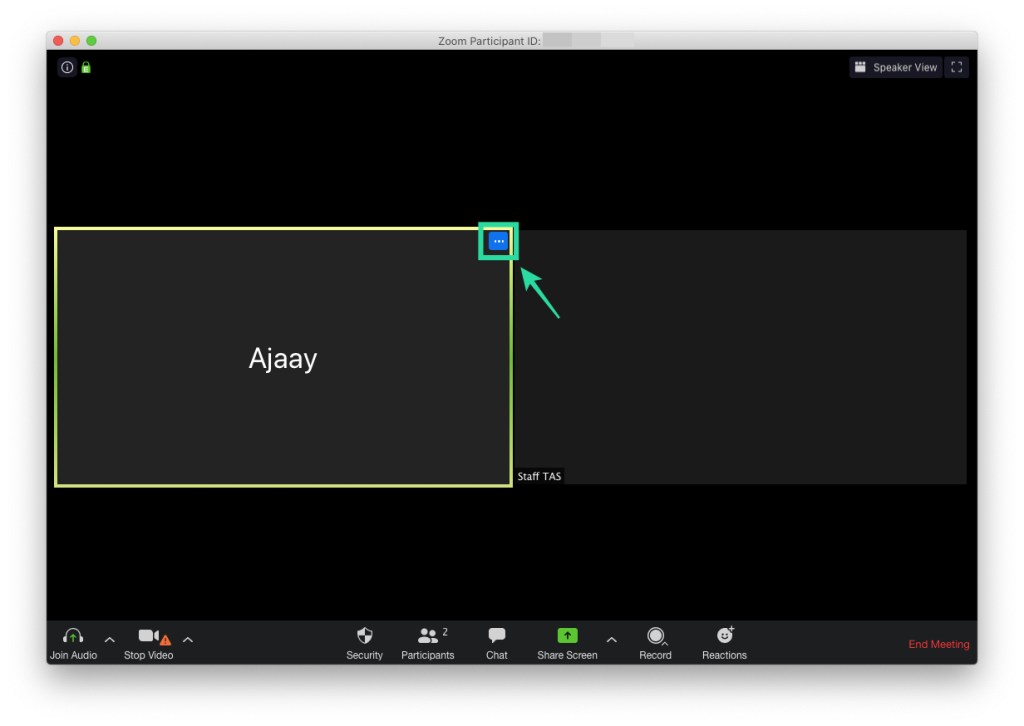
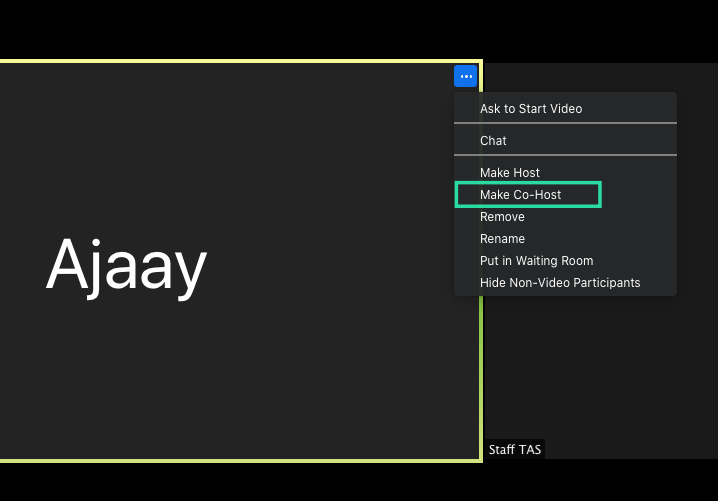 Això farà que el participant seleccionat sigui co-amfitrió.
Això farà que el participant seleccionat sigui co-amfitrió.

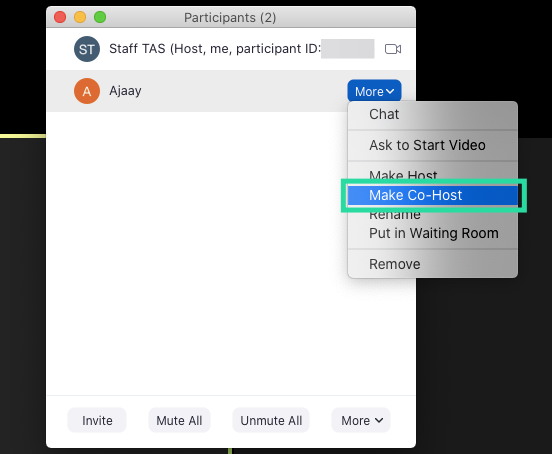 Pas 5 : confirmeu el procés fent clic a "Fes co-amfitrió" quan se us demani.
Pas 5 : confirmeu el procés fent clic a "Fes co-amfitrió" quan se us demani.