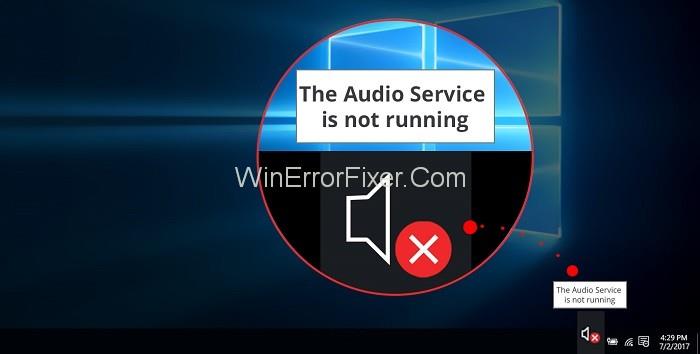El problema del servei d'àudio no està en execució del servei d'àudio es veu a Windows 10. Això indica que el servei responsable de lliurar so està aturat i no es pot iniciar automàticament. Però hi ha 2 maneres de solucionar el problema del servei d'àudio.
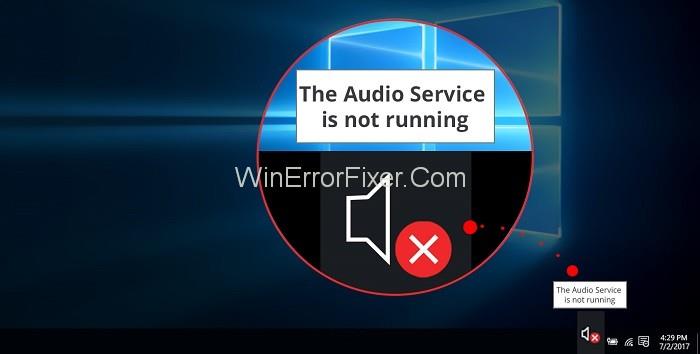
Continguts
Com solucionar el servei d'àudio no executa Windows 10
Solució 1: modifiqueu la configuració dels serveis relacionats amb l'àudio
Aquest problema es deu a l'estat inadequat del servei d'àudio de Windows i qualsevol altra de les seves dependències. Seguiu els passos que s'indiquen a continuació per modificar la configuració del servei relacionat amb l'àudio:
Pas 1: premeu la tecla del logotip de Windows i R per invocar el quadre Executar.
Pas 2: escriviu services.msc i premeu Intro. Això obrirà la finestra de serveis.
Pas 3: feu clic a Àudio de Windows i, a continuació, reinicieu .
Pas 4: Ara feu clic amb el botó dret a Windows Audio i seleccioneu Propietats .
Pas 5: ara configureu l' inici com a automàtic .
Pas 6: feu clic a Aplica → D'acord .
Pas 7: ara podeu reiniciar els dos serveis i configurar els tipus d'inici automàticament mitjançant els passos 4 i 5.
- Windows Audio Endpoint Builder.
- Programador de classes multimèdia.
Pas 8: proveu de reproduir música o vídeo per veure si l'àudio funciona.
Solució 2: actualitzeu el controlador d'àudio
Aquest problema també es pot produir a causa d'un controlador d'àudio antic o incorrecte a Windows 10. Hi ha dues maneres d'actualitzar el controlador d'àudio, ja sigui manualment o automàticament mitjançant l'Actualitzador de controladors. Driver Easy reconeixerà el sistema i corregirà els controladors. El controlador es pot actualitzar automàticament mitjançant la versió gratuïta o Pro d'un controlador d'actualització .
Seguiu els passos que s'indiquen a continuació per actualitzar el controlador d'àudio.
Pas 1: Baixeu i instal·leu l'Actualitzador de controladors.
Pas 2: executeu el programa i feu clic al botó Escaneja ara. Aleshores, l'Actualitzador de controladors escanejarà i detectarà els problemes.
Pas 3: ara feu clic al botó d'actualització. Això baixarà automàticament la versió correcta. (Fes amb la versió GRATUÏTA)
Pas 4: ara feu clic a Actualitza-ho tot per descarregar i instal·lar automàticament la versió correcta del controlador. (Fer amb la versió PRO)
Pas 5: ara reinicieu l'ordinador. Comproveu reproduint la música per veure si l'àudio funciona o no.
Recomanat:
Conclusió
Esperem que després de seguir els passos anteriors es resolgui el problema del servei d'àudio.