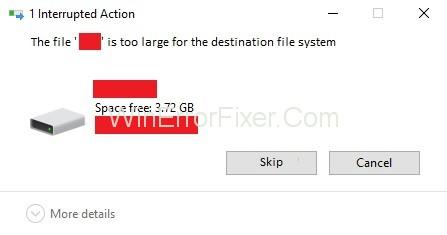Pot haver-hi un escenari en què el disc dur o la unitat flaix s'hagi formatat amb el sistema de fitxers FAT32. I ara, actualment, rebeu l'error " El fitxer és massa gran per al sistema de fitxers de destinació" mentre intenteu copiar i enganxar un fitxer enorme amb una mida de 2 GB o més en aquesta unitat flash USB o disc dur en particular.
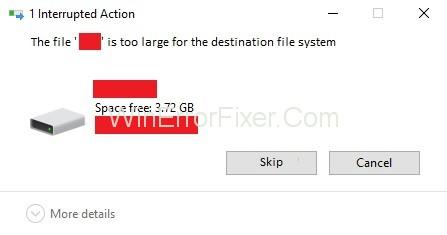
Continguts
Què és el sistema de fitxers FAT32?
Tota la versió més antiga de Windows com Windows 95 OSR2, Windows Me i Windows 98 utilitzaven la versió actualitzada del sistema de fitxers de la taula d'assignació de fitxers (sistema de fitxers FAT). La versió actualitzada de la taula d'assignació de fitxers es coneix com a FAT 32.
Aquesta versió permet que la mida del clúster per defecte sigui tan petit com 4 KB. I també inclouen suports per a la mida del disc dur EIDE, que són més grans que 2 GB. Però de moment, en aquest entorn actual, no són capaços de donar suport a la mida de fitxer gran i, per tant, han estat substituïts pel sistema de fitxers NTFS, és a dir, New Technology Files System des de Windows XP.
Bé! Ara sabent el motiu d'aquest error " El fitxer és massa gran per al sistema de fitxers de destinació" , hauríeu d'aprendre els passos per solucionar aquest problema. Aquests són els mètodes que us portaran a aquest problema.
Com solucionar el fitxer és massa gran per a l'error del sistema de fitxers de destinació
Solució 1: Formateu el dispositiu mitjançant el sistema de fitxers NTFS
Pas 1: trieu Format fent clic amb el botó dret a la unitat flash USB.
Pas 2: A continuació, canvieu el sistema de fitxers a NTFS (per defecte) .
Pas 3: al següent, trieu Predeterminat al menú desplegable Mida de la unitat d'assignació .
Pas 4: En cas que se us demani alguna confirmació, feu clic a D'acord.
Pas 5: ara, feu clic a Inici.
Pas 6: espereu que finalitzi el procés. Tan bon punt finalitzi el procés, intenteu copiar tots els fitxers a la vostra unitat. Mireu, si el fitxer és massa gran per a l'error del sistema de fitxers de destinació persisteix o no.
Solució 2: convertir el sistema de fitxers FAT32 a NTFS sense perdre dades
Pas 1: Comenceu premeu la tecla Windows + X i seguiu seleccionant l'indicador d'ordres (Administrador).
Pas 2: ara, comproveu quina lletra s'ha assignat al disc dur extern o a la unitat flaix USB que esteu utilitzant.
Pas 3: introduïu aquesta ordre següent Converteix G: /fs: ntfs /nosecurity a cmd i premeu Intro. A més, tingueu en compte que us assegureu de substituir la lletra del controlador per la lletra de la unitat del vostre dispositiu.
Pas 4: Pot ser que trigui algun temps quant de temps pot dependre de la mida del vostre disc. Per tant, espereu uns minuts perquè finalitzi aquest procés de conversió. Heu d'executar l'ordre Chkdsk (Comprova el disc) per arreglar la unitat, en cas que l'ordre proporcionada anteriorment falla.
Pas 5: escriviu l'ordre " chkdsk g: /f" a la pestanya del símbol d'ordres i premeu Intro. Recordeu canviar la lletra del controlador de g: a la lletra de la vostra unitat flash USB.
Pas 6: ara torneu a executar l' ordre Convert G: /fs:ntfs / nosecurity . Estic segur que tindrà èxit.
Pas 7: A continuació, intenteu copiar els fitxers grans al dispositiu que estava donant El fitxer és massa gran per a l'error del sistema de fitxers de destinació .
Pas 8: Ara, sense perdre cap de les vostres dades existents al disc, podreu arreglar El fitxer és massa gran per a l'error del sistema de fitxers de destinació.
Solució 3: Dividiu fitxers grans
El mètode és beneficiós quan voleu conservar un fitxer gran a la vostra unitat flaix USB i transferir-los a un sistema diferent. Aquest mètode sortirà com la millor solució per El fitxer és massa gran per a l' error del sistema de fitxers de destinació .
Això permetrà a l'usuari emmagatzemar el seu fitxer a la unitat del sistema de fitxers FAT32. Aquesta solució va aconseguir la manera de copiar el fitxer gran de 4 GB dividint-lo. Per dividir els fitxers grans, els usuaris poden utilitzar WinRAR com a eina.
Pas 1: aneu a qualsevol navegador.
Pas 2: cerqueu l'eina WinRAR i descarregueu-la. En cas contrari, simplement podeu descarregar-lo mitjançant l' enllaç .
L'usuari no pot unir els fitxers a la unitat flaix, però podrà unir aquests fitxers en diferents sistemes sense tenir cap problema.
Preguntes freqüents
P: Què és el fitxer FAT32 i NTFS?
Resposta: FAT32 és el predecessor de NTFS. FAT32 i NTFS són els fitxers utilitzats en el sistema operatiu. NTFS inclou funcions modernes com espai en disc a nivell d'usuari, xifratge, còpies d'ombra per a còpies de seguretat, fitxers grans i mides de volum i molt més.
P: Què és millor exFAT o NTFS?
Resposta: exFAT és una versió actualitzada de FAT32. NTFS ens ofereix els principals avantatges que no estan disponibles amb exFAT. A més, ara molts dels controladors de flaix que comprem avui solen venir, de manera predeterminada, formatats amb l'exFAT. Això ens dóna la garantia de la màxima compatibilitat entre consoles de jocs i ordinadors moderns.
Llegeix més:
Conclusió
Seguiu sempre els passos de la manera més concisa. Proveu el mètode una vegada més en cas que us perdeu algun dels passos. Hem intentat arribar a cada extrem de la solució amb resultats positius. També hem intentat que sigui més fàcil d'entendre.
Esperant el mateix resultat positiu també del vostre costat. Ara, estàs bé per anar a treballar amb la teva unitat en pau sense més interrupcions. A més, hem respost les preguntes més freqüents, que us ajudaran a entendre aquest article d'una o altra manera.