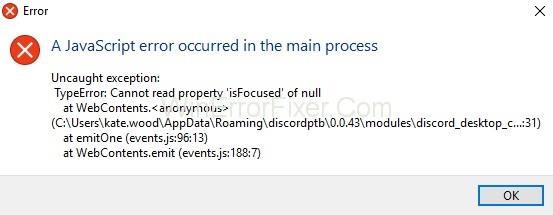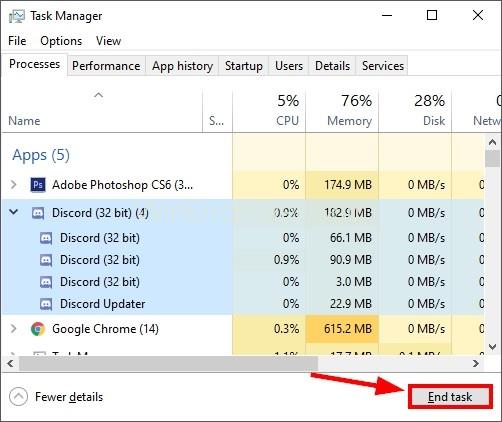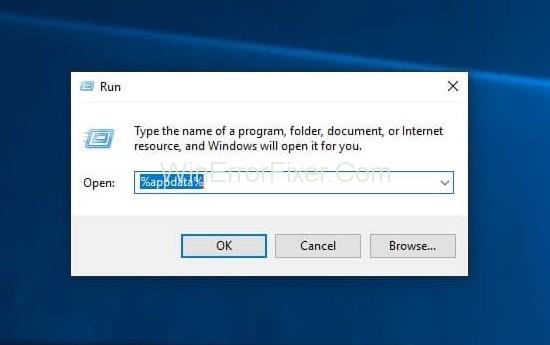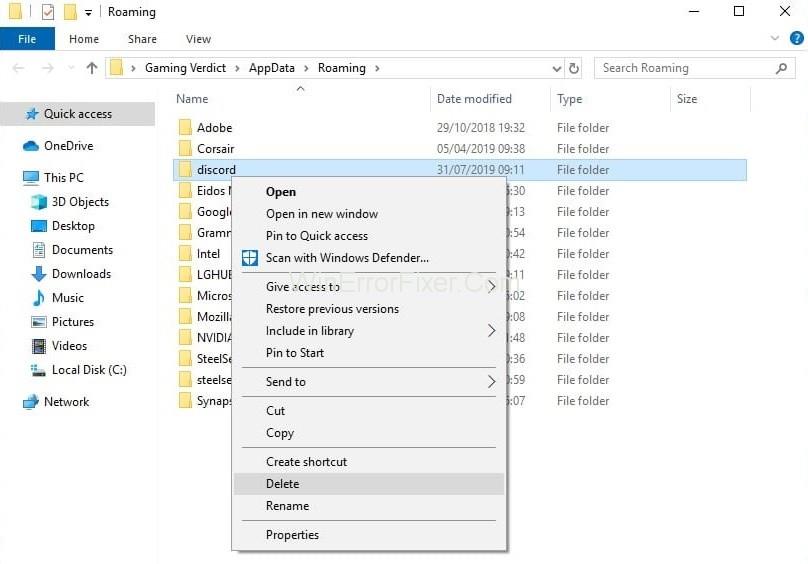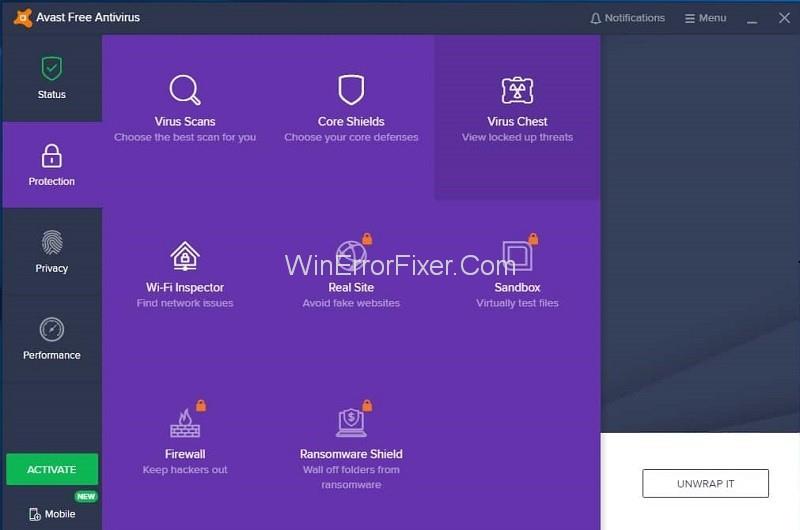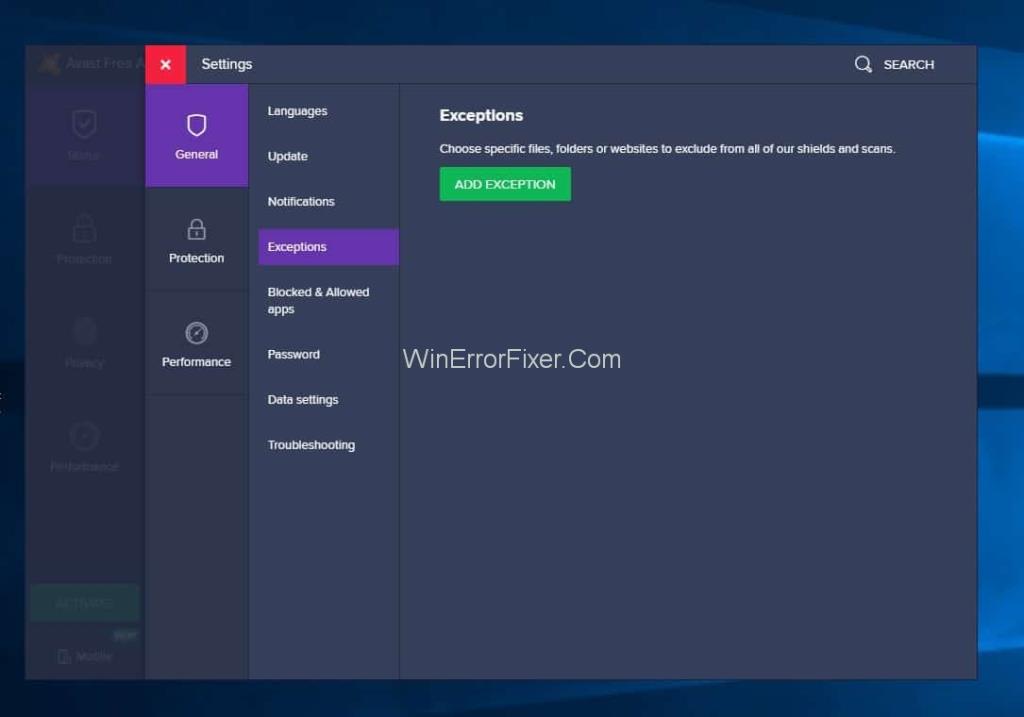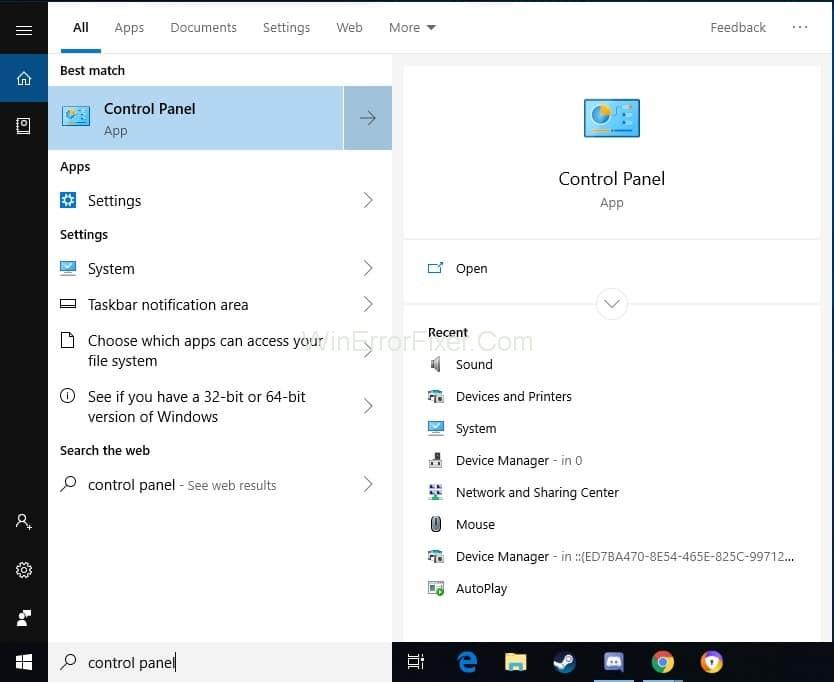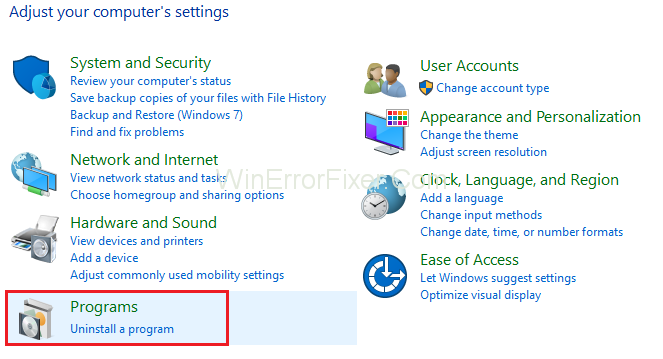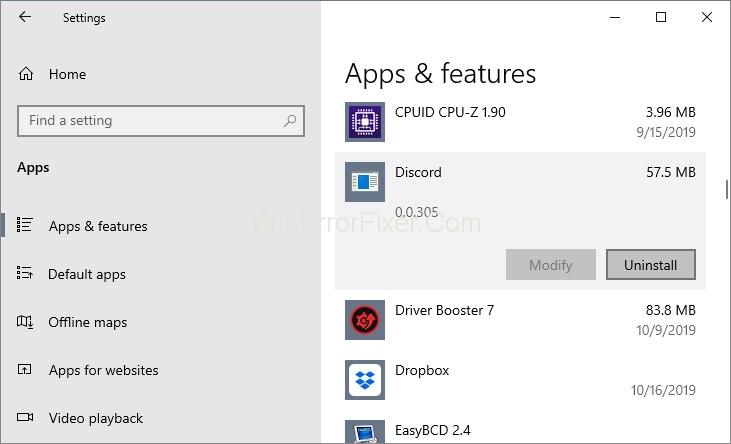L'error " S'ha produït un error de JavaScript al procés principal " apareix en iniciar Discord a l'ordinador. El missatge d'error de Discord Javascript conté informació diversa sobre l'error. Però els usuaris ocasionals difícilment poden interpretar-los. Teniu problemes durant la instal·lació de Discord? Per tant, tenim maneres de corregir l'error de JavaScript a Discord.
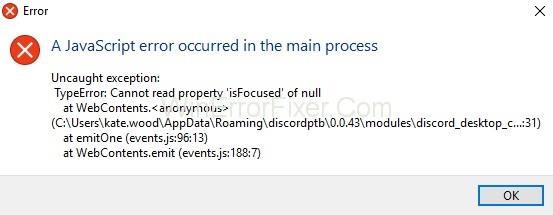
Continguts
Solució 1: suprimiu les carpetes de Discord a %AppData% i %LocalAppData%
Discord emmagatzema dades temporals a l'ordinador. Ajuda a executar-lo, fa que aparegui l'error. Donant a Discord una execució clara a l'arrencada, hem de suprimir aquests fitxers. A continuació es mostren els passos a seguir.
Pas 1: feu clic amb el botó dret a la barra de tasques. Seleccioneu " Gestor de tasques". A continuació, seleccioneu el procés de Discord i feu clic a " Finalitzar la tasca".
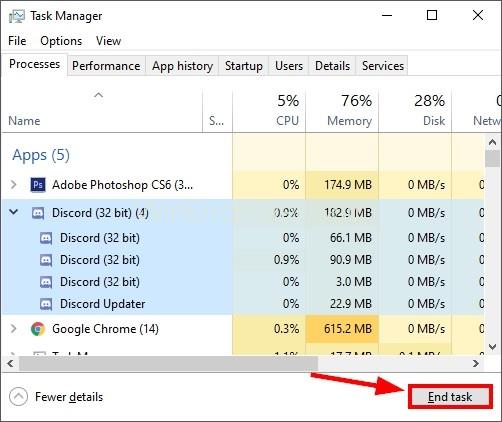
Pas 2: Feu clic amb el botó dret al menú d'inici de Windows.
Pas 3: seleccioneu " Executar " al menú contextual.
Pas 4: a la finestra d'execució, introduïu “ %appdata% ” i feu clic a “ Executar ”.
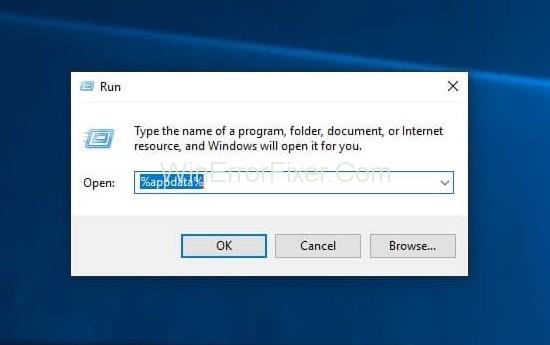
Pas 5: cerqueu la carpeta que s'anomena " Discord ". Ara feu clic amb el botó dret a la carpeta i feu clic a " Suprimeix " la llista contextual.
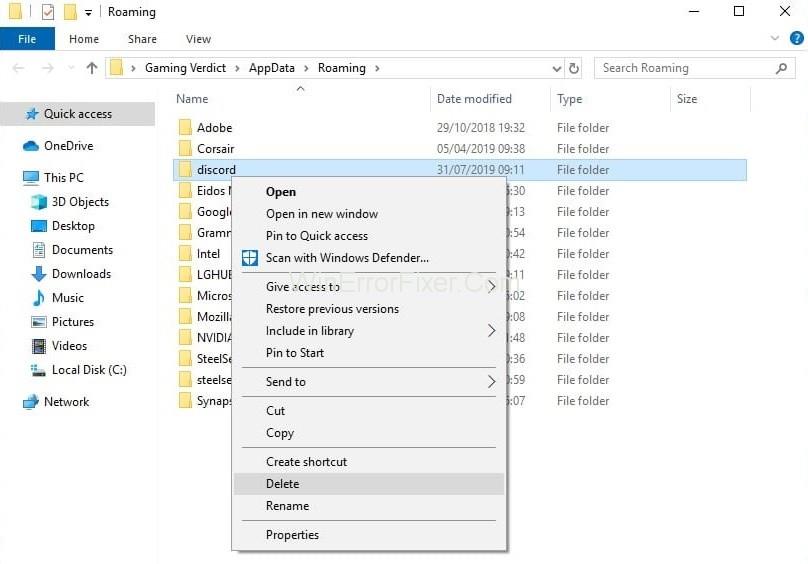
Pas 6: torna al menú d'inici i torna a carregar "Executar".
Pas 7: introduïu “ %localappdata% ” i feu clic a “Executar”.
Pas 8: de nou, cerqueu la carpeta " Discord " i suprimiu-la.
Pas 9: reinicieu el fitxer de configuració de Discord. Ara podeu seguir els passos proporcionats per l'assistent d'instal·lació.
Solució 2: llista blanca dels fitxers d'instal·lació de Discord al programari antivirus
El fitxer que el programari antivirus qualifica de perillós és la "veu de discordia". Per evitar un antivirus global, hem de posar en blanc els fitxers que està recollint i posar-los en quarantena. Hi ha programari diferent. Però estem utilitzant l' antivirus Avast .
Pas 1: obriu Avast i seleccioneu " Obre la interfície d'usuari d'Avast " de la llista.
Pas 2: feu clic a l'opció " Protecció ".
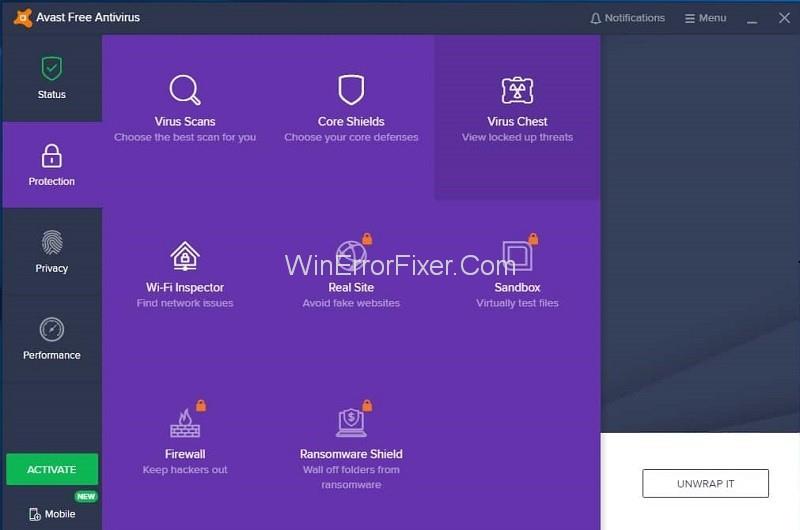
Pas 3: ara feu clic a " Cofre de virus". Aquí es mostren tots els fitxers en quarantena.
Pas 4: cerqueu qualsevol fitxer associat a Discord.
Pas 5: feu clic als tres punts que passen per sobre del fitxer. Seleccioneu " Restaurar i afegir una excepció " de la llista.
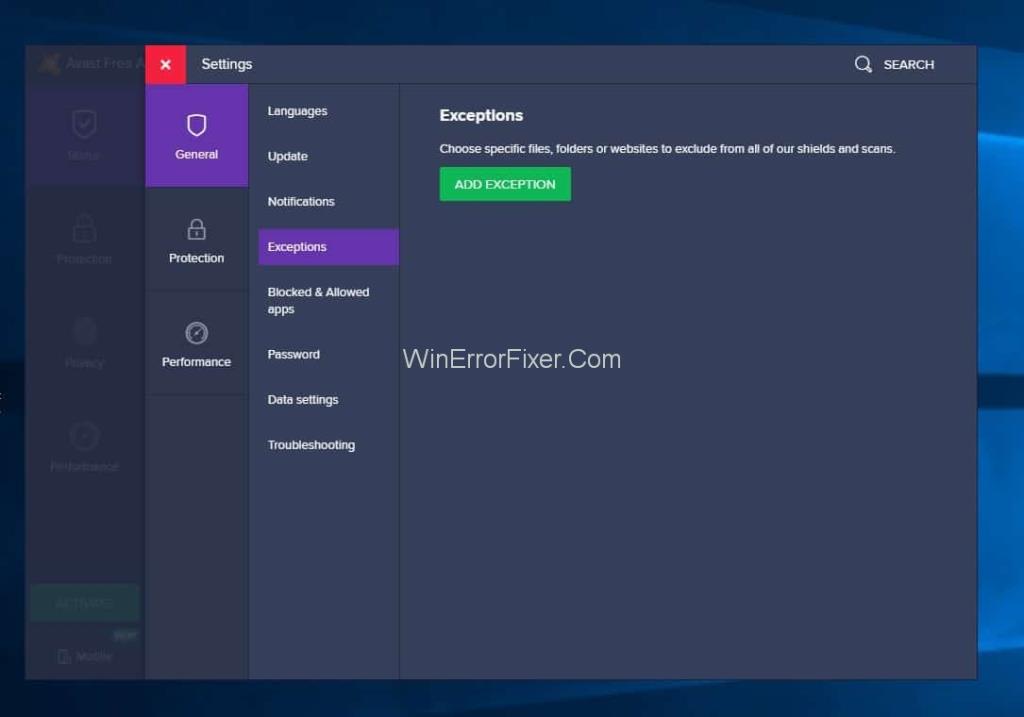
Pas 6: proveu de fer-ho per a cada fitxer.
Pas 7: reinicieu el procés d'instal·lació de Discord.
Hem d'afegir la carpeta que conté l'executable de configuració de Discord perquè no ens enfrontem a cap problema futur. Seguiu els passos següents.
Pas 1: Obriu Avast i aneu al menú i, a continuació, seleccioneu " Configuració " a la llista desplegable.
Pas 2: Ara, feu clic a la secció " General ".
Pas 3: ara podeu trobar " Excepcions " a les opcions generals.
Pas 4: ara feu clic a " Afegeix una excepció". Localitzeu la carpeta que conté l'instal·lador de Discord.
Pas 5: ara feu clic a " Afegeix una excepció".
Pas 6: esteu preparat per iniciar l'executable de configuració de Discord.
Solució 3: desinstal·leu i torneu a instal·lar el Discord
Com ara el Discord està instal·lat, de vegades pot passar l'error de JavaScript. En aquest cas, desinstal·leu i torneu a instal·lar l'aplicació. També podem executar la utilitat de desinstal·lació integrada de Windows 10. Hem d'eliminar els fitxers restants per a una nova instal·lació.
Els passos següents us ajudaran a fer-ho.
Pas 1: feu clic amb el botó dret al menú Inici de Windows. Seleccioneu " Cerca " al menú desplegable.
Pas 2: ara escriviu " Tauler de control ". Feu clic al primer resultat del mateix nom al resultat.
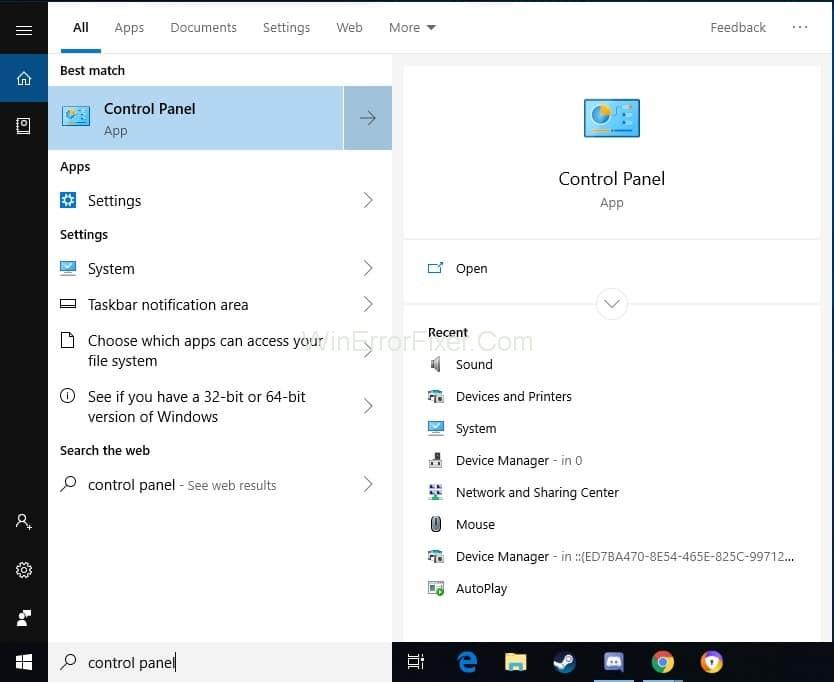
Pas 3: feu clic a " Desinstal·la un programa ", que es troba a sota de la icona " Programes ".
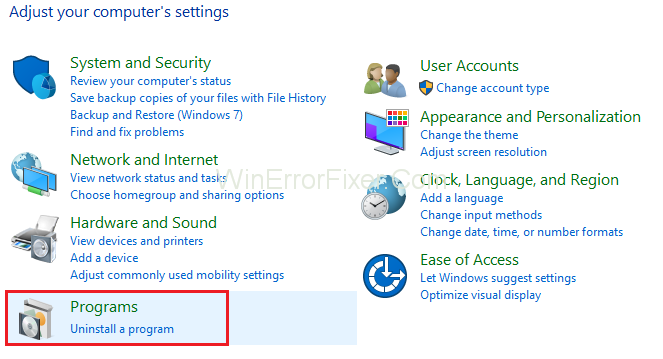
Pas 4: cerqueu el Discord entre tots els programes llistats. Feu clic al fitxer i feu clic al botó " Desinstal·la ".
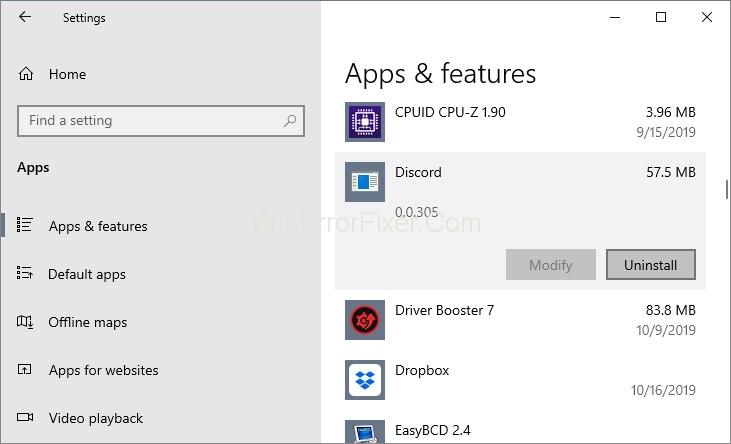
Pas 5: feu clic amb el botó dret al menú d'inici. Seleccioneu " Executar ".
Pas 6: escriviu " %appdata% ". Ara feu clic a " Executar ".
Pas 7: ara cerqueu la carpeta Discord i suprimiu-la.
Pas 8: de nou, obriu l'opció " Executar ". Cerqueu " %localappdata% " i suprimiu la carpeta Discord.
Pas 9: visiteu el lloc web de Discord i descarregueu la darrera versió de l'aplicació.
Pas 10: Feu doble clic al fitxer descarregat. Ara seguiu els passos de l'assistent d'instal·lació.
Pas 11: inicieu Discord i JavaScript; ja no pertorba el procés.
Per tant, ara podeu solucionar l'error de JavaScript a Discord ràpidament.
Articles Relacionats:
Conclusió
Els passos comentats es poden utilitzar per desfer-se del problema d'error de Javascript de Discord. Podeu seguir aquests passos per solucionar qualsevol problema relacionat amb Discord. Per tant, ara podeu solucionar l'error de JavaScript a Discord fàcilment.