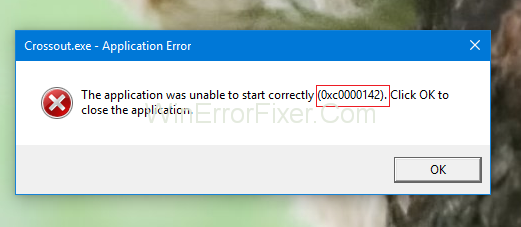El codi d'error 0xc0000142 és un codi d'error que afecta els usuaris de Windows 10. Es produeix quan els usuaris intenten executar aplicacions de Windows. Aquest error es produeix a causa d'un dany en els fitxers de la biblioteca per obrir un joc o una aplicació. Això també es pot produir a causa d'un programari danyat. Discutirem els passos per solucionar l'error 0xc0000142 .
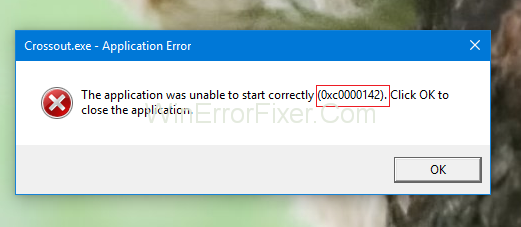
Continguts
Com solucionar l'error de l'aplicació 0xc0000142 a Windows 10
Solució 1: desinstal·leu programes desconeguts, no utilitzats i innecessaris
Si teniu alguns programes desconeguts al vostre sistema, desinstal·leu-los. Cal desinstal·lar programes com Search Protect, SW Booster i Performance Optimizer . Aquests són els passos que es donen a continuació:
Pas 1: obriu el menú Inici . Aneu al tauler de control o podeu utilitzar les tecles Win + R per al mateix propòsit.
Pas 2: ara, feu clic a Desinstal·la un programa .
Pas 3: cerqueu i desinstal·leu programes no desitjats .
Pas 4: comproveu si s'ha eliminat l'error d'aplicació Error 0xc0000142.
Solució 2: Repareu el programa danyat
L'aplicació no s'ha pogut iniciar a causa del mal funcionament o la corrupció de l'aplicació. Heu d'eliminar o reparar els fitxers danyats del sistema. Seguiu els passos que s'indiquen a continuació per desinstal·lar el programa:
Pas 1: premeu Win + R i escriviu panell de control i premeu Enter.
Pas 2: a continuació, seleccioneu el programa i les funcions .
Pas 4: Feu clic amb el botó dret al programa i desinstal·leu-lo.
Solució 3: Baixeu fitxers DLL
L'error 0xc0000142 es pot produir a causa dels fitxers DLL sense signar. Aquests fitxers es podrien substituir pels nous per desfer-se'n. Seguiu els passos que s'indiquen a continuació:
Pas 1: Baixeu els nous fitxers DLL .
Pas 2: visiteu la ubicació on hi ha els fitxers descarregats i copieu-los.
Pas 3: aneu a la ubicació on heu instal·lat l'aplicació que mostra l'error 0xc0000142.
Pas 4: ara enganxeu els fitxers descarregats a la carpeta de l'aplicació.
Pas 5: premeu l'opció de substitució si el sistema us demana que substituïu els fitxers o que els ometeu.
Solució 4: Mode de compatibilitat
L'execució del programa en el mode de compatibilitat sembla ajudar a molta gent. Aquests són els passos a seguir:
Pas 1: feu clic amb el botó dret a l'aplicació i, a continuació, seleccioneu Propietats .
Pas 2: ara aneu a la pestanya Compatibilitat .
Pas 3: feu clic a Executar el solucionador de problemes de compatibilitat .
Ara proveu d'executar l'aplicació. Si no funciona, seguiu els passos següents:
Pas 1: marqueu Executar aquest programa en mode de compatibilitat.
Pas 2: seleccioneu el sistema operatiu del controlador.
Pas 3: ara marqueu Executar aquest programa com a administrador .
Pas 4: apliqueu els canvis i sortiu. Intenta tornar a executar l'aplicació.
Solució 5: actualitzeu els controladors de la targeta gràfica
Aquests errors poden ocórrer a causa d'un defecte o un mal funcionament del controlador de la targeta gràfica. Això també pot passar que estigui malmès a causa del virus o del programari publicitari present a l'ordinador. Podeu solucionar l'error d'aplicació 0xc0000142 actualitzant el controlador de la targeta gràfica.
Assegureu-vos d'actualitzar el controlador de gràfics des del lloc web oficial. Com altres llocs no oficials poden contenir errors i programari maliciós.
Solució 6: Baixeu l'últim C++, DirectX i .Net Framework
Aquest error pot ser degut a errors o adware presents al mòdul C++ , .Net Framework i DirectX del sistema. Podeu solucionar l'error d'aplicació 0xc0000142 baixant i actualitzant el mòdul C++, .Net Framework i DirectX.
Solució 7: modifiqueu el registre
Si poques aplicacions no s'eliminen correctament, pot ser que es degui a l'error d'aplicació 0xc0000142 i que cmd.exe no s'iniciï correctament. Entreu a l'editor del registre per netejar els segments. Seguiu els passos que s'indiquen a continuació:
Pas 1: premeu Win + R i escriviu " regedit " al quadre de diàleg i premeu Enter .
Pas 2: comproveu la ubicació a l'editor del registre.
Pas 3: ara suprimiu els segments del programa.
Pas 4: tanqueu la finestra i reinicieu l'ordinador.
Es recomana no canviar el registre en cas que el disc estigui al 100%, el ratolí no funcioni i l'ordinador es bloquegi.
Solució 8: canvieu el valor de LoadApplnit_DLLs
Seguiu els passos que s'indiquen a continuació:
Pas 1: premeu Windows + R per obrir Executar.
Pas 2: escriviu " regedit " a la finestra i premeu D'acord .
Pas 3: aneu a la ubicació a l'editor del registre.
Pas 4: s'obre una finestra emergent quan feu doble clic a LoadApplnit_DLLS .
Pas 5: ara, canvieu el valor de les dades d'1 a 0.
Pas 6: Ara feu clic a D'acord per confirmar.
Pas 7: comproveu si l'error d'aplicació 0xc0000142 està corregit.
Recomanat:
Conclusió
Aneu amb compte mentre suprimiu els fitxers. És possible que suprimiu alguna cosa essencial per al sistema, cosa que pot crear problemes encara més. Quan baixeu qualsevol programari, trieu sempre un lloc web més legítim. Esperem que després de seguir els mètodes, s'hagi de solucionar l'error d'aplicació 0xc0000142. Pots gaudir del teu joc o de l'aplicació.