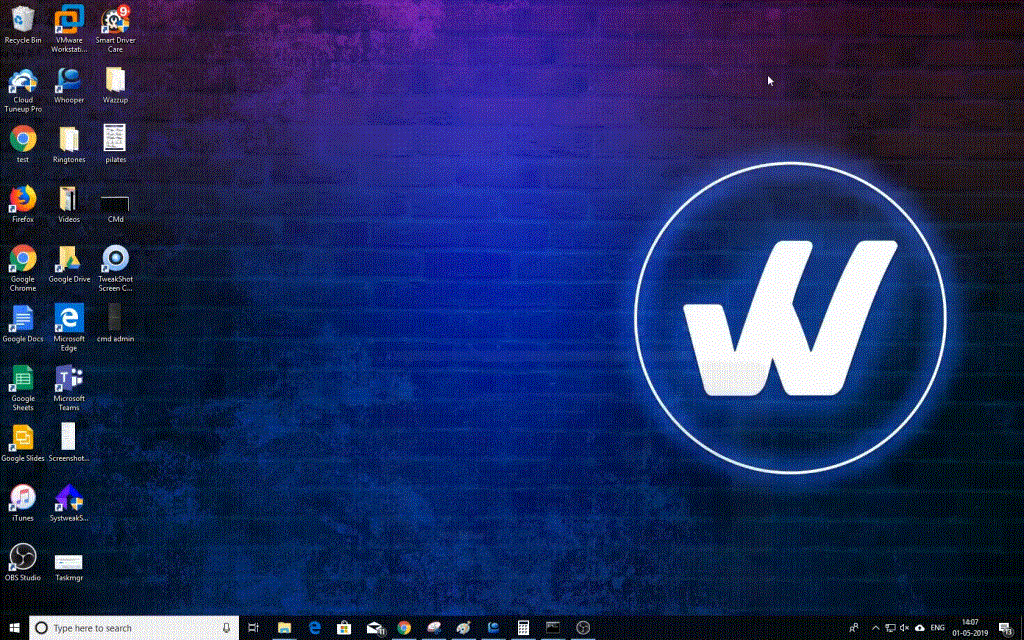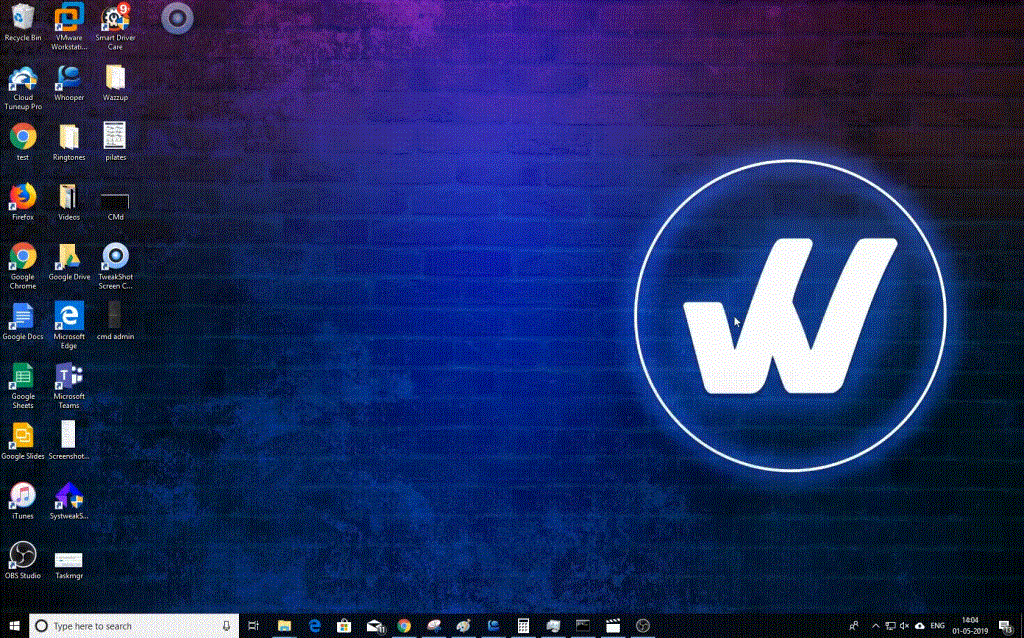L'indicador d'ordres és un intèrpret de línia d'ordres al sistema operatiu Windows 10. S'utilitza per executar ordres. Aquestes ordres automatitzen tasques mitjançant fitxers per lots i scripts, resolen problemes de Windows i executen funcions administratives avançades.
Hi ha diversos mètodes pels quals podeu accedir al símbol del sistema (cmd) com a administrador a Windows 10. En aquesta publicació, hem esmentat algunes de les maneres d'executar CMD com a administrador a Windows 10.
Nota: si esteu executant el símbol del sistema amb drets d'administrador, veureu Administrador marcat a la part superior de la finestra cmd.
Abans de començar, heu d'iniciar sessió com a administrador per accedir al símbol del sistema com a administrador. En cas que no hàgiu iniciat la sessió amb un compte d'administrador, se us demanarà que introduïu la contrasenya del compte d'administrador per continuar.
Com executar el símbol del sistema com a administrador a Windows 10
Mètode 1: quadre de cerca del menú Inici
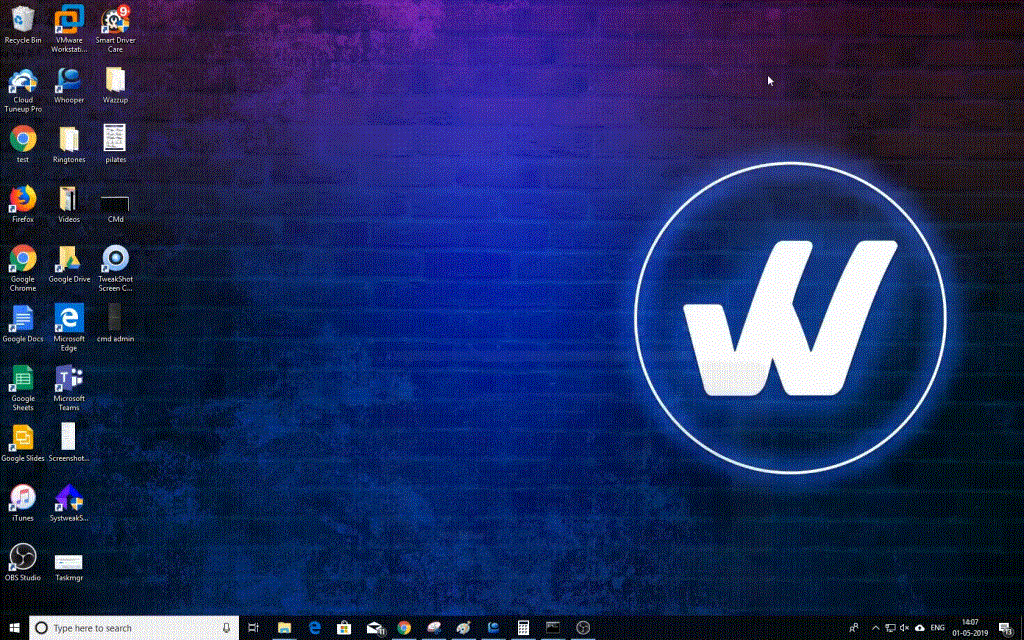
Per executar CMD com a administrador mitjançant el quadre de cerca del menú Inici, seguiu aquests passos:
Pas 1: escriviu cmd o Símbol del sistema a la barra de cerca al costat del botó Inici.
Pas 2: a partir dels resultats, cerqueu el símbol del sistema i feu-hi clic amb el botó dret.
Pas 3: trieu Executar com a administrador.
Nota: si no heu iniciat sessió amb un compte d'administrador, heu d'introduir el compte d'administrador.
Pas 4: és possible que us demani el control del compte d'usuari "Voleu permetre que aquesta aplicació faci canvis al vostre ordinador?
Pas 5: feu clic a Sí i s'obrirà el símbol del sistema.
Llegiu també: -
7 trucs de l'indicador d'ordres per a principiants que hauríeu de... Meta descripció: pot ser que l'indicador d'ordres no tingui una interfície atractiva, però sempre ha estat una part crucial de Windows...
Mètode 2: utilitzeu l'explorador de fitxers
Podeu utilitzar l'Explorador de fitxers per obtenir cmd a Windows 10 a "Executar com a administrador".
Pas 1: premeu Windows i R per obtenir el quadre Executar.
Pas 2: escriviu %windir%\System32\ i premeu Enter per obtenir la carpeta System32.
Pas 3: desplaceu-vos i cerqueu cmd.exe i feu-hi clic amb el botó dret i trieu "Executar com a administrador".
Mètode 3: executar des del menú Inici
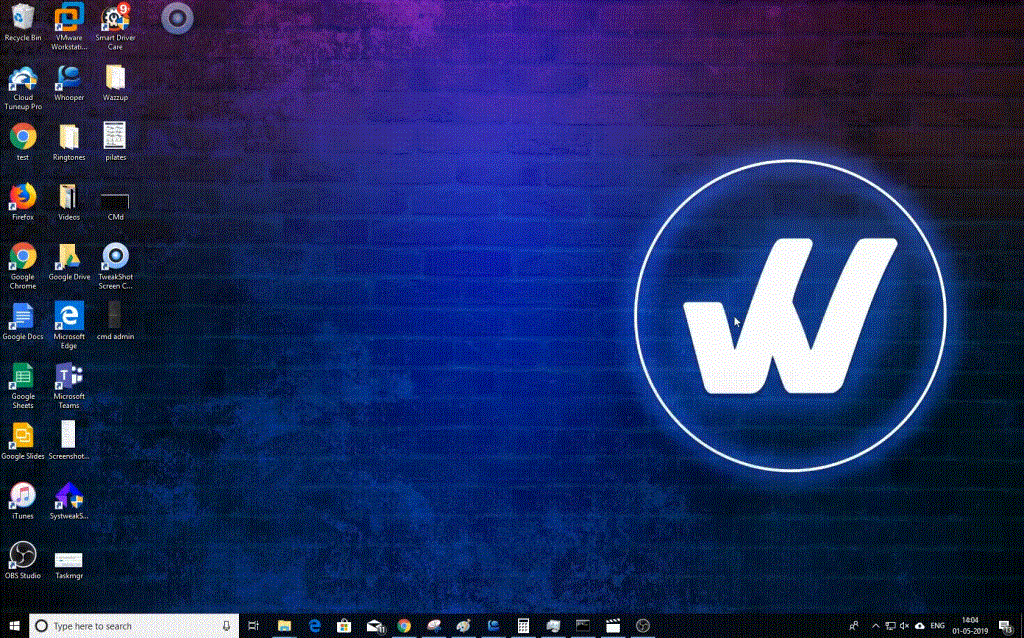
Per executar l'indicador d'ordres a Windows com a administrador mitjançant el menú Inici, seguiu aquests passos:
Pas 1: premeu la tecla Windows o feu clic al botó Inici per obtenir el menú.
A la llista, cerqueu el símbol del sistema i feu clic a Més-> Executar com a administrador.
Llegiu també: -
Com canviar el color de l'indicador d'ordres a Windows... Feu que el vostre indicador d'ordres sigui vibrant i brillant canviant els colors del tipus de lletra i de fons. Aquí hem comentat dos diferents...
Mètode 4: Utilitzeu el Gestor de tasques
El Gestor de tasques es pot utilitzar per obtenir el símbol del sistema en mode elevat, seguiu aquests passos per fer-ho:
Pas 1: feu clic amb el botó dret a la barra de tasques per obtenir el menú contextual i feu clic a Gestor de tasques.
Pas 2: aneu a Fitxer i feu clic a Executar una tasca nova.
S tep 3: A la pàgina Crea un finestra de tasques, escriviu cmd i no us oblideu de posar una marca de verificació a Crea aquesta tasca amb privilegis administratius.
Mètode 5: feu clic amb el botó dret al botó Inici
Per obtenir el símbol del sistema en mode elevat mitjançant el botó Inici, seguiu aquests passos:
Pas 1: Feu clic amb el botó dret al botó Inici de Windows o premeu la tecla "Windows + X" del teclat.
Pas 2: a la llista, cerqueu "Símbol del sistema (administrador)" i feu-hi clic per executar-lo.
Nota: És possible que aquesta característica no aparegui si heu actualitzat el vostre Windows 10 a Windows 10 Creators Update.
Per tant, aquestes són algunes de les maneres d'executar CMD com a administrador a Windows. Coneixeu altres mètodes per posar en funcionament el CMD en mode elevat? En cas afirmatiu, esmenteu-los a la secció de comentaris a continuació