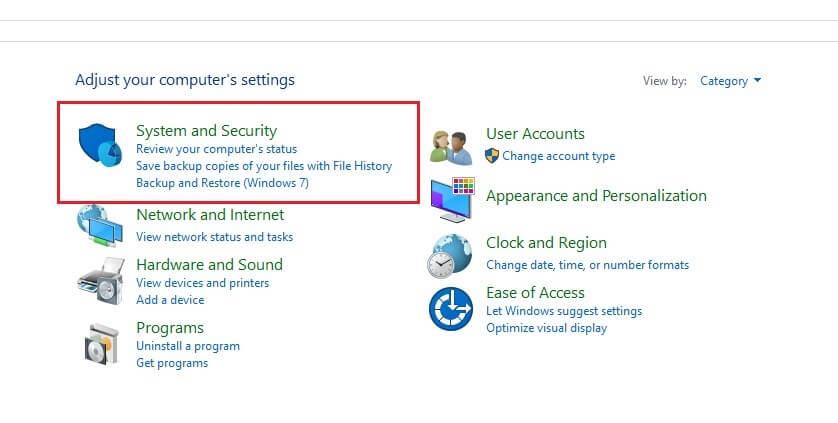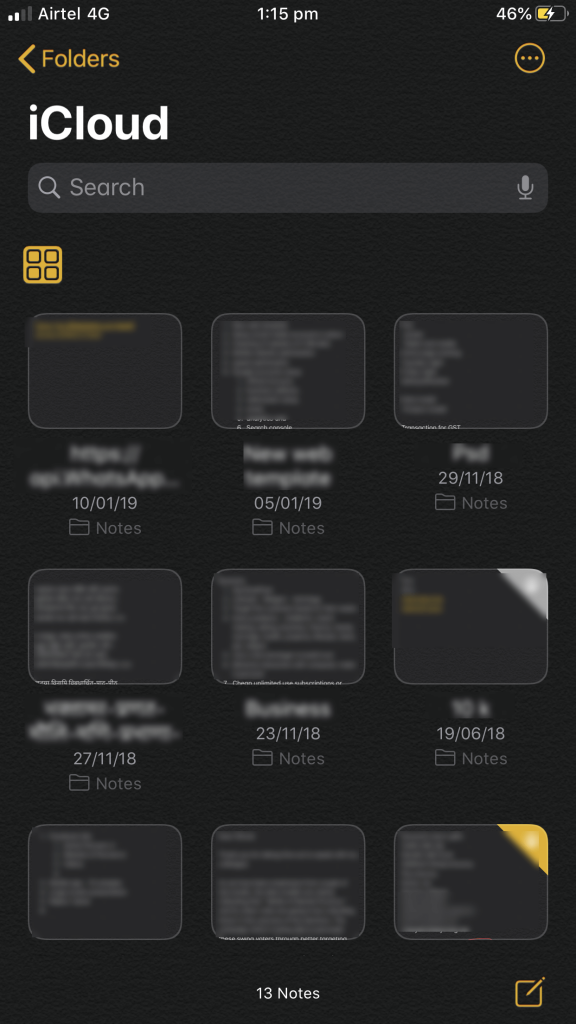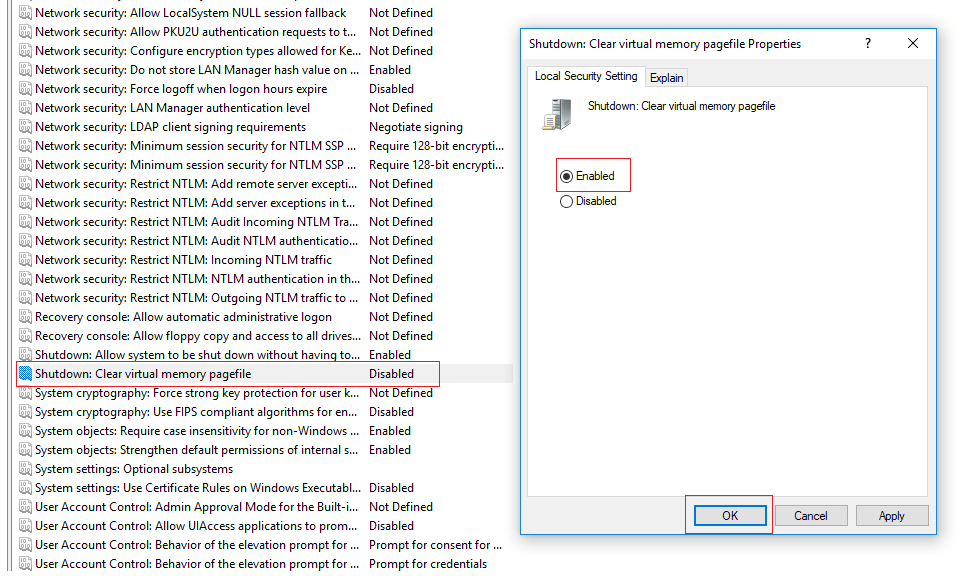És possible que tingueu en compte que els nostres ordinadors tenen dos tipus de memòria: la memòria d' accés aleatori (RAM) i la memòria virtual . Totes les aplicacions i altres dades que s'utilitzen actualment es guarden a la memòria RAM, de manera que es fa fàcil i ràpid accedir-hi des del processador del dispositiu. D'altra banda, la memòria virtual o anomenada habitualment " espai d'intercanvi/fitxer de pàgina ", s'utilitza per contenir dades temporals quan no hi ha prou memòria RAM perquè un programa o una aplicació s'executi.
En poques paraules, quan la memòria RAM no és suficient per adaptar-se a tots els programes en execució, Windows trasllada automàticament una mica de càrrega a la memòria virtual. Aquests fitxers es guarden al disc dur local com a Pagefile.sys i són gestionats pel mateix Windows. Però, sens dubte, podeu modificar-los manualment.
Ara us haureu de preguntar per què diables hem d'editar-los o modificar-los!

Font de la imatge: Fes la tecnologia més fàcil
Cal llegir: -
 Els 10 millors programes per a PC per a Windows nou... Esteu buscant el millor programari gratuït per a PC per al vostre sistema? Hem reunit les millors aplicacions de Windows 10 que són...
Els 10 millors programes per a PC per a Windows nou... Esteu buscant el millor programari gratuït per a PC per al vostre sistema? Hem reunit les millors aplicacions de Windows 10 que són...
Per què és necessari desactivar Pagefile.sys a Windows 10?
Hi ha dos motius principals per esborrar el fitxer de paginació del vostre sistema:
- En primer lloc, aquests grans blocs de pagefile.sys frenen el vostre PC. I és possible que vulgueu suprimir-los per adquirir una mica d'espai addicional al vostre sistema.
- En segon lloc, en un Windows en funcionament, el fitxer de paginació està gestionat pel mateix Windows. Però quan el vostre sistema s'apaga, un pirata informàtic potencial amb accés tangible a l'ordinador, sens dubte pot copiar aquells pagefile.sys per extreure informació sensible i confidencial.
Per tant, val la pena esborrar el fitxer de pàgina amb freqüència.
Com esborrar Pagefile.sys a Windows 10?
Parlarem de dos mètodes per desfer-se del fitxer de paginació al vostre Windows 10. Seguiu els passos següents per iniciar el procés:
MÈTODE 1 – Ús del tauler de control
PAS 1- Obriu el Tauler de control > aneu a Sistema i seguretat.
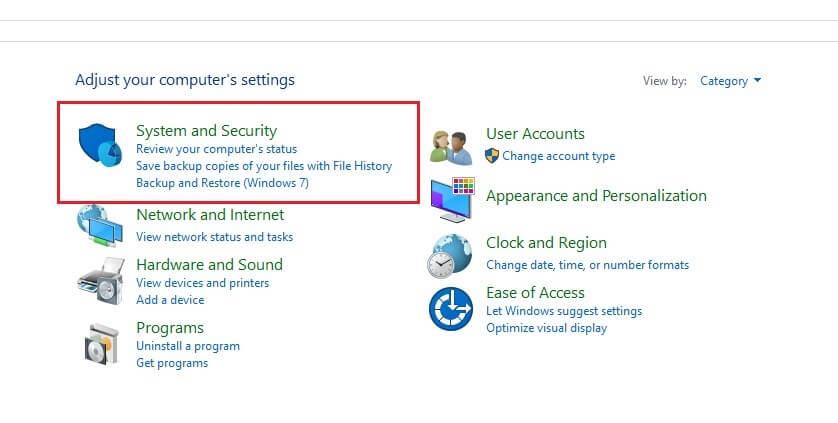
PAS 2- Feu clic a Sistema i seleccioneu Configuració avançada del sistema que es troba al panell esquerre.
PAS 3 : apareixerà una finestra emergent a la pantalla > a la pestanya Avançada > aneu a l' opció Configuració de rendiment .
PAS 4- Se us presentarà un munt de paràmetres de rendiment > a la pestanya Avançada > a la configuració de la memòria virtual > feu clic a Canvia.
PAS 5- Veureu una opció "Gestiona automàticament la mida del fitxer de paginació per a totes les unitats" que de manera predeterminada estaria registrada a . Heu de desmarcar-lo per continuar més endavant.
Localitzeu l'opció "Sense fitxer de paginació" a la mateixa finestra emergent > seleccioneu -la i premeu el botó D'acord.
Pagefile.sys i swapfile.sys desapareixerien del sistema.
Cal llegir: -
Com gestionar fitxers i carpetes amb Windows... Si teniu una gran quantitat de fitxers i imatges emmagatzemats al vostre sistema, potser us adoneu que és difícil...
MÈTODE 2- Ús de la política de grup de Windows
PAS 1: inicieu la finestra d' execució , escriviu "gpedit.msc", premeu D' acord per obrir l' Editor de polítiques de grup .
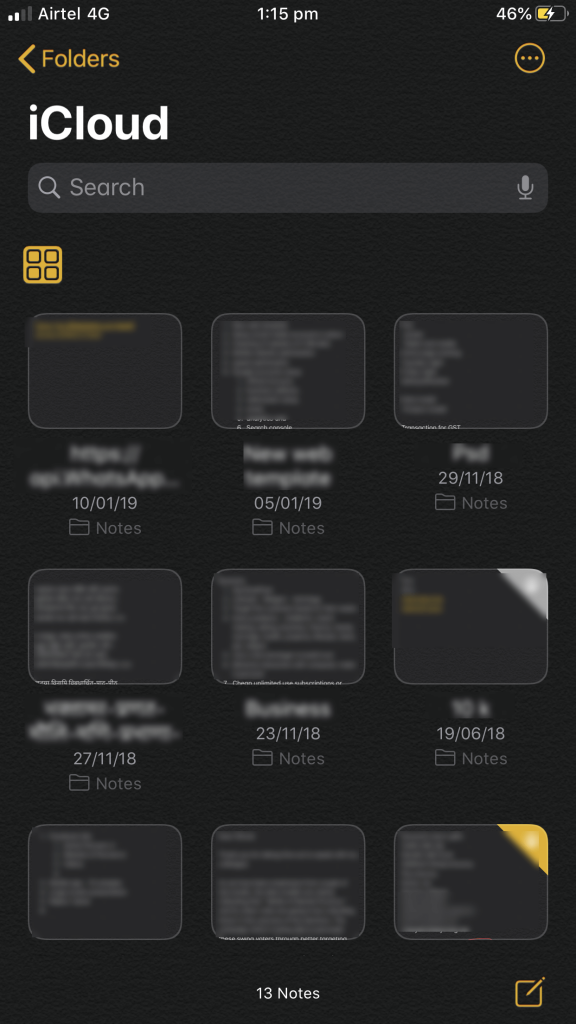
PAS 2- Seguiu el camí: Configuració de l'ordinador > Configuració de Windows > Configuració de seguretat > Polítiques locals > Opcions de seguretat .
PAS 3- Localitzeu i feu doble clic a l'opció "Apagar: esborra la vida útil de la pàgina de memòria virtual" al tauler dret. Seleccioneu l' opció "Habilitada" > i premeu D' acord per desar els nous canvis.
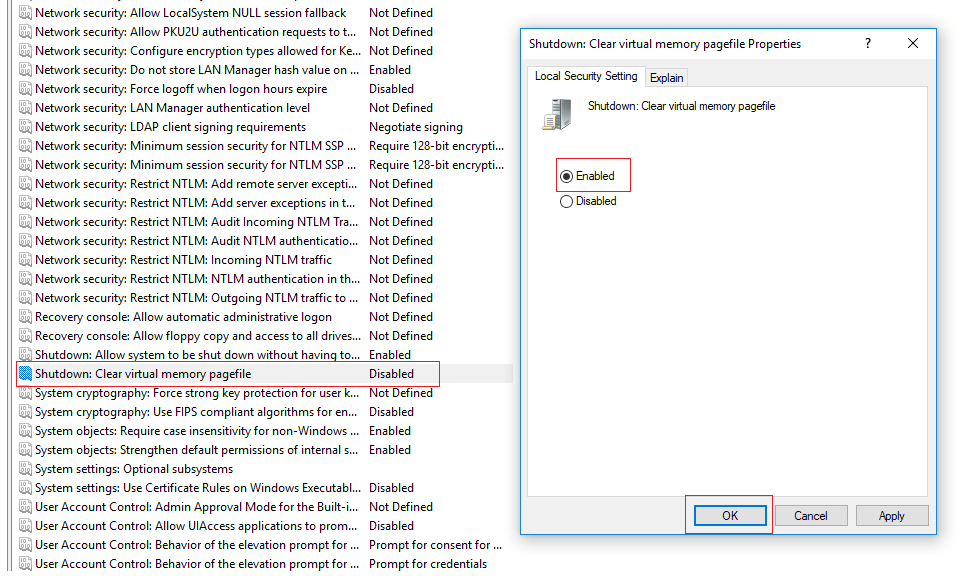
PAS 4: reinicieu el vostre sistema per esborrar el fitxer de pàgina quan s'apaga a Windows 10.
Així doncs, esborra el fitxer de pàgina a Windows 10! El procés de reinici pot trigar un temps en funció de la mida del vostre pagefile.sys.
Si en algun moment et penedeixes de la teva decisió. . .
Si bé esborra el fitxer de pàgina a Windows 10, assegura que no es queden dades sensibles i, sens dubte, fa que el procés d'arrencada sigui més ràpid. Tanmateix, al mateix temps, cal tenir en compte que eliminar pagefile.sys del vostre sistema esborraria les dades assignades a la memòria virtual cada vegada que apagueu el vostre ordinador. Per tant, eliminaria tots els elements de la vostra darrera sessió de treball i, per tant, no hi haurà cap opció per a la recuperació d'aquests fitxers.
Per tant, decidiu amb prudència si realment voleu eliminar pagefile.sys del vostre Windows 10 o no!