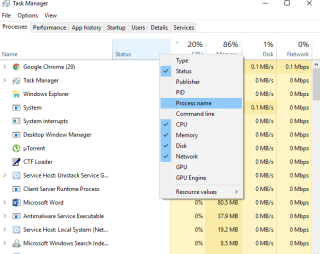Sempre que alguna cosa va malament amb el nostre sistema Windows, el primer que fem és prémer la combinació de tecles Control+Maj+Esc; és com un reflex que no podem controlar. Sempre tendim a executar primer el Gestor de tasques de Windows per veure el problema o per què una determinada aplicació no respon. A continuació, comprovem la llista de processos actius, feu clic amb el botó dret a l'aplicació que no respon i després toqueu el botó "Finalitzar la tasca" immediatament per tornar el nostre sistema en estat d'execució. Aquesta és una de les maneres no friki més senzilles de detectar i resoldre qualsevol tipus de problema d'aplicació. Però el Gestor de tasques és capaç de fer molt més que això!

Font de la imatge: Bloc de Windows
El Gestor de tasques de Windows és com un concentrador centralitzat on podeu supervisar tot el vostre sistema en un sol lloc. Des dels processos en curs que s'executen en segon pla fins a l'estat de salut de la CPU, el Gestor de tasques de Windows actua com una sala de control intel·ligent on podem controlar l'estat en profunditat del nostre sistema.
Com diuen, hi ha més coses del que sembla, aquí hi ha alguns consells i trucs del Gestor de tasques de Windows i algunes dreceres subjacents que us ajudaran a dominar l'eina més potent de Windows.
La pestanya Processos

Això és, a més, el primer que veiem tan bon punt iniciem el Gestor de tasques. La pestanya Processos enumera totes les aplicacions actives i probablement tota la resta que s'està executant actualment al vostre sistema. Mostra principalment el nom del procés, el consum de CPU, la memòria, el disc i la xarxa. Però aquí teniu un petit truc mitjançant el qual podeu personalitzar aquestes opcions segons les vostres preferències. Feu clic amb el botó dret a la barra de tocs on es mostren totes aquestes opcions, apareixerà un menú contextual. Seleccioneu les opcions del menú i trieu les columnes addicionals que voleu mantenir a la pestanya Procés.
Cal llegir: -
6 Millor programari de programació de tasques per a Windows Voleu executar tasques rutinàries al vostre ordinador automàticament? Ajudeu-vos de les millors aplicacions de planificació de tasques per configurar un...
Gestioneu els problemes d'inici
Quan engegueu el vostre sistema Windows, triga una eternitat a arrencar? Si el vostre sistema triga massa temps fins que es mostra l'escriptori, podeu provar de solucionar els problemes d'inici des del Gestor de tasques de Windows. Engegueu el Gestor de tasques de Windows tocant la combinació de tecles Control+Maj+Esc i després canvieu a la pestanya Inici. Aquí veureu una llista de tots els programes que es carreguen en el moment de l'inici, cada vegada que reinicieu el dispositiu. Si trobeu alguns programes o aplicacions irrellevants per al vostre ús, seleccioneu l'aplicació i premeu el botó "Desactiva" a la cantonada inferior dreta de la pantalla.
Tingueu en compte abans de desactivar qualsevol aplicació des de la pestanya Inici, ja que en el futur haureu d'iniciar aquesta aplicació manualment sempre que vulgueu utilitzar-la, i Windows no l'habilitarà automàticament.
Pestanya de rendiment

La pestanya Rendiment del Gestor de tasques de Windows pot semblar complexa a primera vista, però no ho és. De fet, aquí podeu supervisar tot el vostre sistema, ja que enumera l'estat de salut de la CPU, la memòria, el disc i la xarxa que poden resultar útils en el moment de la resolució de problemes. Mitjançant aquesta pestanya, podeu analitzar molt bé la quantitat de CPU i memòria que ocupa el vostre sistema, cosa que us pot ajudar a arribar a l'arrel del problema.
Hi ha moments en què busquem assistència en línia dels tècnics, oi? Així, en el futur, sempre que hàgiu de compartir l'estat actual del vostre sistema amb algú, obriu la pestanya Rendiment, feu clic amb el botó dret i seleccioneu "Copia" per capturar una instantània. El procés de resolució de problemes es pot facilitar realment compartint aquesta informació.
Cal llegir: -
Com accelerar l'ordinador amb Windows 7: optimitzar... Teniu previst comprar un ordinador nou perquè el més antic no funciona bé? Aquí teniu com accelerar...
Connecteu-vos amb altres usuaris de la xarxa

Si utilitzeu un ordinador en xarxa, on també hi ha altres usuaris connectats, podeu interactuar amb ells mitjançant el Gestor de tasques. Podeu enviar un missatge, emetre un avís o també desconnectar-los d'una xarxa. Qualsevol altra persona que estigui connectada al vostre PC ara mateix apareixerà a la pestanya "Usuaris" del Gestor de tasques. Feu clic amb el botó dret a qualsevol nom d'usuari i seleccioneu "Amplia" per veure una llista més detallada dels processos actius.
Hi havia alguns consells i trucs del Gestor de tasques de Windows que us permetran treure el màxim profit d'aquesta eina plena de potència. Aquests consells útils us ajudaran a dominar el Gestor de tasques perquè pugueu obtenir una anàlisi en profunditat del vostre sistema.