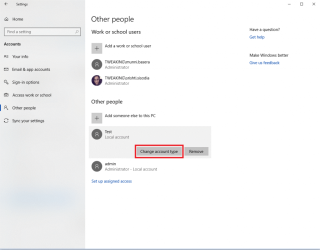Ja sigui qualsevol versió de Windows, per utilitzar el sistema operatiu Windows, heu de crear un compte d'usuari. El primer compte creat a Windows és Administrador per defecte. El compte d'administrador permet a un usuari dur a terme accions que d'altra manera estan restringides a un altre tipus de compte d'usuari. Si sou un usuari individual del vostre ordinador, no hi ha cap mal tenir un compte d'administrador, però si el compartiu amb la vostra família o amics, la millor opció és crear un usuari estàndard.
Abans, Windows solia tenir un compte d'administrador, estàndard i de convidat, però amb Windows 10, només hi ha dos tipus de comptes: administrador i estàndard.
Amb el compte d'administrador, un usuari pot realitzar tot tipus d'accions, tant si instal·la un programa com si accedeix a la UAC quan es necessita una elevació per realitzar una tasca, mentre que el compte estàndard és un compte en què els usuaris poden utilitzar l'ordinador però no poden instal·lar-lo. programes i no podrà utilitzar UAC sense el compte d'administrador i la contrasenya.
Normalment, creeu un compte estàndard per als vostres fills, ja que no voleu que accedeixin a la configuració de l'ordinador i, pitjor, els canvieu. Què passa si els vostres fills creixen i no els doneu privilegis per fer canvis i més? Per això, heu de canviar el tipus de compte d'usuari. En aquesta publicació, us guiarem amb maneres en què podeu canviar el tipus de compte a Windows 10.
- Utilitzeu Configuració
- Canvieu el tipus de compte amb comptes d'usuari
- Utilitzeu el símbol del sistema
1. Utilitzeu la configuració per canviar el tipus de compte d'usuari:
Podeu canviar el tipus de compte d'usuari a Windows 10 mitjançant l'aplicació Configuració. Per fer-ho, seguiu aquests passos:
- Premeu Windows i jo junts per obrir la configuració.
- Obtindreu la llista de configuració, buscareu Comptes i feu-hi clic.

- Al panell lateral esquerre, seleccioneu Altres persones/ Família i altres persones

- A Altres persones, obtindreu la llista de comptes al vostre ordinador. Feu clic al compte del qual voleu canviar el tipus.

- Sota el compte d'usuari, feu clic a Canvia el compte.
- Se us dirigirà a una nova finestra, Canvieu el tipus de compte, seleccioneu Administrador al menú desplegable.

- Feu clic a D'acord, un cop fet.
Nota: podeu fer els mateixos passos per canviar el tipus de compte d'usuari d'administrador a un de estàndard.
2. Canvieu el tipus de compte a Windows 10 amb comptes d'usuari:
Podeu canviar el tipus de compte a Windows 10 mitjançant el Tauler de control. Seguiu els passos per fer-ho:
- Premeu les tecles Windows i X junts per obtenir el menú d'usuari avançat. A la llista, feu clic a Tauler de control.
- Nota: També podeu accedir al Tauler de control: aneu a la barra de cerca al costat del menú Inici de Windows i escriviu Tauler de control i premeu Intro.

- A Comptes d'usuari, feu clic a Canvia el tipus de compte.

- Arribareu a la finestra Comptes d'usuari. Obtindreu la llista d'Usuaris. Feu clic al compte d'usuari del qual voleu canviar el tipus de compte.
Nota: També podeu accedir a la finestra Comptes d'usuari: premeu Windows i R per obtenir la finestra Executar. Escriviu netplwiz i premeu Enter.
- Feu clic a Propietats i després aneu a Pertinença al grup
- Canvieu el tipus de compte des de la finestra. Seleccioneu Administrador o Estàndard segons les vostres preferències. Feu clic a Aplica i després D'acord per fer els canvis.
3. Utilitzeu el símbol del sistema per canviar el tipus de compte d'usuari a Windows 10:
Si sou coneixedors de tecnologia i us agrada utilitzar el símbol del sistema, podeu utilitzar aquest mètode per canviar el tipus de compte a Windows 10.
- Premeu les tecles Windows i X junts per obrir el menú d'usuari avançat i seleccioneu Símbol del sistema (administrador).

Nota: aneu a la barra de cerca al costat del menú Inici de Windows i escriviu CMD per obtenir el símbol del sistema. Feu clic amb el botó dret a Símbol del sistema i seleccioneu Executar com a administrador.
- Obtindreu la finestra del símbol del sistema, escriviu Net localgroup Administrators "nom-compte" / add i premeu Intro per afegir un compte a Admin.
- Ara escriviu l'ordre següent per canviar el tipus de compte a Administradors de grup local net d'usuaris estàndard "nom-compte" / suprimir i premeu Intro per executar-lo.
Nota: el compte d'administrador forma part del grup d'administrador i d'usuaris de manera predeterminada. Per tant, per convertir-lo en un compte d'usuari estàndard, només cal que el suprimiu del grup d'administració.
- El compte d'usuari ara és un usuari estàndard, per comprovar el mateix tipus: "usuaris del grup local net" a la finestra del símbol del sistema.
- Si el compte es troba a la llista que es mostra, vol dir que no cal fer cap altra acció. Tanmateix, si no, feu servir l'ordre següent:
net localgroup Usuaris prova /add
Per tant, aquestes són maneres de canviar el tipus de compte d'Estàndard a Administrador i viceversa. Proveu-los i permeteu o denegueu el permís a determinats usuaris del vostre ordinador per mantenir sempre el control.