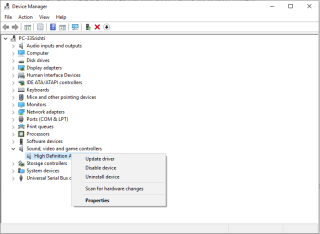Quan Windows 10 va rebre la seva actualització d'octubre, Microsoft va introduir moltes funcions, el mode fosc per a l'explorador de fitxers, noves eines de captura de pantalla, fan que el text sigui més gran. També hi va haver algunes millores, com ara la millora de Microsoft Edge, l'historial del porta-retalls i la sincronització al núvol i les millores a la cerca del menú Inici.
Amb totes aquestes noves incorporacions i correccions, estaven sorgint molts errors i problemes nous. No tots els usuaris s'enfrontaven als mateixos problemes. Els problemes estaven molestant als usuaris i Microsoft es va veure obligat a treure l'actualització d'octubre abans que decebtés cap altre usuari de Windows 10.
Alguns dels usuaris es van queixar que després de l'actualització d'octubre , el seu sistema tenia problemes de so o àudio.
En aquesta publicació, parlarem dels problemes de so de Windows 10. Sempre podeu tornar a la versió anterior, però això s'ha de considerar com l'últim recurs. Per ajudar a tractar els problemes d'àudio a Windows 10, Microsoft ha publicat vídeos, també us informarem sobre ells.
Mètode 1: Tornar a les bases
El primer que cal comprovar, abans d'anar a tot Sherlock Holmes, són les connexions d'altaveus i auriculars. Comproveu si el cable d'àudio no és adequat o està connectat a la presa incorrecta.
A més, comproveu el nivell de volum de la icona d'àudio a la funció del sistema o també el volum dels altaveus externs. Els altaveus externs podrien ser el motiu de la inflor dels problemes d'àudio. Per tant, comproveu-ho a fons.
Llegiu també: -
Maneres d'eliminar la carpeta Windows.old a Windows... Si recentment heu instal·lat la darrera versió de Windows 10 i espereu recuperar les tones d'emmagatzematge a...
Mètode 2: el gestor de dispositius podria ajudar
És possible que tingueu problemes d'àudio a Windows 10, ja que els vostres controladors estan danyats o no s'actualitzen. A més, hi ha possibilitats que la targeta de so no funcioni correctament.
Per fer front als problemes d'àudio a Windows 10, seguiu aquests passos:
Pas 1: aneu al botó Inici i escriviu Gestor de dispositius.
Nota: Mètode alternatiu per iniciar el Gestor de dispositius:
Premeu Windows i R conjuntament per obrir el quadre Executar. Escriviu devmgmt.msc per obrir el gestor de dispositius.

Pas 2: un cop iniciat el Gestor de dispositius, podeu passar per la llista de dispositius i localitzar la vostra targeta de so.
Pas 3: feu clic a la targeta de so i obriu-la i, a continuació, feu clic a la pestanya Controlador.
Pas 4: ara seleccioneu l'opció Actualitza el controlador.
Pas 5: Windows cerqueu una actualització de controladors a Internet i, a continuació, actualitzeu i instal·leu els controladors de so més recents.
Nota: també podeu cercar controladors adequats al lloc web del fabricant del controlador.
Llegiu també: -
Passos per activar/desactivar la reparació automàtica a Windows 10 Si esteu buscant la manera més senzilla i senzilla d'activar-lo o voleu evitar que el vostre Windows 10 s'autorepara...
Mètode alternatiu: utilitzeu el controlador d'àudio predeterminat
Podeu actualitzar el controlador mitjançant un controlador d'àudio genèric que ve amb Windows. Seguiu aquests passos per fer-ho:
Pas 1: cerqueu el controlador d'actualització.

Pas 2: comproveu el programari del controlador a l'ordinador.
Pas 3: obtindreu una llista de controladors disponibles a l'ordinador.
Pas 4: si obteniu un dispositiu d'àudio d'alta definició
Pas 5: feu clic a Següent i instal·leu-lo.
Mètode 3: executeu l'eina de resolució de problemes
El solucionador de problemes és una de les millors maneres d'ordenar qualsevol dels problemes de Windows 10. Potser penseu que realment funcionarà? Sí, ara amb Windows 10, l'eina de resolució de problemes ara funciona de manera eficient.
Per executar el solucionador de problemes d'àudio a Windows 10, seguiu aquests passos:
- Premeu Windows i jo junts per obrir Configuració.
- Ara navegueu a Actualització i seguretat.

- Feu clic a Resolució de problemes.
- Ara trieu Reproducció d'àudio.
Després de seguir aquests passos, l'eina de resolució de problemes solucionarà tots els problemes de so que s'enfronten per si mateix.
Llegiu també: -
Maneres de solucionar els problemes de la barra de tasques de Windows 10 Windows 10 va treure el millor de moltes aplicacions del sistema. La barra de tasques és una d'elles, però, tu...
Mètode 4: establiu el dispositiu de reproducció predeterminat
Si utilitzeu HDMI o USB i us enfronteu al problema d'àudio, haureu de configurar els dispositius externs com a predeterminat. De vegades, les millores d'àudio podrien interferir amb els controladors de maquinari, per tant, és important desactivar la millora fins que arribi una propera actualització del controlador al vostre PC.
Per configurar l'opció predeterminada del dispositiu per solucionar problemes d'àudio a Windows 10, seguiu aquests passos:
- Aneu al menú Inici i escriviu So.
- Feu clic a So i, a la finestra, feu clic a la pestanya Reproducció.
- Ara cerqueu el dispositiu d'àudio adequat i configureu-lo com a predeterminat.
Mètode 5: trieu la reproducció d'àudio correcta
Podeu seleccionar la reproducció d'àudio correcta a Windows 10 seguint aquests passos:
Pas 1: aneu al menú Inici i escriviu So.

Pas 2: trieu So i aneu a la pestanya Reproducció.

Pas 3: al dispositiu predeterminat, feu clic amb el botó dret i seleccioneu Propietats.
Pas 4: a la pestanya Avançat, amb el format predeterminat, canvieu la configuració i feu clic al botó Prova.
Llegiu també: -
Com evitar que Windows 10 s'estavelli quan ... Com evitar que el vostre ordinador es bloquegi quan jugueu. Desactiveu programes en segon pla, actualitzeu controladors obsolets i la majoria...
Si això no funciona, torneu a canviar la configuració i feu clic a Prova.
Per tant, aquests són consells que us ajudaran a solucionar problemes d'àudio a Windows 10. En cas que tingueu alguna altra solució per resoldre el problema d'àudio a Windows 10, no dubteu a comentar a la secció següent.