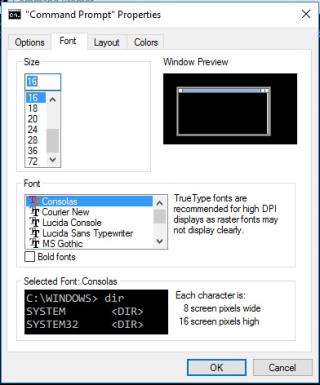Quants de vosaltres esteu d'acord que, malgrat totes les funcions útils que té el símbol del sistema, sembla una mica avorrit a causa del tipus de lletra de color blanc amb fons negre?
Les finestres sempre han estat acolorides. Ja siguin temes, fons o icones de colors. No creieu que el vostre sistema operatiu Windows de colors hauria de mantenir-se colorit, independentment del programa que s'hi executi?
Per tant, afegim una mica de color al símbol del sistema a Windows 10, 8 i 7 i fem que sembli viu.
Hi ha dos mètodes diferents per canviar el fons i el color del tipus de lletra de l'indicador d'ordres per a Windows 10, 8 i 7.
1. Utilitzeu ordres
Abans de canviar el color de la font, podeu obtenir una visió general del que es pot fer amb l'ordre de color. Seguiu aquests passos per canviar el tipus de lletra i el color de fons:
- Aneu al botó Inici, escriviu "CMD" al quadre de cerca per obrir el símbol del sistema.
- S'obrirà la finestra del símbol del sistema, escriviu "color/?"
- Obtindreu els codis de colors.
- Per canviar el color del fons i la lletra, utilitzeu l'opció de comanda de color juntament amb el codi de color de fons seguit del codi de color de la font.
Per exemple: pintem el símbol del sistema amb un fons blanc amb un color de lletra vermell.
- Escriviu "Color 74"
- Per canviar-lo de nou al tipus de lletra blanc i fons negre predeterminats, escriviu "color" i boom, tot ha tornat al bàsic.
- Ara, podeu provar diferents combinacions per fer que la finestra de l'indicador d'ordres avorrit sembli més fresca.
Llegiu també: Com formatar Pen Drive amb CMD a Windows 7
2. Feu canvis a les propietats
No voleu introduir cap ordre, però, voleu jugar amb el color i personalitzar el símbol del sistema. Seguiu aquests passos:
- Aneu al botó Inici, escriviu "CMD" al quadre de cerca per obrir el símbol del sistema.
- Feu clic a la icona del símbol del sistema a l'extrem superior esquerre i seleccioneu Propietats.

- Aneu a la pestanya Font.
- Podeu canviar la mida del tipus de lletra i triar un tipus de lletra diferent entre les tres opcions disponibles.
- Per canviar el color de la lletra i el fons, aneu a Colors.

- Hi ha quatre elements a la llista que es poden personalitzar: Text de pantalla, Fons de pantalla, Text emergent i Fons emergent.
- Text de pantalla: s'utilitza per definir el color del text, a la finestra del símbol del sistema.
- Fons de pantalla: s'utilitza per triar el color de fons de la finestra del símbol del sistema;
- Text emergent: s'utilitza per definir el color del text que es mostra a les finestres emergents activades pel símbol del sistema;
- Fons emergent: s'utilitza per definir el color de fons de les finestres emergents activades pel símbol del sistema.

Si teniu Windows 10 instal·lat, també podeu ajustar la transparència. A totes les diferents seccions de la pestanya Colors, hi ha una opció Opacitat. Podeu configurar la transparència de l'indicador d'ordres al nivell desitjat.
Llegiu també: Com eliminar virus informàtics mitjançant CMD
Nota: aquesta opció només està disponible si heu desmarcat la configuració Utilitza la consola heretada a la pestanya Opcions.
Aquests són els dos mètodes diferents per fer que el vostre indicador d'ordres sembli tan colorit i vibrant com vulgueu. Prova-les i fes-nos saber quina t'ha funcionat.
Mira el vídeo per saber-ne més.