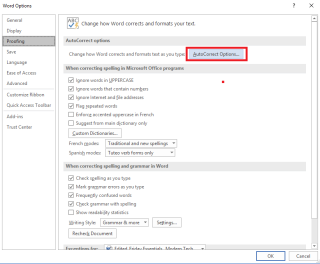Microsoft Word és un dels programes més utilitzats a l'hora de treballar documents. Tant si voleu redactar un article com si voleu escriure un informe, sempre és millor escriure-lo amb MS Word. Tanmateix, no us molesta quan escriviu alguna cosa i es corregeix automàticament repetidament? La funció de correcció automàtica de MS Word inclou una configuració de majúscules integrada dissenyada per corregir errors habituals, com ara començar una frase sense majúscules o escriure les dues primeres lletres en majúscula a l'inici d'una paraula i molt més. De vegades t'ajuda, però de vegades no només et pot irritar, sinó que també et fa perdre el temps. No us preocupeu, podeu canviar la configuració i desactivar la funció de correcció automàtica de majúscules de MS Word.
Si vols saber com canviar-ho, segueix llegint!
Llegiu també: -
Com utilitzar l'eina de captura de pantalla integrada de MS Office? Fer una captura de pantalla mentre treballeu amb Word pot dificultar la vostra productivitat i perdre el temps també. Ja no, ara...
Passos per fer canvis a la configuració de correcció automàtica de majúscules de Word
Pas 1: inicieu Microsoft Word.
Pas 2: obriu un document de Word i aneu a Fitxer situat a la cinta del menú principal.
Pas 3: un cop oberta la barra lateral Fitxer, cerqueu i feu clic a Opcions.
Pas 4: un cop obertes les finestres d'Opcions, trieu l'encapçalament "Prova" a la part esquerra del tauler.
Pas 5: un cop seleccionada la prova, cerqueu "Opcions de correcció automàtica" al costat dret de la finestra.
Pas 6: s'obrirà la finestra Opcions de correcció automàtica i, des de la finestra, cerqueu la pestanya Correcció automàtica.
Pas 7: a la pestanya Correcció automàtica, obtindreu diversos paràmetres de majúscules a prop de la part superior d'aquesta pestanya.
Vegem l'opció disponible juntament amb les caselles de selecció disponibles i què fan:
Opció 1: corregir les dues majúscules inicials : altera la segona lletra en minúscula en una paraula.
Llegiu també: -
Com amagar el panell de vista prèvia del Finder a macOS... Si us molestava el panell de vista prèvia del Finder, no us preocupeu, es pot desactivar. Llegeix això per saber com...
Opció 2: Posar en majúscula la primera lletra de les frases: Modifica el primer caràcter de la primera paraula de cada frase en majúscula.
Opció 3 : Posa en majúscula la primera lletra de les cel·les de la taula: canvia el primer caràcter de la primera paraula de cada cel·la de la taula a majúscula, independentment de la puntuació.
Opció 4: Posa en majúscula el nom dels dies: Canvia el primer caràcter del nom dels dies de la setmana a la majúscula
Opció 5: corregir l'ús accidental de la tecla BLOQ MAJÚSCULES: s'adjunta cada vegada que escriviu una paraula amb majúscules quan no és necessària.
Per desactivar-lo, podeu eliminar la marca de verificació de totes les opcions que vulgueu i fer clic al botó D'acord.
D'aquesta manera, podeu modificar la configuració de la correcció automàtica de majúscules i escriure al document com vulgueu.