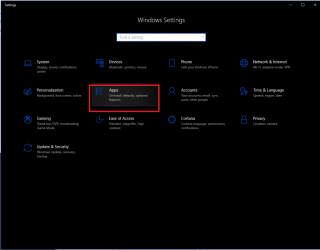Personalitzar els permisos de l'aplicació vol dir vigilar les activitats de l'aplicació, el que està capturant, com ara la ubicació, les fotos, el que pot accedir, com ara un micròfon, una càmera o més. Amb tota la privadesa i protegint el bombo de contingut, hem de mantenir una aplicació sota escrutini per saber què fan les aplicacions al nostre dispositiu.
Ara també podeu gestionar els permisos de les aplicacions a Windows 10. Tanmateix, això només funciona per a les aplicacions disponibles a Microsoft Store. Malauradament, les antigues aplicacions natives de Windows no es poden controlar en aquest aspecte.
En aquesta publicació, hem enumerat maneres en què podeu controlar els permisos de les aplicacions a Windows 10 Seguiu llegint!
Mètodes per controlar els permisos de les aplicacions a Windows 10
Per personalitzar els permisos d'una aplicació, aneu a la finestra de detalls de l'aplicació. Hi ha diversos mètodes per controlar els permisos de les aplicacions a Windows 10:
Mètode 1: aneu al botó Inici, localitzeu la icona o la fitxa de drecera de l'aplicació. Feu-hi clic amb el botó dret i, al menú contextual, trieu Més i, a continuació, feu clic a Configuració de l'aplicació.
Llegiu també: -
Maneres de forçar el canvi de contrasenya a Windows 10 Windows 10 ofereix moltes funcions de seguretat, de les quals, una característica ofereix als usuaris forçar el canvi de contrasenya a Windows 10...
Mètode 2: premeu Windows i jo junts per obrir la pàgina de configuració a Windows. A la pàgina Configuració, aneu a Aplicacions. Ara, a la pàgina de l'aplicació, feu clic a Aplicacions i funcions. A la llista d'aplicacions instal·lades, trieu l'aplicació que voleu, feu clic a "Opcions avançades"

Podeu desplaçar-vos cap avall fins a la secció de permisos de l'aplicació. Allà tindreu les opcions per activar o desactivar les funcions o aplicacions a les quals pot accedir una aplicació. Canvieu al costat dret per activar-lo i al costat esquerre per desactivar-lo.
Nota: en cas que no pugueu veure quins permisos demana una aplicació, això vol dir que no podeu controlar cap permís per a l'aplicació. Pot ser una aplicació moderna sense cap permís o una aplicació antiga sense control.
Llegiu també: -
Com gestionar els programes d'inici a Windows 10 El vostre Windows 10 triga massa a començar? Estàs cansat d'esperar que el teu sistema per fi arrenqui...
Personalitza segons les categories de permisos
Els permisos d'una aplicació es poden gestionar mitjançant una categoria, com ara comprovar quines aplicacions poden accedir a les Fotos a l'ordinador.
Seguiu aquests passos per personalitzar el permís mitjançant la categoria:
Pas 1: premeu Windows i jo junts per obrir Configuració.
Pas 2: a la finestra Seguretat, aneu a Privadesa.
Pas 3: a la finestra Privadesa, aneu a Permisos de l'aplicació que es troba al tauler lateral esquerre. Navegueu fins als permisos de l'aplicació que voleu veure i feu-hi canvis. Les opcions proporcionades són Ubicació, Micròfon, Càmera, Notificacions, Ràdios, Vídeos, Tasques, Contactes, Historial de trucades, Informació del compte de missatgeria, Calendari, Aplicacions en segon pla, Correu electrònic, Sistema de fitxers, Documents, Descàrregues automàtiques de fitxers, Imatges, Diagnòstic d'aplicacions i altres dispositius.
Pas 4: suposem que voleu comprovar els permisos d'Imatges. A Imatges, a "Tria quines aplicacions poden accedir a la teva biblioteca d'imatges", comproveu la llista d'aplicacions que tenen accés a la categoria i gestioneu-les en conseqüència.
Llegiu també: -
Com veure l'ús de l'espai en disc a Windows... Saps com veure l'ús de l'espai en disc a Windows 10? Si no, no et preocupis! Aquest article permet...
Cadascuna de les categories inclou la informació relacionada amb el permís i el que fa i també us ofereix els motius pels quals voleu desactivar l'accés de permís per a una aplicació determinada.
Quan utilitzeu una aplicació al principi, us demana permís per accedir a una categoria determinada, com ara Imatges, Càmera, Ubicació o una altra. Enviarà una indicació que us demanarà que denegueu o permeteu l'accés. Podeu triar si voleu denegar o permetre. Tanmateix, podeu canviar el permís quan vulgueu.
En aquesta publicació, podem controlar els permisos de les aplicacions modernes a Windows 10. Ara controleu els permisos de les aplicacions a Windows 10 i feu-nos saber si teniu cap problema a la secció de comentaris següent.