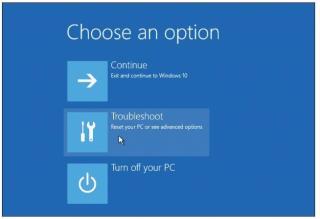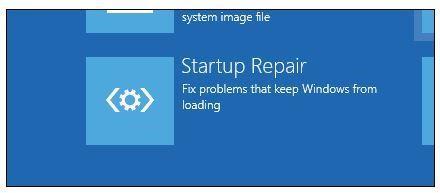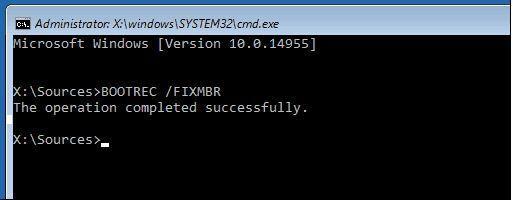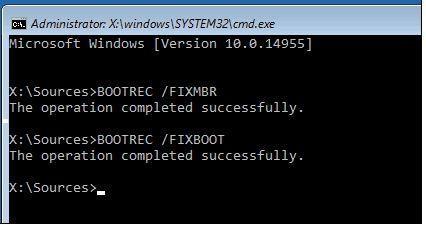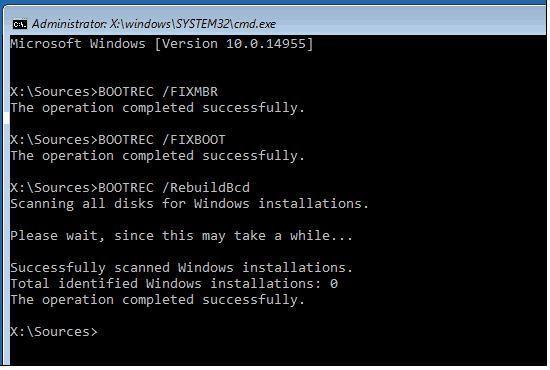Els desenvolupadors del sistema operatiu més popular: Microsoft Windows continuen fent esforços sincers per millorar l'experiència de l'usuari. A diferència d'algunes de les versions anteriors, els usuaris d'ordinadors de Windows 10 gairebé no tenen cap problema. Però de vegades fins i tot es fa més difícil entrar al sistema, ja que comença a mostrar un missatge d'error que diu que Windows 10 no s'inicia o, de vegades, el sistema simplement no s'encén. Hi pot haver moltes raons darrere d'aquests problemes. En aquest article, deixeu-nos entendre les causes arrel d'aquests problemes i com podeu fer-hi front mitjançant algunes solucions de reparació senzilles.
Problemes relacionats amb el maquinari:
Sobretot quan el vostre sistema no mostra res quan premeu el botó d'engegada, la causa pot ser el maquinari. En aquesta situació, hauríeu de comprovar els components següents.
1. SMPS:
SMPS és el component de la font d'alimentació de l'ordinador que s'encarrega de distribuir l'energia als diferents components de l'ordinador, de manera que primer hauríeu de comprovar si el vostre SMPS està en bon estat.
2. Comproveu les connexions dels cables i després de la memòria RAM i el disc dur:
Comprovar els cables i les connexions hauria de ser el primer que hauríeu de fer abans d'obrir la CPU. Un cop hàgiu acabat amb ell, hauríeu de comprovar la connexió de la memòria RAM i el disc dur.
3. Desconnecteu tots els perifèrics:
De vegades, això és a causa dels perifèrics externs que el vostre ordinador triga temps a arrencar o si tenen problemes de circuit no arrenca en absolut. Per tant, és millor desconnectar tots els perifèrics i comprovar si el vostre sistema s'encén.
Vegeu també:-
Com solucionar el menú Inici de Windows 10 No... Amb les actualitzacions periòdiques que Windows 10 va aportar aquest any, també es van implementar diversos problemes. Avui estem resolent...
Realització de la reparació del sistema operatiu:
Quan les correccions relacionades amb el maquinari no funcionen o el vostre sistema s'està engegant, però us apareix una pantalla negra que indica que un component del sistema operatiu ha caducat, haureu de provar alguns passos per reparar el sistema operatiu.
1. Arrenqueu el sistema a l'entorn de recuperació i, a continuació, realitzeu una reparació d'inici. Per iniciar l'entorn de recuperació, engegueu i apagueu l'ordinador tres vegades. Hauríeu de desactivar-lo quan vegeu el logotip de Windows. Per tercera vegada, veureu Opcions avançades a la pantalla de recuperació del mode de diagnòstic.
2. Després de fer clic a Opcions avançades, veureu l'opció de resolució de problemes. Aleshores tindreu una opció per reiniciar l'ordinador o triar opcions avançades. Aneu a opcions avançades.
3. A continuació, seleccioneu Reparació d'inici.
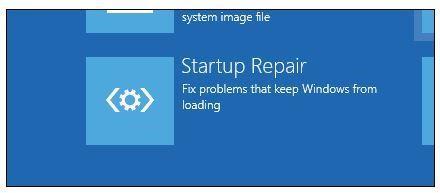
Això comprovarà en línia les correccions. Si teniu un disc de Windows o una unitat flaix, haureu d'inserir-lo ara perquè en cas que la vostra velocitat d'Internet no sigui bona, l'assistent buscarà una reparació des del disc. Un cop s'hagi completat l'assistent, això podrà resoldre l'error de no arrencada de Windows 10.
Utilitzant l'indicador d'ordres de reparació d'inici de Windows 10:
Si no podeu fer la reparació mitjançant l'assistent de reparació d'inici, a continuació haureu de provar l'ordre BOOTREC. Per a això necessitareu un disc d'arrencada o una unitat flaix d'arrencada i després podeu seguir aquests passos.
- Després d'arrencar el sistema per configurar, aneu a l' opció Repara l'ordinador > Solució de problemes > Opcions avançades > Símbol del sistema .
- Un cop oberta la pantalla del indicador d'ordres davant vostre, passeu les ordres següents.
BOOTREC/FIXMBR i premeu .
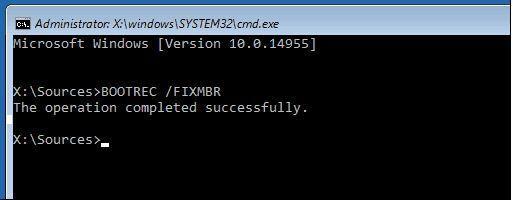
- Si Windows detecta un dany, aquesta ordre intentarà escriure un nou sector d'arrencada al disc dur. Normalment, això passa quan teniu una versió anterior de Windows o heu instal·lat un sistema operatiu incompatible com Linux.
- L'ordre trigarà uns minuts a executar-se i, a continuació, veureu un missatge que diu que l'operació s'ha completat correctament, cosa que significa que l'error d'arrencada de Windows 10 s'ha resolt correctament.
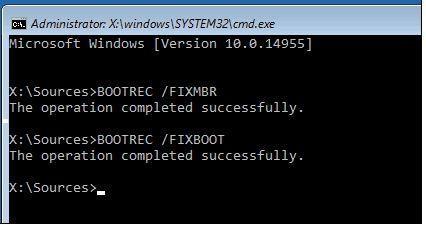
- De vegades, podeu rebre un missatge d'error que falta el gestor d'arrencada i aquí teniu una altra ordre que hauríeu de provar. Escriviu BOOTREC / RebuildBcd i premeu Intro.
- Si l'ordre anterior tampoc funciona, vol dir que, segons les recomanacions de Windows, hauríeu de fer una còpia de seguretat de la vostra botiga BCD (Dades de configuració d'arrencada) i, a continuació, heu de tornar a executar aquesta ordre. Aquí teniu les ordres per fer una còpia de seguretat del vostre BCD.
Escriviu les ordres donades i premeu Enter
- bcdedit /export C:\BCD_Backup
- c:
- arrencada de CD
- atribut bcd -s -h -r
- ren c:\boot\bcd bcd.old
- bootrec /RebuildBcd
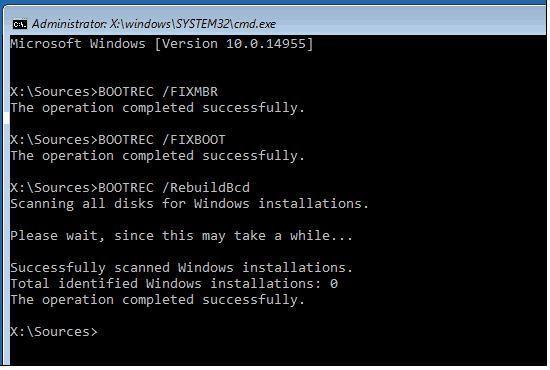
Aquesta vegada l'ordre Bootrec funcionarà i es solucionaran els problemes d'arrencada.
Si cap de les opcions anteriors funciona, podeu continuar amb la instal·lació d'una còpia nova de Windows. Durant la instal·lació de Windows, hauríeu de triar la instal·lació personalitzada que crearà una còpia de seguretat de les vostres finestres antigues i tindreu una carpeta amb el nom windows old a la vostra unitat C: i podreu recuperar les vostres dades des d'aquí.
Vegeu també:-
Com solucionar l'error "Falta BOOTMGR" a... Voleu resoldre l' error "Falta BOOTMGR"? L'error BOOTMGR pot ser causat per diferents motius. En aquest article, nosaltres...
Així és com podeu desfer-vos de l'error de no arrencada de Windows 10. Ara podeu entrar al vostre sistema i sempre és una bona idea mantenir els vostres fitxers importants en una ubicació segura.