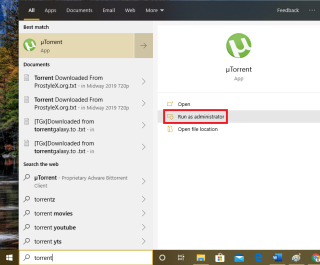El sistema operatiu Windows 10 té una restricció especial per al control del compte d'usuari que restringeix els privilegis d'administrador d'alguns dels programes. Aplicacions específiques requereixen permisos d'administrador per accedir i executar-se de manera eficaç. Aquests privilegis augmentats poden ser necessaris per explorar totes les funcions de l'aplicació en execució.
Es proporcionen alts nivells d'integritat a les aplicacions que s'executen com a administrador. L'execució d'una aplicació com a administrador permet que el programari canviï la configuració del sistema, algunes funcions de l'aplicació només funcionen quan l'aplicació s'executa com a administrador. Aquesta pàgina mostrarà diferents mètodes amb els quals podeu executar qualsevol aplicació que trieu amb el mode d'aprovació de l'administrador.
Ús de l'opció del menú Inici
Totes les aplicacions instal·lades s'inclouen al menú d'inici com una icona o una fitxa. Podeu optar per executar-lo en mode d'aprovació d'administrador només fent clic amb el botó dret a la icona del menú d'inici de l'aplicació.
- Invoqueu el menú d'inici prement la tecla Finestra.
- Localitzeu la icona de l'aplicació entre la llista d'icones.
- Feu clic amb el botó dret a la icona de l'aplicació i trieu l'opció Executar com a administrador.
- Gaudeix d'alts nivells d'integritat dels permisos de l'aplicació.
També podeu executar l'aplicació com a administrador mantenint juntes les tecles (Ctrl+Maj) mentre seleccioneu la icona de l'aplicació.
Utilitzant el menú de clic dret
L'aplicació es pot executar com a administrador des de la icona disponible a la ubicació instal·lada. Localitzeu la icona de l'aplicació a la carpeta instal·lada. Feu clic amb el botó dret a la icona de l'aplicació i trieu l'opció "Executar com a administrador".
Utilitzant la pestanya Cerca
Les pestanyes de cerca estan disponibles al sistema per localitzar fitxers, carpetes i també aplicacions. Quan executeu una aplicació amb la pestanya de cerca, podeu executar-la amb privilegis d'administrador. Podeu executar l'aplicació com a administrador a partir dels passos següents.
- Invoqueu la pestanya de cerca des del menú d'inici.
- Escriviu el nom de l'aplicació a la barra de cerca.
- Localitzeu la icona de l'aplicació.
- Feu clic amb el botó dret a la icona i seleccioneu l'opció "executa com a administrador".
Ús de la icona de l'escriptori
La majoria de l'aplicació instal·lada tindrà una icona de drecera a l'escriptori . Podeu executar una aplicació només seleccionant la icona de l'escriptori. Feu clic amb el botó dret a la icona de l'escriptori de l'aplicació us donarà opcions per executar-la com a administrador.
Utilitzant la pestanya Run
Podeu executar les vostres aplicacions preferides des de la pestanya d'execució com a administrador. Els passos següents expliquen el mètode d'execució d'una aplicació des de la pestanya d'execució.
- Invoqueu la pestanya d'execució des del menú Inici o premeu les tecles Windows i R.
- Escriviu "nom de l'aplicació.exe" a la pestanya d'execució.
- Executeu l'aplicació com a administrador amb privilegis elevats.
Ús del Gestor de tasques
El gestor de tasques no s'utilitza només per finalitzar programes no desitjats. També pot iniciar una nova aplicació amb l'ajuda de l'opció "Executa una tasca nova". Els passos següents enumeren el procediment utilitzat per executar l'aplicació en mode administrador a Windows 10 i versions anteriors.
- Invoqueu el gestor de tasques prement les tecles (Ctrl+Alt+Supr) juntes.
- Feu clic a l'opció "executa una tasca nova" del menú Fitxer del gestor de tasques.
- Escriviu el nom de l'aplicació a la pestanya invocada.
- Marqueu la casella de selecció "crear la tasca amb el privilegi d'administrador".
- Executeu l'aplicació com a administrador.
Utilitzant el símbol del sistema
Aquest és un altre mètode eficaç per executar una aplicació amb privilegis d'administrador. Podeu executar una aplicació com a administrador amb els passos següents:
- Invoqueu el quadre Executar prement la tecla Windows + R.
- Escriviu cmd.exe per executar l'indicador d'ordres.
- Typerunas/user:”COMPUTER-NAME\ADMIN-USER””C:\PATH\TO\PROGRAM.EXE” a la finestra del símbol d'ordres.
- Confirmeu l'operació introduint la contrasenya requerida.
- Gaudeix de les funcions avançades de les aplicacions amb drets ampliats.
MètodesPer executar sempre una aplicació com a administrador
Els mètodes comentats anteriorment estan pensats per executar una aplicació com a administrador una sola vegada. S'ha de repetir per tornar a executar l'aplicació amb el privilegi d'administrador. Això és cansat per a aplicacions d'ús habitual. Les aplicacions que s'utilitzen amb més freqüència es poden executar sempre com a administradors amb els passos següents:
- Localitzeu la icona de l'aplicació.
- Feu clic amb el botó dret a la icona de l'aplicació i seleccioneu propietats.
- Seleccioneu la pestanya "drecera" i feu clic al botó "avançat" disponible.
- Trieu l'opció "Executar com a administrador".
- Feu clic al botó d'aplicar per executar sempre l'aplicació amb el privilegi d'administrador.
Conclusió
Tot i que s'aconsella oferir un privilegi baix mentre executeu aplicacions, podeu executar algunes aplicacions com a administrador per explorar totes les funcions de l'aplicació. Les aplicacions de seguretat del sistema requereixen privilegis de gamma alta per funcionar amb total eficiència. Tots els usuaris del sistema han de saber com executar una aplicació en mode administrador a Windows 10 o versions anteriors. Hem comentat la majoria de les opcions i mètodes importants que es poden utilitzar per executar-se com a administrador. Podeu executar les vostres aplicacions en el mode d'aprovació d'administrador i gaudir de totes les funcions de l'aplicació