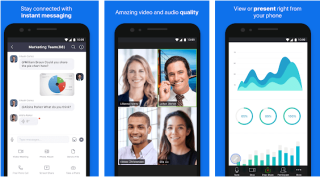A causa de l'epidèmia de coronavirus, es demana a milions d'empleats i estudiants que treballin des de casa. Aquestes mesures de distanciament social es prenen per evitar-nos entrar en contacte físic i crear una connexió virtual mitjançant programari de videoconferència .
Però la realitat de Hangout Meets i d'altres programes de videoconferència, com FaceTime per a PC, és una barreja de confusió. Per tant, aquí oferim maneres senzilles de configurar una reunió de Zoom i Skype a Mac i PC.
Hi ha alguna diferència entre FaceTime, Zoom i Skype?
Bé, Skype és un híbrid entre Zoom i FaceTime. Zoom és un programari de videotrucades força diferent. Amb ell podeu fer trucades a fins a 500 persones, ja que es centra en les empreses. Per connectar amb altres persones quan utilitzeu Zoom, no cal que tingueu el correu electrònic o el número de telèfon del contacte. Mitjançant un enllaç o un identificador de reunió, les persones poden utilitzar les trucades de Zoom. Mentre que, d'altra banda, a diferència de FaceTime, Skype permet trucar fins a 50 persones.
Zoom s'utilitza principalment per organitzar un seminari web.
Ara que sabem en què es diferencien aquestes aplicacions de videotrucades, aprenem a configurar les reunions de FaceTime, Zoom i Skype.
Com configurar Zoom en un Mac?
Seguiu les instruccions següents:
1. Visiteu el lloc web de Zoom per registrar-vos per obtenir un compte gratuït.
Nota: podeu unir-vos a reunions mitjançant l'identificador de reunió del vostre navegador sense tenir un compte. Tanmateix, per organitzar una reunió, n'haureu de crear-ne una.
2. Un cop creat el compte, tindreu una opció per descarregar l'aplicació. Utilitzeu-lo per obtenir l'aplicació Zoom.
Ara ja esteu preparat per utilitzar aquesta aplicació de videoconferència.
Si rebeu el missatge següent mentre feu servir Zoom, no us espanteu. Quan no teniu instal·lat Zoom, rebeu aquest missatge.
Com configurar Zoom a iPhone i iPad?
Seguiu el mètode pas a pas:
1. Per obtenir l'aplicació de reunions al núvol de Zoom, feu clic aquí .
2. A continuació, introduïu l'identificador de la reunió i toqueu el botó Unir-vos a una reunió.
3. Tanmateix, si no teniu un identificador de reunió, haureu de crear un compte per organitzar reunions.
Com allotjar trucades de Zoom?
Per organitzar una reunió de Zoom, heu d'iniciar sessió al vostre compte de Zoom. Un cop hàgiu iniciat sessió, seguiu els passos següents:
1. Inicieu l'aplicació.
2. Toqueu/feu clic al botó Nova reunió per iniciar una nova reunió. Tanmateix, si voleu programar trucades, feu clic o toqueu el botó Programar.
3. Un cop s'iniciï la trucada durant aquest temps, podeu afegir persones fent clic al botó Convida (Mac). Si utilitzeu Zoom a l'iPhone o l'iPad, toqueu la pestanya Participants que hi ha a la part inferior.
Nota: com que organitzeu una reunió amb zoom mitjançant una aplicació de videoconferència, podeu compartir la pantalla i el vídeo.
Per obtenir més informació sobre aquesta aplicació de videoconferència al núvol, podeu visitar aquí .
Com configurar FaceTime al Mac?
FaceTime és l'aplicació de videoconferència "treballar des de casa" més còmoda i fàcil d'utilitzar. Com que aquesta aplicació de videotrucades ve preinstal·lada als dispositius Apple, no cal que baixeu ni inicieu sessió addicionalment. Amb ell podeu fer videotrucades a tothom que faci servir un dispositiu iOS. L'únic inconvenient d'aquesta aplicació de videotrucades és que no està disponible per a Windows.
Tanmateix, hi ha algunes aplicacions alternatives a FaceTime per a PC, que podeu utilitzar a Windows. Per utilitzar-los, cal instal·lar Bluestack i després instal·lar l'aplicació. No us recomanem que utilitzeu aquesta aplicació de FaceTime per a PC, ja que podria danyar el vostre PC.
Tanmateix, si sou un usuari de Windows podeu utilitzar Zoom o Skype. Aquestes dues aplicacions són les millors aplicacions de videoconferència.
Per configurar FaceTime, aneu a Configuració > FaceTime.
I ja està!
Nota: amb FaceTime, podeu trucar fins a 32 persones alhora.
Com configurar Skype?
Propietat de Microsoft, Skype ve preinstal·lat al vostre ordinador. Per utilitzar-lo a Windows només cal que creeu un compte, que podeu fer mitjançant l'identificador d'Outlook o Hotmail. Un cop fet, podeu cercar el vostre contacte i començar a interactuar amb ells.
En ser l'aplicació de videotrucades més antiga, Skype s'ha convertit en una plataforma habitual i s'utilitza per a videoconferències majoritàriament a tot arreu.
- Amb ell podeu compartir pantalles , imatges, documents, etc.
- Per utilitzar Skype a Mac, feu clic aquí per descarregar-lo.
- Un cop instal·lat, creeu un compte > inicieu la sessió i ja esteu a punt.
Si voleu utilitzar aquesta aplicació de videoconferència a iPhone o iPad, feu clic aquí per descarregar-la.
Linia inferior
Això és tot per ara, amb aquests senzills passos podeu configurar aquestes millors aplicacions de videoconferència al núvol al vostre Mac i PC. Si us costa seleccionar el programari de videotrucades adequat, proveu els que us hem explicat. Cadascun d'ells és perfecte a la seva manera.
Amb FaceTime, pots connectar-te amb fins a 32 persones, mentre que amb Zoom pots connectar-te amb fins a 500 persones i Skype permet als usuaris connectar-se amb 50 persones alhora. Aquells que vulguin estalviar temps o busquen programari de videoconferència al núvol, proveu d'utilitzar Skype o Zoom.
Deixeu-nos quina aplicació de videotrucada preferiu fer servir i per què?