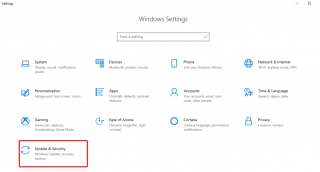Un dels primers passos per solucionar un problema a Windows 10 és arrencar en mode segur. És una manera de carregar només els fitxers i controladors més essencials. Així, ajudant a reduir els problemes mentre es resolen problemes amb Windows 10. A més, a l'escaneig i eliminació de virus informàtics maliciosos en mode segur de Windows 10, el programari maliciós es fa fàcil.
Però hi ha un inconvenient a Windows 10 amb la manera antiga que no podeu entrar al mode segur. Això vol dir que amb només prémer F8 no podeu reiniciar Windows 10 en mode segur. Microsoft desactiva aquesta funció per tenir un temps d'arrencada més ràpid. Per això, Windows 10 arrenca massa ràpid, ja que no hi ha res a interrompre. Tanmateix, si voleu iniciar el mode de recuperació de Windows 10, seguiu llegint! Aquí, parlarem de diferents maneres d'arrencar a Windows 10 des de Configuració, MSconfig, pantalla d'inici de sessió, etc.
A més, si sou usuari de Mac, creiem que us agradaria saber com i quan arrencar Mac en mode segur ?
Abans d'això, sabem quantes versions de Mode segur hi ha :
Hi ha tres versions diferents del mode segur:
- Mode segur
- Mode segur amb xarxa
- Mode segur amb símbol del sistema
Mode segur
En mode segur, només es carrega la configuració bàsica de Windows 10 amb els controladors essencials. És per això que la pantalla es torna negra i no hi ha fons de pantalla a l'escriptori i el mode segur està escrit a les quatre cantonades de Windows. Aquest mode és millor executar un antivirus per buscar virus maliciosos, amenaces, etc. A més, també podeu dur a terme la Restauració del sistema en aquest mode.
Mode segur amb xarxa
En mode segur amb xarxa, es carrega un conjunt addicional de controladors de xarxa que permeten connectar l'ordinador a Internet. Tanmateix, no es recomana navegar per la web en mode segur amb xarxa, ja que el vostre Windows es troba en un estat sense protecció.
Mode segur amb símbol del sistema
Quan trieu arrencar en mode segur amb el símbol del sistema, la GUI de Windows no arrenca. Això vol dir que teniu accés directe a les finestres del símbol del sistema. Normalment, els experts utilitzen aquest mode per a la resolució de problemes avançats.
Ara que coneixem les diferents versions del mode segur, aprenem a iniciar l'ordinador en mode segur.
Com arrencar en mode segur quan Windows no pot arrencar
Normalment, quan Windows no pot arrencar, intentem Win 10 Safe Mode, ja que això ajuda a solucionar el problema d'arrencada de Windows.
Per a l'arrencada segura de Windows 10, seguiu els passos següents:
- Assegureu-vos que l'ordinador estigui apagat.
- A continuació, reinicieu l'ordinador i manteniu premut el botó d'encesa durant uns 5 segons fins que s'apagui automàticament. Repetiu aquest procés fins que vegeu la pantalla Preparant la reparació automàtica.

Nota: si veieu la pantalla Preparant la reparació automàtica la primera vegada, no repetiu el procés.
- Espereu que Windows diagnostiqui el vostre ordinador.

- Un cop fet, feu clic a Opcions avançades, això mostrarà l'entorn de recuperació de Windows (Windows RE).
- Aquí, feu clic a Resolució de problemes > Opcions avançades > Configuració d'inici > Reinicia. Això reiniciarà el sistema mostrant una nova pantalla que mostrarà diferents opcions d'inici.
- Per arrencar en mode segur, premeu F4. Per arrencar el mode segur amb xarxa, premeu F5.
D'aquesta manera podreu reiniciar Windows 10 en mode segur.
Com arrencar el mode segur de Windows amb F8
Per defecte, el menú d'arrencada F8 està desactivat a Windows 10. Però hi ha maneres de fer-lo funcionar. Per habilitar F8 haurem d'utilitzar l'ordre d'edició de dades de configuració d'arrencada (BCD). Aquesta és l'eina que controla l'arrencada del sistema operatiu. Utilitzant-lo, es pot activar l'arrencada F8.
- Premeu el logotip de Windows + les tecles R alhora.
- Aquí, a la finestra Executar, escriviu cmd i premeu el botó Ctrl+Maj+D’acord. Això obrirà el símbol del sistema com a administrador.
Nota: si simplement premeu Retorn o D'acord, el símbol del sistema no s'obrirà en mode administrador.
- A continuació, a la finestra del símbol del sistema, copieu i enganxeu l'ordre següent: bcdedit /set {default} bootmenupolicy legacy i premeu Intro.
- Reinicieu Windows i premeu F8 abans que aparegui el logotip de Windows. D'aquesta manera, podreu accedir al menú d'Opcions d'arrencada per seleccionar i arrencar al mode de recuperació de Windows 10.
Consell: només podeu fer que F8 funcioni quan pugueu accedir a Windows. Si no podeu arrencar Windows, haureu d'utilitzar altres maneres de reiniciar Windows 10 en mode segur.
Com arrencar en mode segur a Windows 10 des de Configuració
Si el vostre Windows s'està executant i voleu reiniciar Windows 10 en mode segur, seguiu els passos següents:
- Feu clic a la icona de Windows.
- Des d'aquí, feu clic a la icona d'engranatge per obrir la configuració de Windows.
- Alternativament, podeu prémer la tecla Windows + I per iniciar la finestra de configuració de Windows.
- A la finestra Configuració de Windows, cerqueu l'opció "Actualització i seguretat", feu-hi clic.
- A continuació, feu clic a l'opció de recuperació del panell esquerre.

- A la finestra consecutiva, feu clic al botó Reinicia ara.
- Ara reinicieu l'ordinador. Veureu una pantalla Trieu una opció. Aquí feu clic a Resolució de problemes.
- A continuació, feu clic a Opcions avançades.
- Ara, a la finestra Opcions avançades, feu clic a Configuració d'inici > Reinicia.
- Això reiniciarà el vostre Windows.
- A continuació, veureu una llista d'opcions de reinici. Utilitzeu les tecles de fletxa per seleccionar el mode segur en què voleu arrencar. Per al mode segur, premeu F4. Per arrencar en mode segur amb xarxa, premeu F5.

Un cop seleccionada la versió del mode segur, podreu arrencar amb seguretat Windows 10.
Com arrencar Windows en mode segur mitjançant la configuració del sistema
A més, arrencant al mode segur des de la configuració, podeu utilitzar l'eina de configuració del sistema per entrar al mode segur de Win 10. Per saber com arrencar el mode segur de Windows 10 des de la configuració del sistema, seguiu els passos següents:
- Premeu les tecles Win+R.
- A continuació, escriviu msconfig a la finestra d'execució i premeu Enter.
- Això obrirà la finestra de configuració del sistema.
- Ara, feu clic a la pestanya d'arrencada. A Opcions d'arrencada, marqueu Arrencada segura > Aplicar > D'acord.
- Ara se us demanarà que reinicieu el vostre Windows. Feu clic a Reinicia per arrencar al mode segur de Windows 10.
Nota: fins que aquesta opció estigui marcada, arrencareu sempre en mode segur de Windows. Per iniciar Windows en mode normal, assegureu-vos de desmarcar Arrencada segura > Aplicar > D'acord.
Com arrencar Windows 10 amb seguretat des de la pantalla d'inici de sessió
Si no podeu anar més enllà de la pantalla d'inici de sessió, podeu entrar a Windows 10 Safe des de la pantalla d'inici de sessió.
- A la pantalla d'inici de sessió de Windows, quan feu clic al botó d'engegada > Reinicia, premeu i manteniu premuda la tecla Maj simultàniament.
- Això reiniciarà el vostre PC amb una pantalla nova des d'on podeu seleccionar Solució de problemes > Opcions avançades > Configuració d'inici > Reinicia.
Nota: si la vostra unitat està xifrada, se us demanarà que introduïu la vostra clau de recuperació de BitLocker.
- Premeu F4 per iniciar el vostre PC en mode segur. O F5 per al mode segur amb xarxa.
Quin mètode triareu per arrencar Windows 10 en mode segur?
Sens dubte, Windows 10 és el sistema operatiu més ràpid, però la forma antiga d'arrencar en mode segur no funciona aquí. Per tant, per reiniciar Windows 10 en mode segur, podeu seguir qualsevol dels mètodes explicats anteriorment. No només això, si encara feu servir Outlook, també podeu arrencar-lo en mode segur .