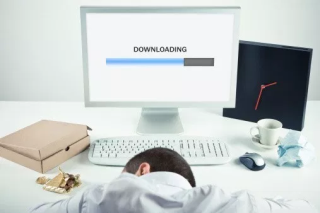Per tant, durant les últimes setmanes, m'ha molestat molt la quantitat de memòria que consumeix el meu sistema fins i tot quan està inactiu. Recordo que tot va començar després d'actualitzar el meu ordinador amb Windows 10 Fall Creators Update. El rendiment ha estat horrible i el sistema està lluitant fins i tot amb l'execució de tasques senzilles.
Després de comprovar alguns fòrums de Windows, em vaig adonar que hi havia diversos usuaris que s'ocupen de problemes de fuites de memòria o d'un error d'ús de disc de 100 Windows 10. Alguns es queixaven de problemes de congelació aleatòria mentre que alguns estaven molestos amb bloquejos inesperats del sistema . Per tant, si sou d'aquells usuaris que s'enfronten als mateixos problemes de PC, aleshores heu arribat al lloc correcte!
Després d'haver provat diverses solucions, finalment he aconseguit arreglar l'ús elevat del disc a Windows 10, així que a continuació es mostra l'escrit per discutir: quines són les possibles causes de l'error de Windows 10 d'ús del disc 100 i què podeu fer per solucionar-los.

Font de la imatge: thestories.net
Llegiu també: el millor programari gratuït per accelerar l'ordinador
Què és l'error de Windows 10 d'ús del disc 100?
O podeu dir Fuites de memòria, aquest error simplement es refereix a una part de RAM que un programa marca com a "en ús", però que en realitat no l'està consumint. Això vol dir que un programa específic està utilitzant més memòria del que hauria, fins i tot l'espai assignat no es pot utilitzar per a cap altre propòsit i es continua malgastant. Això passa quan un programa en particular no informa al gestor de RAM de Windows que ha deixat d'utilitzar un segment de RAM i és lliure de tornar a utilitzar la memòria assignada.
Per tant, si teniu fuites de memòria o un error de Windows 10 d'ús de 100 discs mentre feu servir aplicacions predeterminades, és evident que hi ha un problema que s'ha de resoldre immediatament.
| Consell ràpid: proveu de reiniciar l'ordinador per solucionar els problemes de fuites de memòria, però això no ajudarà a llarg termini, ja que probablement els programes tornaran a perdre memòria. |
Com identificar les fuites de memòria a Windows 10?
Mitjançant el Gestor de tasques de Windows, podeu esbrinar fàcilment tots els programes en execució juntament amb la memòria assignada a ells. Per iniciar el Gestor de tasques: premeu CTRL + MAJÚS + Esc del tot > Vés a la pestanya Processos > Allà es mostraran tots els detalls d'ús de memòria i CPU actius > Cerqueu els programes que consumeixen més RAM de l'habitual. Les aplicacions que consumeixen més del 50% de memòria són els vostres culpables. En funció de les vostres preferències, podeu optar per reinstal·lar o restablir per solucionar problemes de fuites de memòria.
Si les aplicacions que perden memòria són serveis predeterminats de Windows, seguiu aplicant les solucions següents.

Font de la imatge: MakeUseOf
Llegiu sobre els millors netejadors de RAM per a Windows 10
Raons darrere de l'ús del disc de 100 errors de Windows 10
Això passa quan un programa concret demana més memòria de la que realment necessita. Això pot conduir a la indisponibilitat de recursos suficients per a altres programes i processos, cosa que eventualment condueix a problemes alentits. La possible causa de les fuites de memòria inclou:
- Conductors defectuosos
- Infecció de programari maliciós
- Errors de registre
- Programes d'arrencada
- Execució de programes no desitjats
Aquests són alguns dels factors més comuns que provoquen un ús elevat del disc a Windows 10 . Anem a esbrinar com resoldre aquests problemes per evitar un ús elevat de disc a Windows 10.
Com solucionar problemes de fuites de memòria a Windows 10?
Probablement, reiniciar el vostre ordinador no és la solució més eficaç per corregir l'error 100 d'ús del disc de Windows 10, seguiu aquests mètodes i comproveu quin us funciona millor:
Solució 1: arreglar controladors obsolets, desapareguts o danyats
Per a diversos usuaris, els controladors obsolets o defectuosos són el motiu principal dels possibles problemes de fuites de memòria. Per corregir els errors manualment, seguiu els passos següents:
- Aneu a Configuració i cerqueu Gestor de dispositius
- Es presentarà una llista de tots els controladors instal·lats
- Feu doble clic per ampliar la secció del dispositiu
- Feu clic amb el botó dret per actualitzar, desactivar i desinstal·lar els controladors de dispositiu
- Si decidiu actualitzar el controlador, se us demanarà que cerqueu el programari del controlador compatible. Visiteu el lloc web oficial del fabricant del dispositiu i instal·leu els controladors més recents per a tots els dispositius.

| Consell de l'autor: la instal·lació de controladors de dispositiu incompatibles pot provocar que el vostre sistema acabi amb errors importants. Per tant, és molt recomanable utilitzar eines d'actualització de controladors de tercers per arreglar controladors defectuosos. |
Solució 2: Comprovació i eliminació de la infecció de programari maliciós
Si el vostre ordinador està plagat de contingut maliciós, gairebé segur que no funcionarà bé. Per tant, l'únic que queda lògic és netejar l'ordinador. Podeu utilitzar Windows Defender per a això, un programa antivirus integrat que us pot ajudar a detectar virus, programari espia i altres infeccions. Per executar una exploració del sistema amb Windows Defender, seguiu els passos següents:
- Al menú Cerca > escriviu Protecció contra virus i amenaces
- Localitzeu i feu clic a l'opció "Executar una nova exploració avançada".
- Es presentarà una llista de múltiples funcions d'escaneig
- Trieu l'opció "Escaneig complet" per permetre que Windows Defender escanegi tot el vostre sistema a la recerca de contingut maliciós

| Consell de l'autor: Windows Defender no és prou capaç de detectar les últimes infeccions de programari maliciós i altres virus. Confiar en les eines antimalware de tercers és la millor aposta per mantenir el vostre sistema protegit de les amenaces malicioses. |
Solució 3: Ajust del registre per solucionar problemes de fuites de memòria
De vegades, un simple pirateig del registre pot resoldre l'ús elevat del disc a Windows 10. Només cal que seguiu el mètode pas a pas per solucionar el problema de fuites:
HKEY_LOCAL_MACHINE\SYSTEM\CurrentControlSet\Control\SessionManager\MemoryManagment
- Al panell dret, feu doble clic a "ClearPageFileAtShutDown" i canvieu-ne el valor a 1
- Tanqueu l'Editor del registre i reinicieu el sistema per aplicar els canvis
Solució 4: Gestioneu els elements d'inici i desinstal·leu les aplicacions de fons innecessàries
Sens dubte, massa aplicacions d'inici poden provocar un ús innecessari dels recursos del sistema i un comportament lent de l'ordinador. Podeu utilitzar el Gestor de tasques per desactivar aquests elements en execució innecessaris.
A més, no us oblideu de desinstal·lar tantes aplicacions no desitjades com pugueu. Ocupen molt més espai del que necessiten. Aneu a Tauler de control > Sota l'opció Programes > Feu clic a Desinstal·la un programa per desfer-vos de les aplicacions de fons no desitjades.

Solució 5: desactiveu Superfetch
Els usuaris que no coneixen Superfetch és un servei de Windows que té com a objectiu optimitzar el rendiment del sistema. Ajuda al vostre sistema com a netejador de memòria RAM dedicat, a gestionar el temps d'arrencada i molt més. Tanmateix, al mateix temps, provoca un ús elevat de disc a Windows 10. Així que podeu provar de desactivar-lo mitjançant el símbol del sistema. Aquí teniu una guia completa sobre Com desactivar Superfetch a Windows 10 .
Solució 6: ajusteu Windows 10 per obtenir el millor rendiment
Windows ofereix una opció de configuració per ajudar-vos a solucionar problemes relacionats amb la memòria, la CPU i el rendiment mitjançant l'ajust del sistema per obtenir el millor rendiment. Per utilitzar la configuració:
- Dirigiu-vos a l'Explorador de fitxers> Feu clic amb el botó dret en aquest ordinador
- Feu clic a Propietats > Seleccioneu la configuració avançada del sistema al tauler esquerre
- A la finestra emergent Propietats del sistema següent, feu clic a Configuració
- Trieu l'opció "Ajusta per obtenir el millor rendiment"
- El procés funcionarà com un netejador de memòria RAM òptim per augmentar el rendiment del sistema
- Apliqueu els canvis i feu clic a D'acord
- Reinicieu el vostre ordinador

Utilitzeu l'Optimitzador avançat del sistema per solucionar diversos problemes
Si aplicar totes les correccions una per una us sembla complicat, proveu d'utilitzar una eina de tercers que us pugui ajudar a realitzar totes les tasques en un sol lloc. Us recomanem que utilitzeu Advanced System Optimizer de Systweak Software amb aquesta finalitat, té diversos mòduls per solucionar tots els problemes habituals de l'ordinador. Des del mòdul de neteja fins al netejador de registre, Game Booster, netejador de memòria RAM, actualitzador de controladors, gestor de còpies de seguretat, gestor d'inici i molt més. Baixeu Advanced System Optimizer per obtenir un rendiment de Windows molt suau i sense retards.
Més de 100 milions de persones l'han descarregat!