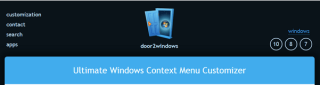El menú contextual de Windows és el quadre petit que apareix quan feu clic amb el botó dret sobre elements específics del sistema operatiu Windows 10. Aquest petit quadre que apareix ofereix als usuaris una llista amb més opcions que es poden dur a terme amb un fitxer o carpeta. El menú contextual més utilitzat és quan els usuaris fan clic amb el botó dret a l'escriptori i obtenen opcions com Veure, Resolució de pantalla, Personalitzar, etc.
El menú contextual de Windows està dissenyat per oferir a l'usuari un munt d'opcions amb un sol clic. Això facilita l'ús de les funcions de Windows i estalvia temps i esforç. Però és possible que el menú contextual predeterminat proporcionat per Windows no tingui necessàriament totes les opcions que necessiteu. I també moltes aplicacions instal·lades al vostre sistema creen una autodrecera al menú contextual, tant si les necessiteu com si no.
En aquest article, parlarem de com utilitzar un editor de menús contextuals de Windows 10 per personalitzar el menú contextual i fer que sigui més còmode continuar amb les nostres tasques.
Com utilitzar un editor de menús contextuals de Windows 10?

Imatge cortesia: Personalitzador del menú contextual de Windows definitiu
El menú contextual de Windows es pot modificar amb elements de la llista afegits o suprimits segons el criteri de l'usuari. A diferència d'Apple, Microsoft no ofereix cap opció per fer-ho, i haurem d'utilitzar una eina gratuïta de tercers que ens facilitarà les coses. L'eina que recomano i que he estat utilitzant des de fa mesos sense cap problema és l'últim personalitzador del menú contextual de Windows.
Baixeu ara: el personalitzador del menú contextual de Windows definitiu.
Ultimate Windows Context Menu Customizer és una eina lleugera i gratuïta i fàcil d'utilitzar que permet als usuaris afegir, eliminar, editar, habilitar i desactivar elements del menú contextual de Windows. Un cop descarregueu i instal·leu aquest programa, podeu iniciar-lo i la interfície d'usuari mostrarà sis tipus de menú contextual de Windows al vostre ordinador, a saber, ordinador, escriptori, controladors, fitxers, carpetes i escriptori i carpetes.
Llegiu també: Com solucionar les imatges de Windows 10 Spotlight que no funcionen?
Com eliminar elements del menú contextual de Windows.

Un cop hàgiu llançat l'aplicació, podeu fer clic a cada menú entre sis opcions per comprovar els continguts existents i eliminar-los o desactivar-los. Aquests són els passos per eliminar elements del menú contextual de Windows:
Pas 1 : obriu l'aplicació i feu clic a qualsevol element del menú a la ubicació del menú contextual de Windows i, a continuació, feu clic a qualsevol de les opcions del quadre següent etiquetat com a elements del menú contextual.
Pas 2: un cop feu clic a l'element que voleu eliminar, podeu fer clic a "Desactivat" per mantenir l'element, però desapareixerà del menú contextual. Podeu activar-lo eliminant la marca de verificació al costat de la casella desactivada.

Pas 3 : En cas contrari, podeu fer clic a Elimina l'element a la part inferior de la finestra de l'aplicació per esborrar l'element. No podreu tornar a afegir aquest element.
La imatge següent farà que les coses siguin més evidents on he pres una entrada específica de "Afegeix a la llista de reproducció del reproductor multimèdia VLC" que apareix cada vegada que faig clic amb el botó dret a qualsevol carpeta del meu ordinador.

Nota : l'opció d'Afegir a la llista del reproductor multimèdia VLC s'ha desactivat i, per tant, no és visible a la segona imatge.
Llegiu també: 10 millors editors de menús contextuals per a Windows 10
Com afegir elements al menú contextual de Windows.
Abans de començar a afegir dreceres importants al menú contextual, és essencial conèixer els camps específics que hem d'omplir per afegir un element al menú contextual de Windows. La llista d'entrades inclou:

Text : afegiu un nom de l'entrada que voleu afegir al menú contextual.
Ordre : Feu clic al botó de tres punts per seleccionar el fitxer executable del programa que voleu afegir.
Icona : per seleccionar la icona que es mostrarà al menú contextual contra l'element nou afegit.
Posició : seleccioneu la posició on es col·locaria l'element nou: superior, mig i inferior.
Llegiu també: Com arrencar al mode segur de Windows 10
Passos per afegir un element al menú contextual de Windows
Pas 1 : feu clic a un dels sis elements disponibles a la finestra superior esquerra etiquetada com a menú contextual de Windows.
Pas 2 : introduïu la informació als quatre camps descrits anteriorment.
Pas 3 : feu clic al botó Afegeix un element a la part inferior de la finestra de l'aplicació.

Això és! Tanqueu l'aplicació i comproveu el menú contextual per a la nova incorporació. Us sorprendrà veure que els canvis es reflectiran gairebé a l'instant.
Llegiu també: Com fer una còpia de seguretat, restaurar i editar fitxers amb l'editor del registre Windows 10?
L'última paraula sobre com personalitzar el menú contextual de Windows
El menú contextual de Windows és una característica important que pot proporcionar dreceres per iniciar aplicacions i funcions específiques al sistema operatiu Windows. Microsoft hauria d'haver permès la personalització d'aquesta eina als usuaris i els hagués permès fer personalitzacions mitjançant una eina integrada. Hi ha alguns ajustaments del Registre que poden permetre a un usuari fer personalitzacions al menú del botó dret sense haver d'utilitzar l'Editor del menú contextual de Windows 10, però aquests pirates o retocs són massa complicats.
Segueix-nos a les xarxes socials: Facebook, Twitter, LinkedIn i YouTube. Per a qualsevol consulta o suggeriment, feu-nos-ho saber a la secció de comentaris a continuació. Ens encantaria tornar-vos-hi amb una solució. Publicem regularment consells i trucs juntament amb solucions a problemes comuns relacionats amb la tecnologia.
Següent lectura:
Com canviar el fons de l'escriptori en un ordinador Windows
Com resoldre cap problema de so a Windows 10