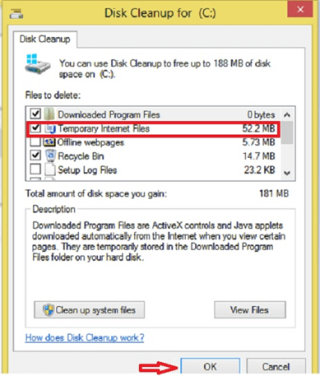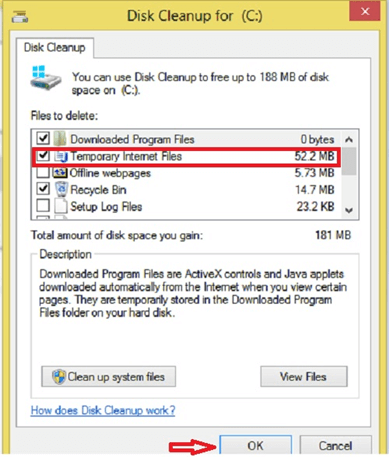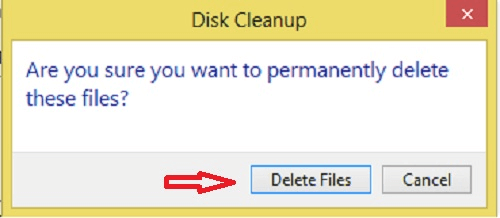Si feu servir el mateix sistema des de fa molt de temps, és possible que tingueu problemes com ara alentiments inesperats, bloquejos sobtats del sistema, missatges d'error, etc. Però heu intentat mai esbrinar el motiu d'aquest comportament inesperat? Resulta que podeu augmentar el vostre sistema per vosaltres mateixos netejant fitxers brossa a Windows.
Primer anem a esbrinar què són els fitxers brossa i d'on provenen.
Llegiu també: Els 10 millors programes de neteja de PC per optimitzar el vostre sistema
Els fitxers brossa o temporals són els que es creen al sistema perquè heu obert una pàgina web o un document que el crea/desa al vostre sistema. Tot i que aquests fitxers van ser momentàniament importants per al vostre sistema, acaben mentint inútilment, ocupant així espai addicional al disc dur.
Com trobar i eliminar fitxers brossa
Aquí teniu alguns consells senzills per trobar i eliminar fitxers brossa del vostre ordinador.
- Utilitzeu la neteja de disc: és una utilitat integrada de Windows que es pot utilitzar per netejar fitxers brossa. Podeu accedir a la neteja del disc fent clic amb el botó dret a la unitat per a la qual voleu realitzar la neteja i anant a Propietats.
- Veureu el botó Neteja de disc a la pestanya General .
- Quan feu clic a Neteja de disc, podreu seleccionar quins fitxers temporals voleu netejar. Inclou fitxers de programes descarregats, fitxers temporals d'Internet, pàgines web fora de línia, paperera de reciclatge, etc. Tot i que tots són fitxers brossa, però també l'assistent us permet triar abans de procedir a eliminar els fitxers brossa.
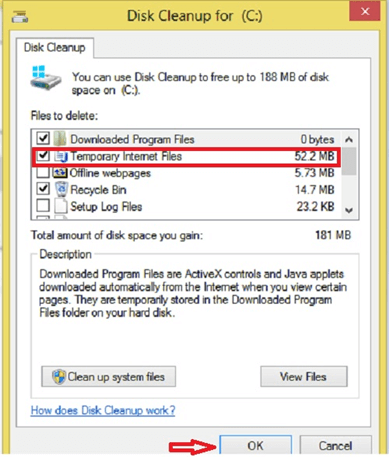
- El següent assistent us mostrarà un missatge d'advertència i us preguntarà si voleu suprimir els fitxers temporals de manera permanent.
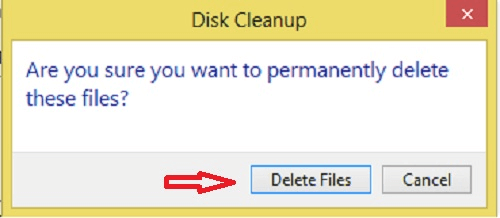
- Continueu i es netejarà la partició donada.
Podeu seguir el mateix procediment per netejar cada unitat, però trobareu que només la unitat C està molt carregada amb fitxers brossa.
Llegiu també: 10 millors eines de cerca de fitxers duplicats per a Windows per eliminar fitxers duplicats
Neteja de la memòria cau i l'historial de navegació:
Una altra cosa que es pot fer per netejar els fitxers brossa a Windows és esborrar l'historial i la memòria cau del navegador. Per esborrar l'historial de navegació, podeu accedir a la configuració proporcionada al navegador. A la majoria dels navegadors populars, l'assistent per esborrar l'historial es pot iniciar prement Ctrl+Maj+Supr. Si feu servir el mateix navegador des de fa molt de temps, hauríeu d'esborrar l'historial de navegació i, per eliminar fitxers temporals des del principi, estalvieu molt d'espai al vostre disc dur.
A part d'això, també podeu esborrar la carpeta de descàrregues del vostre ordinador per netejar fitxers brossa a Windows. Aquesta carpeta pot tenir fitxers que heu descarregat per a un sol ús o els fitxers que ja heu copiat a una altra ubicació.
Llegiu també: Millor programari d'organitzador de fotografies gratuït per a Windows 10, 8, 7
Així és com podeu eliminar fàcilment fitxers brossa o fitxers temporals del vostre ordinador. No només ajuda a fer més espai lliure a l'ordinador, sinó que també ajuda a augmentar la velocitat del sistema.