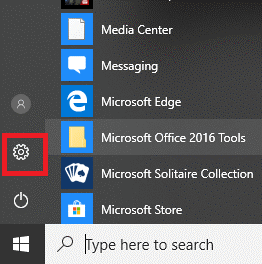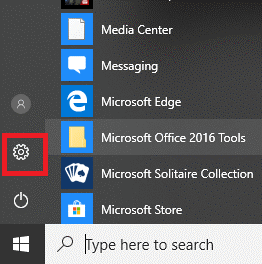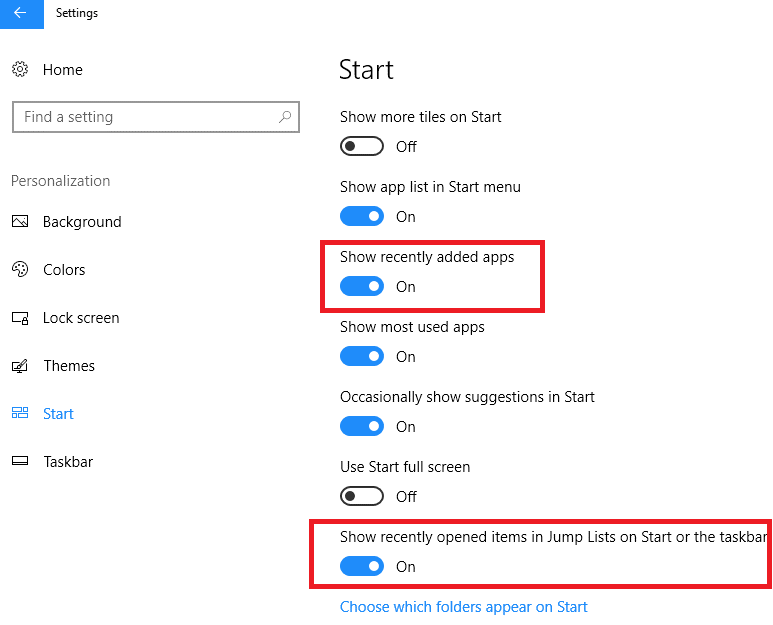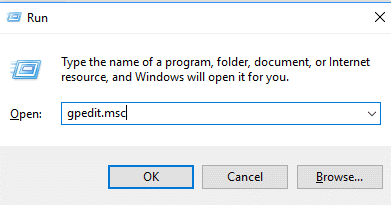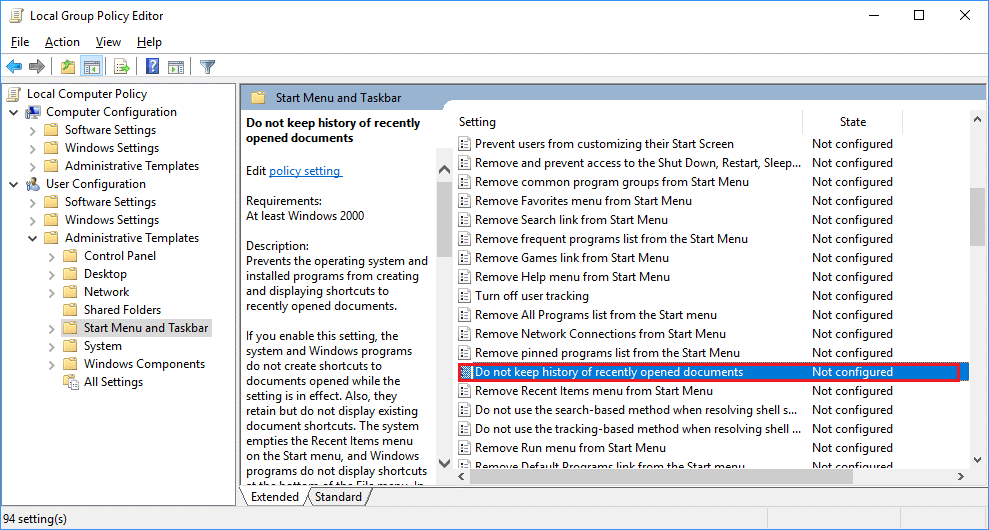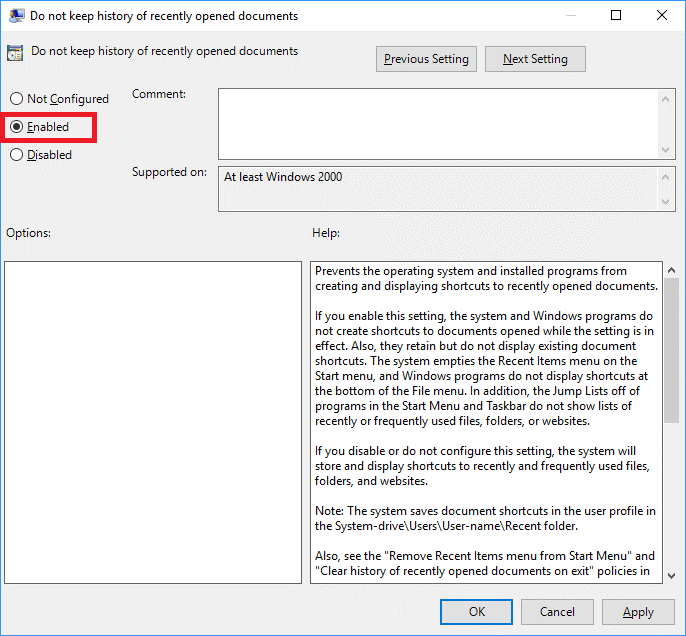Mentre treballeu a Windows, potser haureu notat que Windows fa un historial de tots els fitxers oberts recentment i les carpetes utilitzades amb freqüència en forma de fitxers recents i carpetes freqüents. Podeu trobar fàcilment aquests fitxers recents i carpetes freqüents a l'Explorador de fitxers a Accés ràpid.
Si sou un dels usuaris que està molt preocupat per la seva privadesa, segurament no heu de ser un gran fan de l'accés ràpid a Windows 10. A més, la carpeta d'accés ràpid s'obre de manera predeterminada cada vegada que s'obre l'Explorador de fitxers, amb una llista de fitxers recents. amb carpetes freqüents.
Per tant, si esteu buscant un mètode per desactivar fitxers recents i carpetes freqüents, heu aterrat al lloc correcte. En aquest article, no només us ajudarem a netejar els fitxers recents i l'historial de carpetes freqüents, sinó que també us ajudarem a desactivar-los completament.
Com esborrar l'historial de fitxers recents i de carpetes freqüents:
- Obriu la finestra d'execució prement el botó Windows + r.
- Ara escriviu l'ordre següent i feu clic a D'acord.
%AppData%\Microsoft\Windows\Recent
- Això obrirà una finestra que conté una llista de tots els elements recents. Premeu Ctrl + A per seleccionar tots els elements presents allà i suprimir-los permanentment amb Maj + Suprimir.
Això esborrarà tots els rastres dels fitxers recents i les carpetes freqüents. Podeu confirmar aquesta obertura de l'Explorador de fitxers.
Com desactivar la llista de fitxers recents a Windows 10:
Ara, un cop hem esborrat l'historial de fitxers recents, el nostre següent pas és desactivar la llista de fitxers recents.
Abans de començar amb els passos, tingueu en compte que els passos següents només desactivaran els fitxers recents, no les carpetes freqüents.
- Feu clic al botó d'inici de Windows i seleccioneu Configuració.
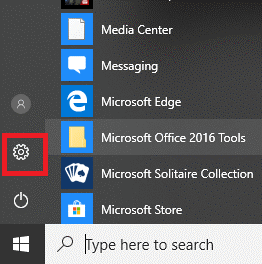
- A la configuració, feu clic a Personalització.
- A la finestra següent, feu clic a Inici al tauler esquerre.
- Al tauler dret, desactiveu "Mostra les aplicacions afegides recentment" i "Mostra els elements oberts recentment a les llistes de salt a Inici o a la barra de tasques".
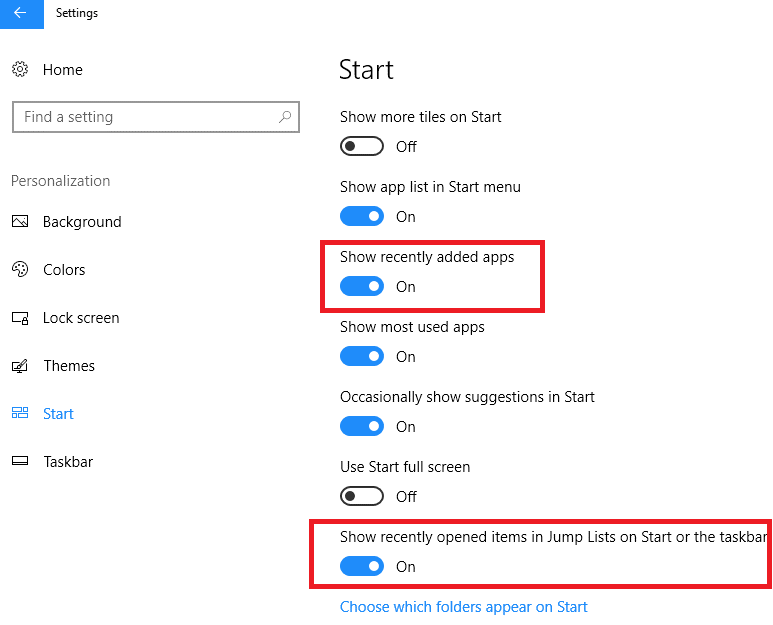
Un cop desactiveu els elements oberts recentment, també esborrarà automàticament tots els fitxers recents de les llistes de salt i de l'Explorador de fitxers.
Vegeu també : Com desfer-se del virus de drecera de Windows 10
Com desactivar la llista d'elements recents i de carpetes freqüents mitjançant l'Editor de polítiques de grup:
- Obriu la finestra Executar prement la tecla Windows + r.
- Ara escriviu el següent i feu clic a D'acord.
gpedi Si no voleu que els fitxers oberts recentment es mostrin a Accés ràpid, apreneu a desactivar els fitxers recents i les carpetes freqüents a Windows 10.
t.msc
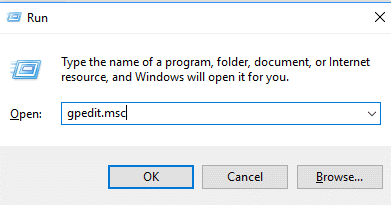
- Això obrirà l'Editor de polítiques de grup local. A la finestra de l'Editor de polítiques de grup, navegueu a Configuració d'usuari -> Plantilles administratives i seleccioneu Menú Inici i Barra de tasques.
- A la llista de configuració que s'omple al tauler dret, cerqueu No conservi l'historial dels documents oberts recentment i feu-hi doble clic.
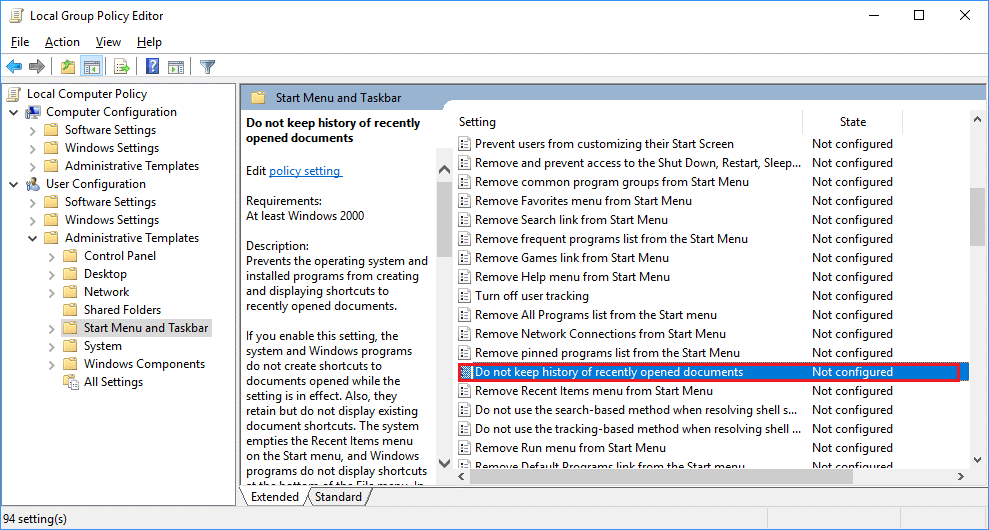
- Ara, a la nova finestra que s'obre, seleccioneu l'opció Habilitada i feu clic al botó D'acord.
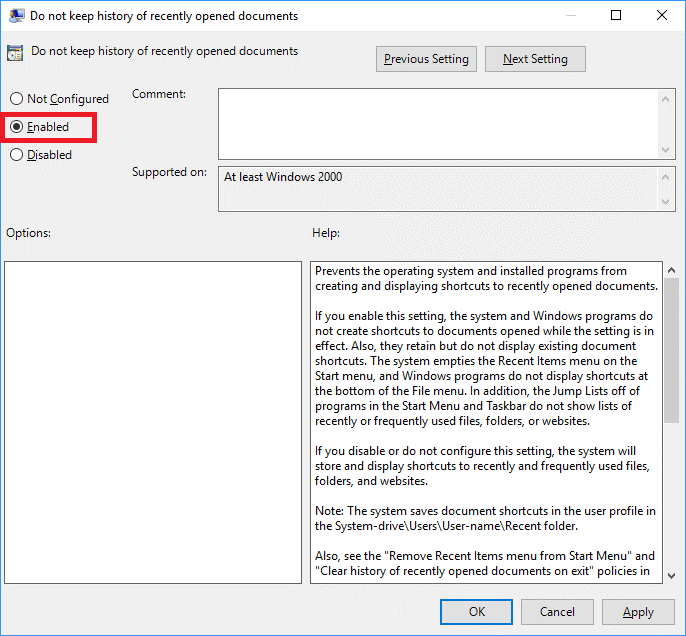
De la mateixa manera, podeu esborrar els documents oberts recentment fent doble clic al menú Elimina els elements recents del menú Inici.
Això és, nois. Ara, com que heu desactivat correctament els fitxers recents i les carpetes freqüents a Windows 10, no us haureu de preocupar per la llista de fitxers recents que es continua omplint cada vegada que obriu un fitxer o document. Això serà realment beneficiós si voleu ocultar els vostres fitxers i carpetes recents a altres com a part de la privadesa i la seguretat.
Si teniu altres mitjans per desactivar el mateix, no dubteu a compartir-los al quadre de comentaris a continuació.