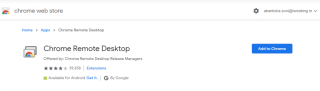L'aplicació de missatgeria instantània d'Apple, iMessage és única i només es pot utilitzar entre dispositius Apple... Ja no! També podeu utilitzar iMessage a Windows 10 PC. Voleu saber més sobre iMessage per a Windows 10? Us podem ajudar. Un cop tingueu iMessage a l'ordinador, podeu enviar missatges a tothom des de l'ordinador sense aixecar l'iPhone.
iMessage és coneguda com una de les millors aplicacions de missatgeria per als usuaris d'iOS. Tanmateix, ara les persones que posseeixen Android també poden utilitzar la funció iMessage a un ordinador amb Windows. Hi ha diversos mètodes, com ara l'escriptori remot de Chrome, l'emulador, etc., perquè iMessage funcioni a l'ordinador.
Característiques de l'aplicació iMessage per a ordinadors Windows,
- Podeu compartir imatges, vídeos, documents i altres tipus de fitxers.
- Formeu missatges manuscrits per enviar persones.
- Gaudeix de funcions il·limitades totalment gratis.
- Permet xat en grup .
- Utilitza l'animació per incorporar emojis als xats.
Com obtenir iMessage per a Windows 10 PC?
A continuació, es mostren alguns mètodes per obtenir Apple iMessage al PC.
Mètode 1: Ús de l'escriptori remot de Chrome
Caldria tenir un ordinador amb Windows i un ordinador portàtil Mac per seguir la ruta.
Pas 1: Comenceu per obrir Google Chrome i instal·leu Chrome Remote Desktop seleccionant "Afegeix a Chrome". Aquest pas s'ha de fer en ambdós sistemes.

Pas 2: quan aparegui el missatge d'autorització, accepteu-lo i afegiu l'aplicació.
Pas 3: inicieu l'aplicació al PC amb Windows fent clic a la icona després d'escriure chrome://apps.
Pas 4: De la mateixa manera, aneu a Mac i instal·leu l'instal·lador de l'amfitrió d'escriptori remot de Chrome. Un cop estigui configurat, torneu a iniciar l' extensió d'escriptori remot de Chrome al Mac.
Pas 5: activa el botó de connexions remotes.
Pas 6: creeu un PIN i torneu-lo a confirmar.
Pas 7: La següent finestra emergent ja ha habilitat iMessage per a Windows 10 PC.
Mètode 2: Ús de l'emulador iPadian
Absolutament gratuït d'utilitzar, l'ordinador iMessage per a Windows 10 es pot enllaçar mitjançant un emulador iPadian .
Pas 1: Baixeu l'emulador iPadian des del lloc web del vostre PC amb Windows.
Pas 2: instal·leu-lo a l'ordinador i executeu l'emulador. Accepteu tots els termes i condicions per continuar.
Pas 3: cerqueu l'aplicació iMessage a la barra de cerca. Feu clic a l'aplicació i descarregueu-la a Windows PC.

Un cop descarregat, Apple iMessage per a PC es pot utilitzar sense problemes.
Mètode 3: ús del servei al núvol "Cydia"
Una vegada més, no cal fer jailbreak al dispositiu! Per això, assegureu-vos que el vostre ordinador i el dispositiu iOS estiguin connectats a la mateixa xarxa Wi-Fi.
Pas 1: Baixeu Cydia des de la botiga d'aplicacions al dispositiu iOS i al vostre PC.
Pas 2: un cop instal·lat, obriu Configuració > Missatges remots.
Pas 3: toqueu l'opció d'autenticació a la nova finestra i habiliteu l'aplicació per a un ús posterior.
Pas 4: A la secció següent, introduïu el nom d'usuari i la contrasenya.
Pas 5: és hora d'obrir un navegador a l'ordinador, introduïu l'adreça IP a la pestanya d'activació i introduïu els dos punts.
Pas 6: premeu Intro i, a mesura que es mostrin la contrasenya i els detalls de l'usuari, la vostra configuració s'ha completat.
Així és com obteniu l'aplicació iMessage per a PC amb Windows.
Com utilitzar iMessage a Windows?
Finalment, iMessage s'ha descarregat al PC de Windows. Però si penseu com utilitzar-lo ara, deixeu-nos-ho explicar.
- Obriu l'aplicació iMessage a l'ordinador amb Windows.
- Visiteu Configuració i toqueu el botó d'iMessage. Ara creeu el vostre ID d'Apple.
- Toqueu el botó "Redactar", formeu un missatge i envieu-lo. Al mateix temps, podeu adjuntar documents mitjançant el botó Adjunta i enviar-los.
Embolicar
iMessage per a Windows 10 PC és una característica fantàstica i més esperada. Tot i que hi havia pocs obstacles per gaudir d'iMessage a l'ordinador, aquests mètodes han trencat totes les barreres necessàries.
Amb això, seguiu i llegiu això:
A més, no us oblideu de donar m'agrada i subscriure's al nostre canal oficial de Facebook i YouTube per obtenir les millors actualitzacions tecnològiques.