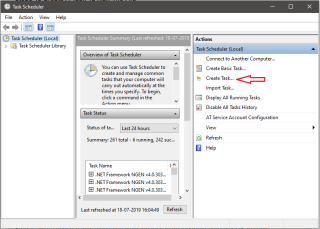Moure fitxers entre carpetes és una tasca habitual que es realitza a l'ordinador. De vegades, es fa per desordenar una unitat o arxivar fitxers importants, però també es pot fer amb finalitats de neteja general. Tot i que, ordenar fitxers pot trigar molt de temps i també és monòton. Per evitar l'avorriment de moure fitxers i carpetes , podeu automatitzar la tasca de transferència de fitxers. Sí, ho heu sentit bé! Podeu moure fitxers automàticament d'una carpeta a una altra mitjançant un script que utilitza Robocopy, una utilitat de línia d'ordres que ve amb Windows 10.
Per a la transferència automàtica de fitxers , heu d'utilitzar l'script Robocopy, afegir freqüència en dies, camins de carpeta d'origen i de destinació. Podeu configurar una tasca al Programador de tasques per executar l'script cada dia a una hora determinada.
Passos per crear un script per moure automàticament fitxers d'una carpeta a una altra a Windows 10
Si voleu realitzar una transferència automàtica de fitxers, primer heu de crear un script.
Pas 1: aneu a la barra de cerca de la barra de tasques i escriviu, Bloc de notes i premeu Enter per iniciar-lo
Pas: 2 Obtindreu un fitxer en blanc, copieu i enganxeu el guió escrit a continuació al Bloc de notes.
Abans de finalitzar, heu de fer alguns canvis, com ara un nombre determinat de dies, una carpeta d'origen i de destinació
echo off
set X=
set "source=C:\
"
set "destination=D:\"
robocopy "%source%" "%destination%" /mov /minage:%X%
exit /b
Pas 3: aneu a Fitxer->Desa per desar el fitxer.
Pas 4: mentre deseu el fitxer, heu de canviar el tipus de fitxer predeterminat de fitxer .txt a Tots els fitxers.
Pas 5: escriviu .BAT al costat del nom del fitxer per desar el fitxer amb . Fitxer BAT.
Pas 6: Ara feu clic a Desa per desar el fitxer.
Passos per crear una tasca per executar el fitxer
Un cop hàgiu establert i triat la carpeta d'origen i destinació per moure els fitxers, programem la tasca per moure automàticament fitxers d'una carpeta a una altra a Windows 10
- Al quadre de cerca de la barra de tasques, escriviu Programador de tasques i premeu Intro per obrir el Programador de tasques.

- A la finestra del Programador de tasques , al costat dret de la finestra, cerqueu i feu clic a Crea una tasca.
- Escriviu un nom adequat per a la tasca.
- A la finestra de creació de tasques, feu clic a la pestanya Activadors.

- Feu clic a Nou per crear un activador.
- Ara, des de la configuració, trieu la freqüència que voleu activar. Per exemple, podeu triar Diari, Una vegada, Mensual i Setmanal.
- A més, trieu un moment en què voleu que s'iniciï la tasca i feu clic a D'acord per desar la configuració.
- De nou, des de la finestra Crea una tasca, feu clic a la pestanya Accions. Això connectarà una acció amb el disparador.
- Localitzeu i feu clic a Nou a la pestanya Accions.

- A la finestra següent, feu clic a Navega i navegueu fins al fitxer .BAT que heu creat i feu clic a D'acord per completar-lo. Ara tanqueu el Programador de tasques.
Així que això és tot! Ara no us haureu de preocupar de moure fitxers i carpetes d'una carpeta a una altra, ja que ara serà una transferència automàtica de fitxers.
Programari per organitzar fitxers i carpetes
Aquest procés no només es pot fer mitjançant Task Scheduler i Roboscript, sinó que també hi ha programari per realitzar la transferència automàtica de fitxers per estalviar temps i esforços.
Un dels millors programes per organitzar fitxers i carpetes és l'eina EaseUS Todo Backup, que és una eina de còpia de seguretat, que té la funció de còpia de seguretat de fitxers que us permet copiar o moure fitxers d'una carpeta a una altra mitjançant la configuració d'un programa.
Per utilitzar la funció, l'eina crearà una imatge del vostre fitxer a una altra carpeta setmanalment, diàriament o a qualsevol hora que hàgiu programat. Previsualitza la imatge quan vulguis, però abans d'editar-la, n'has de fer una còpia.
Passos per moure fitxers d'una carpeta a una altra amb programari
- Baixeu i instal·leu el programari de còpia de seguretat EaseUS

- Inicieu l'eina i seleccioneu "Còpia de seguretat de fitxers" per copiar o moure fitxers d'una carpeta a una altra.
- Trieu els fitxers i carpetes per copiar o moure. Feu clic a Destinació per triar una ubicació preferida on voleu copiar. També podeu triar Nom del pla i Descripció per especificar més informació relacionada amb el fitxer.
- Feu clic a Programa per obtenir la finestra Esquema de còpia de seguretat. Ara podeu programar un pla de còpia de seguretat per moure fitxers diàriament, setmanalment i mensualment.
- Feu clic a Continua per moure fitxers d'una carpeta a una altra.
Per tant, aquestes són maneres d'aconseguir una transferència de fitxers automatitzada amb o sense programari. Què penses? Faríeu servir aquest mètode per moure automàticament fitxers i carpetes per facilitar-vos la vida? Si us plau, comparteix els teus pensaments a la secció de comentaris a continuació.