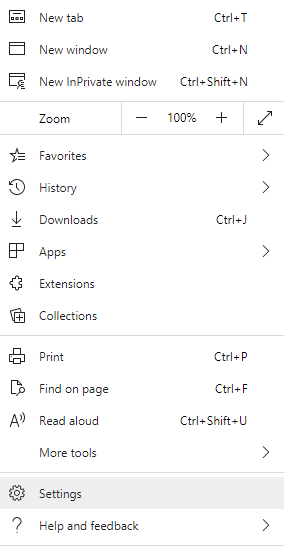Quan navegueu per Internet i visiteu llocs web, la memòria cau i les galetes es creen automàticament en segon pla i s'emmagatzemen al disc dur. Això passa amb tots els navegadors i, d'alguna manera, aquest procés és útil, ja que fa que la càrrega prèviament visitada sigui més ràpida la segona vegada. Tanmateix, les cachés i les galetes tenen algunes limitacions, i una d'elles impedeix carregar contingut nou a la pàgina web. La millor solució possible és fer una mica de manteniment manual del navegador i esborrar la memòria cau i les galetes. Aquest article us ensenyarà a esborrar la memòria cau al navegador Edge.
Com esborrar la memòria cau al navegador Edge?
Aposto a que tots heu començat a utilitzar el nou Microsoft Edge basat en Chromium Engine i actualment és el segon més popular que s'utilitza després d'empènyer Mozilla Firefox un pas cap avall. El rei, per descomptat, és Google Chrome, i amb les noves funcions que s'introdueixen a Edge, no passarà gaire abans que Microsoft Edge pugui donar a Google Chrome una oportunitat per als seus diners . Aquests són passos ràpids i senzills per esborrar la memòria cau a Edge:
Pas 1. Feu doble clic a la drecera Edge per iniciar el navegador.
Pas 2. Un cop iniciat el navegador, feu clic als tres punts de l'extrem superior dret.
Pas 3. Al menú desplegable, cerqueu i seleccioneu Configuració.
Pas 4. S'obrirà una nova pestanya de configuració i localitzarà Privadesa i serveis al menú de l'esquerra.

Pas 5. Ara feu clic una vegada a qualsevol lloc del costat dret de la pestanya i desplaceu-vos cap avall fins que arribeu a l'encapçalament etiquetat com a Esborra les dades de navegació. A sota d'això, feu clic a Tria què esborrar.
Pas 6. Apareixerà un menú desplegable on podeu seleccionar un període de temps de la llista d'opcions proporcionades. En general, podreu esborrar la memòria cau de l'última hora o 24 hores i una setmana o quatre setmanes.

Pas 7. Un cop hàgiu seleccionat el període de temps, haureu de triar el tipus de dades que voleu suprimir marcant les caselles de selecció al costat de les opcions.
Pas 8. Feu clic al botó "Esborra ara" i s'eliminarà tot el període de temps seleccionat.
Nota: marqueu al costat de la casella de selecció anomenada Cookies i altres dades del lloc per esborrar les galetes a Edge.
Llegiu també: Què és la memòria cau del navegador? De què està fet i tot el que cal saber!
Com esborrar la memòria cau automàticament?
Si no us importen les limitacions d'esborrar la memòria cau del navegador Edge, potser hauríeu de configurar-lo per eliminar-lo automàticament cada vegada que tanqueu el navegador en lloc de fer-ho manualment després de cada sessió. Els passos per esborrar automàticament la memòria cau a Edge són:
Pas 1 . Inicieu el navegador Microsoft Edge al vostre ordinador.
Pas 2 . Feu clic al menú d'hamburgueses a la cantonada superior esquerra.
Pas 3 . Feu clic a Configuració del menú contextual.
Pas 4 . Ara feu clic a "Privadesa i serveis" de les opcions del menú de l'esquerra.
Pas 5 . Localitzeu "Esborra les dades de navegació" al menú de l'esquerra.
Pas 6 . Sota l'encapçalament superior, feu clic a la fletxa al costat de "Tria què esborrar cada vegada que tanqueu el navegador".
Pas 7 . Trieu les dades que voleu suprimir cada vegada que tanqueu el navegador Edge i activeu l'interruptor cap a la dreta.
Pas 8 Tanqueu el navegador i torneu a carregar Edge.
Nota: per esborrar la memòria cau a Edge, activeu l'interruptor cap a la dreta, al costat de l'opció etiquetada com a Imatges i fitxers en memòria cau. Per esborrar les galetes a Edge, gireu l'interruptor al costat de Cookies i altres dades del lloc.
Llegiu també: Microsoft Edge llançat en un avatar totalment nou: tot el que necessiteu saber
Per què és essencial esborrar la memòria cau a Edge?
La memòria cau és una carpeta sota la carpeta del navegador de l'ordinador que emmagatzema recursos de determinades pàgines web i això ajuda a utilitzar aquests recursos com ara pancartes, imatges, etc. del disc dur de l'ordinador en lloc de tornar-los a descarregar des del servidor. Això ajuda a estalviar dades d'Internet i temps des de la càrrega de la pàgina. Tanmateix, hi ha certes limitacions per emmagatzemar la memòria cau a l'ordinador:
- Ocupa espai al disc dur.
- De vegades carrega pàgines obsoletes ja que el contingut nou no es sincronitza fins que l'usuari carrega el contingut nou al seu ordinador.
- La configuració de seguretat a la memòria cau no s'actualitza i això provoca problemes en fer compres al lloc web.
- La corrupció de la memòria cau també pot provocar un mal comportament del vostre navegador, i això es pot resoldre esborrant la memòria cau.
Llegiu també: Navegador Microsoft Edge Chromium: consells útils per començar
Els vostres pensaments sobre com esborrar la memòria cau al navegador Edge juntament amb les galetes?
Com s'ha esmentat anteriorment, hi poden haver problemes amb la memòria cau i les galetes al vostre ordinador. Abans que es produeixi un problema greu, és millor esborrar la memòria cau al navegador Edge i navegar amb una experiència sense problemes. Comparteix els teus pensaments sobre això i si tens cap dubte o problema amb els navegadors, posa't una línia a la secció de comentaris a continuació i et respondré. Subscriu-te a les nostres publicacions de Facebook i al nostre canal de YouTube per obtenir articles increïbles i nous relacionats amb la tecnologia.