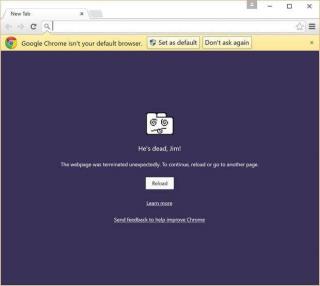Al llarg dels anys, Microsoft ha anat llançant actualitzacions per a Windows, però està lluny d'estar completament lliure d'errors.
Segons s'informa, molts usuaris de Windows sense cap motiu s'enfronten a la congelació de Chrome i a l'estavellament de Chrome a Windows 10.

Per què Google Chrome es bloqueja a Windows?
Si utilitzeu una versió de 64 bits de Google Chrome, hi ha possibilitats que Chrome no respongui. El motiu d'aquest error de Chrome és Sandbox . Una tecnologia especial utilitzada per Google Chrome que aïlla els processos del navegador per reduir la vulnerabilitat. A més, també disminueix les possibilitats que el programari maliciós entri al vostre ordinador.
Com solucionar l'error de Google Chrome a Windows 10?
Mètode 1: desactiveu Sandbox
Per evitar que Google Chrome es bloquegi a Windows 10, haureu de desactivar la funció de sandbox. Per fer-ho, seguiu els passos següents:
1. Feu clic amb el botó dret a la drecera de Chrome > al menú contextual, seleccioneu Propietats.

2. Aquí feu clic a la pestanya Dreceres.
3. Feu clic al camp Destí:
4. Ara escriviu espai al final del camí al camp Target: i introduïu -no-sandbox
5. Feu clic a Aplica > D'acord
Ara feu clic a la drecera per iniciar Google Chrome, això hauria de resoldre la congelació de Chrome a Windows 10.
Recordeu: això pot comportar algun risc. Igual que quan es desactiva el sandbox, el navegador Google Chrome es torna vulnerable als atacs i al contingut maliciós.
Mètode 2: tanqueu les pestanyes i desactiveu les extensions
Si hi ha massa pestanyes obertes a Google Chrome, es torna lent i, per tant, provoca problemes de bloqueig de Chrome.
Per resoldre el problema que Google Chrome no respon, proveu de tancar totes les pestanyes i reinicieu Chrome per comprovar si el problema s'ha resolt.
Tanmateix, si Google Chrome continua bloquejant Windows 10, proveu de desactivar les extensions. Com que algunes extensions després d'obtenir una actualització poden tenir problemes de compatibilitat amb Google Chrome.
Mètode 3: executeu una anàlisi de virus
El problema de la congelació de Chrome a Windows 10 pot ser causat per un virus o programari maliciós a l'ordinador. Per tant, per comprovar si l'ordinador està lliure d'amenaces i per resoldre el problema de bloqueig de Google Chrome, us suggerim que executeu una anàlisi de virus.
Per a això, podeu utilitzar l' eina anti-programari maliciós Advanced System Protector #1 amb un motor d'escaneig avançat. Aquesta eina ofereix dos modes d'escaneig des d'una exploració ràpida i completa. Podeu utilitzar qualsevol d'ells per desfer-se de les infeccions i corregir l'error que Chrome no respon.

Després d'executar una exploració, reinicieu Google Chrome per comprovar si el problema de fallada de Chrome s'ha solucionat o no.
Mètode 4: elimina els programes incompatibles
El problema de bloqueig de Google Chrome continua pot ser causat per programes incompatibles. Per tant, per resoldre la congelació de Chrome a Windows 10, comproveu si hi ha programes incompatibles al vostre sistema i traieu-los.
Per saber com fer-ho, seguiu els passos següents:
- Dirigiu-vos a la configuració de Google Chrome
- Feu clic a Avançat
- Aquí, a Restableix i neteja, feu clic a Neteja l'ordinador> feu clic al botó Cerca al costat de Cerca i elimina programari nociu.
- Google Chrome ara executarà una exploració per buscar programari nociu
- Si es detecta algun programari nociu, traieu-lo, ja que podria ser el responsable de l'error de Google Chrome
Un cop fet tot això, reinicieu el vostre Google Chrome i comproveu si el problema de bloqueig de Google Chrome continua resolt.
Mètode 5: actualitzeu Google Chrome
És possible que Google Chrome no respongui si no s'actualitza a la versió més recent. Per tant, és important comprovar l'actualització de Chrome. Com que una actualització pot ajudar a corregir problemes de programari que poden provocar la congelació de Chrome a Windows 10.
Per instal·lar les actualitzacions de Google Chrome, feu clic als tres punts a l'extrem superior dret > Menú > Ajuda. Ara feu clic a > Quant a
Un cop s'actualitzi Google Chrome, comproveu si la congelació de Chrome a Windows 10 s'ha resolt o no.
Si això tampoc funciona, intentem solucionar els problemes d'acceleració del maquinari.
Mètode 6: solucionar problemes d'acceleració de maquinari
L'acceleració de maquinari normalment ajuda a Chrome a funcionar millor. Però de vegades pot provocar que Chrome no respongui error o que Chrome es bloquegi. Per tant, per solucionar aquest problema, podem provar de desactivar aquesta funció. Per desactivar-lo seguiu els passos següents:
1. Feu clic als tres punts horitzontals presents a l'extrem superior dret.
2. Al menú desplegable, feu clic a Configuració.
3. A continuació, a la finestra emergent, feu clic a Avançat.
4. Feu clic a Sistema.
5. Aquí cerqueu "Utilitza l'acceleració de maquinari quan estigui disponible", canvieu-lo cap a l'esquerra per desactivar-lo.

Reinicieu Google Chrome per comprovar si la congelació de Chrome a Windows 10 s'ha resolt o no.
Quan el navegador deixa de funcionar o es congela, és molt frustrant. Per tant, ho entenem, hem proposat els passos esmentats anteriorment per resoldre els problemes que Chrome no respon. Tanmateix, si els problemes de bloqueig de Google Chrome persisteixen, proveu de tornar a instal·lar Google Chrome. A més d'això, si teniu un error err_internet_disconnected a Google Chrome , podeu provar d'esborrar la memòria cau del navegador i les galetes, ja que això també pot fer que Google Chrome no respongui. Abans d'això, recordeu fer una còpia de seguretat de les adreces d'interès i altres dades. Esperem que trobeu els passos fàcils de seguir i que el vostre problema de congelació de Chrome a Windows 10 estigui solucionat. Deixa'ns un comentari per fer-nos-ho saber.