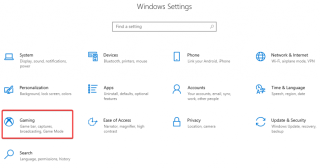Alguna vegada has volgut compartir una gravació de la teva pantalla de Windows? Normalment tendim a compartir enregistraments amb els amics per presumir de com heu superat un nivell difícil del vostre joc preferit. Les gravacions de pantalla resulten fructíferes quan voleu compartir amb els vostres companys els passos del problema que heu solucionat per al vostre ordinador. Descarreguem aplicacions per gravar la pantalla, però realment no cal, ja que Windows té aquesta funció incorporada. Per tant, no cal instal·lar cap programari per gravar la pantalla, només cal que aneu a través d'aquest bloc per saber com fer-ho.
Hi ha mètodes més senzills per gravar la pantalla a Windows 10 sense instal·lar cap aplicació. I tots els parlarem en aquest blog. Així que quan sentiu que heu de gravar la vostra pantalla de Windows 10, no us ho penseu dues vegades. Aneu endavant, trieu el vostre mètode preferit entre els que es mostren a continuació:
Barra de jocs de Xbox
Molta gent no ho sap, però a Windows 10 tenim opcions de joc a la configuració. S'hi pot accedir anant a la configuració des del menú Inici, que té una secció de jocs.

Dirigiu-vos-hi i podreu veure una barra de joc oberta per defecte, que mostra les opcions de control.
Assegura't d'activar l'interruptor per gravar clips de jocs, captures de pantalla i emetre amb una barra de jocs.
A més, podeu veure moltes dreceres de teclat, com ara obrir la barra del joc, gravar, fer captures de pantalla, gravar el joc i emetre'ls. Juntament amb el micròfon per encendre i apagar, la càmera apareixerà a l'emissió.
Podeu fer una captura de pantalla fent clic a la icona de la càmera i començar una gravació immediatament amb la tercera opció.
Per exemple, quan premeu la tecla Windows + G, us mostrarà una barra de jocs amb totes les funcions. Si l'utilitzeu sense joc en ús, apareixerà la finestra amb diverses opcions. Podeu veure la configuració i el volum del vostre altaveu i el micròfon es pot ajustar aquí. Hi ha més funcions disponibles a la configuració, aneu-hi per afegir-hi el vostre compte Xbox.

Una altra gran característica és anar a Capturar i allà podeu activar l'opció de gravar en directe. El que significa que l'aplicació integrada grava el joc a la pantalla mentre hi jugueu.

La configuració general té una sèrie de funcions, com ara permetre que us mostri consells, mantenir un registre dels enregistraments del vostre joc i reconèixer un joc. De la mateixa manera, la configuració Visuals us permet fer canvis en la manera com us apareix, el mode de pantalla és el tema Clar, Fosc o Windows. Les opcions de difusió ens donen l'oportunitat de canviar l'idioma d'emissió.
Cal llegir: -
Dreceres de teclat de Windows 10 que podeu utilitzar! En aquesta publicació del bloc, compartim amb vosaltres una llista de dreceres de teclat de Windows 10. El seu ús donarà la...
Enregistrador de passos
Coneguda anteriorment com a Problem Steps Recorder, aquesta aplicació integrada no grava un vídeo mentre fa una sèrie de captures de pantalla. S'utilitza principalment per explicar un procés i es pot utilitzar en els tutorials. Per iniciar-lo, aneu a Cerca al menú Inici i escriviu Steps recorder i premeu Intro.

Apareixerà una petita barra davant vostre que mostra un disseny senzill de botons, com ara Inicia el registre, Atura el registre i afegeix comentaris.
No comença a gravar immediatament quan s'inicia, de manera que podeu prendre el vostre temps per iniciar el procés. Independentment dels passos que creieu necessaris per completar la tasca, comenceu a fer-los després de prémer Inicia el registre . Ara té un botó de pausa si voleu aturar-vos per algun motiu i podeu continuar més tard amb el botó Reprèn.

Això capturarà tots els passos a pantalla completa i un cop hàgiu acabat i feu clic a Atura el registre.
Us mostrarà totes les captures de pantalla fetes com una llista, just a sota de les imatges s'expliquen els passos d'una manera molt informativa. Això ajudarà qualsevol persona que lluiti per entendre els passos només amb les imatges.
Podeu executar una presentació de diapositives per tenir una visió ràpida dels passos enregistrats.
Ara, podeu fer clic a Desa per conservar un fitxer per al seu ús posterior o fer clic a Nova gravació si no esteu satisfet amb aquest.
Cal llegir: -
Els 10 millors programes per a PC per a Windows nou... Esteu buscant el millor programari gratuït per a PC per al vostre sistema? Hem reunit les millors aplicacions de Windows 10 que són...
Transmissió en directe de YouTube
Quan esteu pensant en com gravar la pantalla a Windows 10 sense cap instal·lació, Internet ve al cap. Sí, tens raó, podem utilitzar les funcions més bàsiques disponibles en línia i anem a optar per les més fàcils d'utilitzar. YouTube, que és conegut per tothom i és útil a l'hora de resoldre el nostre propòsit de gravar la pantalla.

Passos fàcils d'utilitzar, obriu YouTube al navegador web i inicieu sessió al vostre compte. Ara feu clic al botó de càrrega que hi ha al costat de la barra de cerca, veureu dues opcions Carrega vídeo i En directe. Premeu Go live per a la transmissió en directe i, per tant, la gravació de la pantalla. Si ja teniu un canal de YouTube, se us dirigirà a la pàgina, en cas contrari, haureu de passar pel procés de creació d'un.
Un cop hàgiu acabat, aneu a Transmissió en directe> Esdeveniments. Aquí, ompliu la informació bàsica que és el títol, la data i el lloc de gravació juntament amb una breu descripció. Podeu iniciar l'emissió amb l'ajuda de l'opció de Google Hangouts en directe. Té un disseny similar al d'una trucada de Google Hangouts, amb un micròfon i botons de vídeo, aquí podeu veure el botó Compartir pantalla.
Això us gravarà la pantalla i podreu aturar la transmissió en directe quan hàgiu completat la tasca. Heu de desar el vídeo i, a continuació, a l'opció de compartir, posar-lo en mode privat o ocult si no voleu compartir-lo amb molta gent.
Cal llegir: -
Com arreglar la cerca del menú d'inici que no funciona... Si no podeu utilitzar la cerca del menú d'inici o Cortana no es comporta correctament, heu de...
Registre de PowerPoint
Això val la pena esmentar-ho, ja que MS PowerPoint ve preinstal·lat a la majoria d'ordinadors. Per tant, fem ús de PowerPoint per gravar la pantalla a Windows 10. Podeu trobar PowerPoint b cercant al menú Inici. Un cop inicieu PowerPoint, aneu a Insereix i podreu localitzar l' enregistrament de pantalla al costat dret de la barra d'eines.
Feu-hi clic i podreu veure una petita barra a la part superior central de la pantalla. Ara, heu vist opcions com enregistrament, temporitzador, àrea de selecció, punter de gravació i àudio.

Quan voleu gravar alguna cosa, el primer pas és fer clic al botó Selecciona àrea. Per triar quina àrea cobrir de la pantalla per gravar, arrossegueu l'àrea marcada per sobre de la pantalla. Ara podeu fer clic al botó de gravació per capturar el vídeo de la pantalla i fer una pausa en qualsevol moment.
Per aturar l'enregistrament de la pantalla, podeu utilitzar la drecera Tecla de Windows + Maj + Q. Un cop hàgiu acabat, podeu desar el vostre treball i utilitzar-lo directament a la presentació de PowerPoint.

D'aquesta manera, podeu utilitzar vídeos per reproduir-los a les diapositives de PowerPoint que s'enregistren a la vostra pantalla.
Cal llegir: -
Com canviar el nom de diversos fitxers alhora... Diversos fitxers amb noms de títol confusos desorganitzen les nostres carpetes i canviar-los el nom a tots és una tasca pesada. Aprèn...
Amb instal·lació de programari-
A més, si voleu tenir funcions avançades per gravar la vostra pantalla, us recomanem TweakShot Screen Capture de Tweaking Technologies. TweakShot és una gran eina per capturar la pantalla amb els passos més fàcils. Això funciona ràpidament i sense cap molèstia per localitzar fitxers. Desa automàticament els vídeos capturats al vostre ordinador. Podeu especificar l'àrea que voleu gravar, com a pantalla completa, finestra única o regió. Útil per a tots, des dels estudiants fins als professionals, aquesta aplicació cobreix totes les vostres necessitats de captura de pantalla. Pot ser útil fer captures de pantalla i editar-les a l'editor d'imatges integrat. Podeu retallar els vídeos un cop desada la gravació de la pantalla. Utilitzeu-lo per capturar la pantalla per a conferències web, per crear tutorials, gravar videoclips curts i molt més.
Destacats-
- Interfície fàcil d'utilitzar
- Fa captures de pantalla
- Captura la pantalla en mode de visualització completa
- Trieu una captura de pantalla de finestra única
- Eines d'edició d'imatges i vídeos
- Grava vídeos
- Afegeix subtítols.
- Enregistra les pantalles de desplaçament
Llegiu més sobre la captura de pantalla TweakShot per aprendre a utilitzar-la.
Baixeu ara al vostre ordinador.

Conclusió: és possible que hàgiu de gravar la vostra pantalla per molts motius i ara ho podeu fer sense descarregar ni instal·lar cap programari a Windows 10. Hem après a utilitzar les aplicacions integrades a Windows 10 per capturar la pantalla. Això pot ser molt útil quan no disposem de connexió a Internet.
Si us plau, comparteix als comentaris quin procediment has utilitzat per gravar la pantalla a Windows 10.