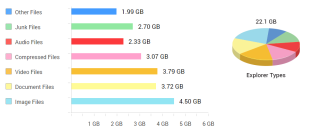Independentment de la mida del vostre disc dur, tard o d'hora, l'espai lliure de la unitat s'ocuparà de dades i rebreu un missatge que indica que l' espai del disc dur s'està esgotant. Si teniu un disc dur obstruït i voleu recuperar desesperadament una mica d'espai, heu vingut al lloc correcte.
Hem enumerat algunes de les maneres d'alliberar espai al disc a Windows 10, 8 i 7.
Les millors maneres d'alliberar espai al disc a Windows
1. Utilitzeu la manera fàcil: Disk Analyzer Pro
Si voleu recuperar l'espai del vostre sistema i estalviar-vos temps també, podeu utilitzar un programari de tercers. Disk Analyzer Pro és l'eina de gestió de disc que us ajuda a gestionar i recuperar espai al vostre ordinador amb Windows de manera ràpida i senzilla. Vegem les característiques de l'eina:

- Prepara una anàlisi detallada del consum d'espai en disc agrupat per tipus de fitxer, atributs, mida del fitxer i molt més.
- Cerca fàcilment fitxers no desitjats amb criteris de cerca.
- Troba i elimina ràpidament fitxers brossa i temporals.
- Localitza els fitxers grans i els fitxers duplicats i us ofereix l'opció d'eliminar-los en una finestra.

??
2. Buida la paperera de reciclatge
La paperera de reciclatge és el lloc on s'emmagatzemen tots els fitxers suprimits abans de suprimir-los de manera permanent. L'acumulació d'arxius a la paperera ocupa espai i obstrueix el disc dur. Per esborrar l'espai al disc dur, aneu a la Paperera de reciclatge i seleccioneu tots els fitxers de la Paperera de reciclatge que vulgueu suprimir. Feu clic amb el botó dret i seleccioneu Suprimeix al menú contextual. Feu clic a D'acord per confirmar l'acció quan se us demani.
Cal llegir: Corregir el missatge d'error "Windows no pot canviar la contrasenya per a l'usuari".
3. Utilitzeu Neteja de disc
La neteja de disc és una eina d'utilitat que es pot utilitzar per eliminar fitxers temporals i dades no desitjades. Per realitzar la neteja del disc, seguiu aquests passos:
- Per obrir Neteja de disc, escriviu neteja de disc o per obrir la finestra Executa, premeu Windows i la tecla R i escriviu cleanmgr.

- S'obrirà la finestra Neteja de disc i us demanarà que seleccioneu la unitat
- Obtindreu la interfície Neteja de disc que us demanarà que seleccioneu la unitat que voleu netejar. Per defecte, se selecciona C.
- Feu clic a D'acord.
- La neteja de disc calcularà l'espai que es podria recuperar amb aquesta acció.

- Obtindreu les opcions per eliminar fitxers del vostre sistema per alliberar espai. Seleccioneu Fitxers temporals (Temp), Fitxers temporals d'Internet, Fitxers de programes baixats, Miniatures i pàgines web fora de línia.
- Premeu D'acord per iniciar el procés.
- Ara, se us demanarà si voleu suprimir tots els fitxers de manera permanent. Feu clic a Elimina fitxers per confirmar l'acció.

Aquest procés serà el mateix per a Windows 7, Windows 8 i Windows 10.
Cal llegir: Com trobar i eliminar fitxers de música duplicats de Windows 10, 7, 8
4. Suprimeix els fitxers temporals
Per esborrar encara més les dades no desitjades del vostre ordinador, podeu eliminar els fitxers temporals d'altres programes. Per fer-ho, seguiu aquests passos:
- Feu clic a El meu ordinador o ordinador des de Inici.
- Aneu al disc local C.

- Un cop estigueu al disc local C, aneu a aquest camí

\Usuaris\USERNAME\AppData\Local\Temp
Nota: Premeu Windows i la tecla R per obrir la finestra d'execució i escriviu %temp%.
- L'explorador de fitxers s'obrirà amb tots els fitxers temporals.
- Seleccioneu tots els fitxers i premeu Suprimeix per eliminar tots els fitxers.
Aquest procés serà el mateix per a Windows 7, Windows 8 i Windows 10.
Heu de llegir: Com accelerar l'ordinador: feu que el vostre sistema Windows sigui més ràpid
5. Activeu Storage Sense
Storage Sense és la funció que s'afegeix a Windows 10 després de l'actualització de Windows 10 Creators. La funció esborra sensiblement l'emmagatzematge del vostre disc dur.
Per activar-lo, aneu a Configuració-> Sistema

Ara feu clic a Emmagatzematge-> Storage Sense.
Amb la funció activada, Windows suprimirà els fitxers temporals no utilitzats i tots els fitxers suprimits han estat durant 30 dies a la Paperera de reciclatge.
Cal llegir: utilitzeu "Accés a la carpeta controlada" per bloquejar el ransomware a Windows 10
6. Desinstal·leu les aplicacions
Intencionalment o sense voler, instal·leu aplicacions que no feu servir gaire i que ocupen espai innecessari al vostre disc dur. La desinstal·lació de les aplicacions pot recuperar una mica d'espai al disc dur. Per fer-ho, seguiu aquests passos:
- Aneu a Inici i obriu el Tauler de control.
- Al Tauler de control, feu clic a Programes.
- Obtindreu Programes i característiques, a sota, feu clic a l'opció Desinstal·la un programa.
- Obtindreu una llista dels programes instal·lats al vostre ordinador.
- Seleccioneu el programa que voleu desinstal·lar, feu-hi clic amb el botó dret i seleccioneu Desinstal·la.
- Un cop s'elimini el programari, rebreu un missatge.
- Feu el mateix amb els programes no desitjats.
Aquests passos serien els mateixos a Windows 7, Windows 8 i Windows 10.
6. Desa els fitxers en una unitat o núvol diferent
Si heu seguit tots els passos i encara veieu la barra de la unitat en color vermell, moure els fitxers a la unitat externa sembla ser una bona opció per recuperar espai al vostre disc dur. Si no teniu una unitat externa, podeu utilitzar l'emmagatzematge al núvol per desar les dades i fer una mica d'espai a l'ordinador.
Cal llegir: 11 millors programes de gravació de DVD gratuïts per a Windows
Aquestes són les diferents maneres en què podeu alliberar espai al disc a Windows 10, Windows 8 i Windows 7.