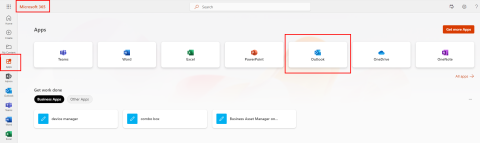Si rebeu l'error OneDrive 0x80071129 quan intenteu obrir, copiar, moure o suprimir el contingut de la carpeta OneDrive, proveu les correccions esmentades a continuació.
OneDrive és un emmagatzematge al núvol personal i empresarial gestionat per Microsoft. Tant els usuaris de comptes OneDrive gratuïts com de pagament utilitzen la plataforma amb freqüència per emmagatzemar fitxers al núvol. Us permet accedir al contingut des de qualsevol dispositiu sempre que inicieu sessió des del compte de Microsoft correcte.
Microsoft va publicar una aplicació d'escriptori i Microsoft Store perquè els usuaris de OneDrive ja no necessiten utilitzar un navegador web per accedir als fitxers emmagatzemats al núvol. Poden utilitzar la icona OneDrive a la safata del sistema de Windows per accedir als fitxers o utilitzar l'aplicació Universal Windows Platform (UWP) per fer el mateix.
OneDrive pateix molts errors i problemes intermitents. Un d'aquests errors preocupants és l'error de OneDrive 0x80071129. Si rebeu aquest error amb freqüència, penseu a provar les correccions següents per desfer-vos definitivament del problema.
Accediu als fitxers des de l'aplicació web de OneDrive
Suposem que necessiteu el fitxer ara i voleu resoldre problemes més tard, seguiu aquestes instruccions per accedir als fitxers des del portal web de OneDrive:
- Inicieu la sessió a Microsoft 365 amb el vostre compte de subscripció de Microsoft. També podeu utilitzar el vostre correu electrònic gratuït de subscripció a OneDrive.

Accediu a l'Outlook Web App i solucioneu l'error 0x80071129 a OneDrive
- Feu clic a Aplicacions a la barra de l'esquerra i, a continuació, trieu OneDrive de la llista que es mostra al tauler de la dreta.
- Ara hauríeu d'estar a la pàgina Recents del vostre compte d'OneDrive .
- Des d'aquí, podeu copiar, moure o descarregar el fitxer que necessiteu.
- Només per als correus electrònics del compte d'OneDrive, inicieu sessió a OneDrive al web .
Què és l'error de OneDrive 0x80071129?
El codi d'error 0x80071129 és un error comú de Windows 11 (també es veu a Win 10, 8, 7, etc.) relacionat amb l'aplicació de la safata del sistema OneDrive o l'aplicació Microsoft Store. Quan intenteu accedir a fitxers, documents i carpetes "a demanda", podeu rebre qualsevol dels missatges d'error o advertiment següents:
Codi d'error 1128: les dades presents a la memòria intermèdia del punt d'anàlisi no són vàlides
O
Error 0x80071129: l'etiqueta present a la memòria intermèdia del punt d'anàlisi no és vàlida
O
La ubicació no està disponible L'etiqueta present a la memòria intermèdia del punt d'anàlisi no és vàlida
L'acció d'accés al fitxer de OneDrive pot ser qualsevol cosa com s'indica a continuació:
- Suprimeix un contingut " a demanda ".
- Mou fitxers i documents a OneDrive mitjançant aplicacions d'escriptori autònomes
- Copieu fitxers a l'emmagatzematge local de Windows 11
- Obriu fitxers o documents mitjançant aplicacions de Microsoft en línia
Llegiu també: Com arreglar Windows 11 Arrossegar i deixar anar no funciona
Com resoldre l'error de OneDrive 0x80071129
Hi ha moltes maneres de solucionar el problema. Tanmateix, no hi ha cap pas únic de resolució de problemes que funcioni globalment per a tots els usuaris d'OneDrive. Proveu qualsevol de les idees de resolució de problemes i comproveu quin pas us funciona:
Pausa la sincronització per corregir el codi d'error 0x80071129 a OneDrive
Com que l'error està relacionat amb l'etiqueta de punt d'anàlisi del fitxer, podeu fer el següent per corregir les etiquetes d'anàlisi:
- Feu clic a la icona de la safata del sistema de OneDrive .

Com posar en pausa OneDrive des de la safata del sistema
- Seleccioneu la icona Configuració (roda dentada) i trieu l' opció Posa en pausa la sincronització .
- Posa en pausa la sincronització de OneDrive durant dues hores.

Obriu la carpeta a OneDrive
- Ara, obriu la carpeta OneDrive fent clic a Obre carpeta a l'aplicació.
- Aquesta és la còpia d'emmagatzematge local del vostre compte d'OneDrive.
- Localitzeu i suprimiu la carpeta, els fitxers o els documents en qüestió.
- Ara, reactiva la sincronització de OneDrive des de la icona de la safata del sistema .
- Torneu a anar a la carpeta OneDrive i comproveu si podeu moure el fitxer en qüestió.
Atureu la sincronització de la carpeta
Amb aquest mètode, deixareu de sincronitzar la carpeta que conté el fitxer ofensiu. A continuació, moveu la carpeta des de l'emmagatzematge local i forceu una resincronització. Així és com es fa:
- Obriu l' aplicació OneDrive des de la safata del sistema de Windows 11 .
- Feu clic a la icona de la roda dentada per obrir un menú contextual i seleccioneu Configuració .
- A la finestra Configuració , feu clic a Compte .

Carpeta del compte de configuració de OneDrive
- A la pantalla del compte, hauríeu de veure Tria carpetes .
- Navegueu a la carpeta arrel on es troba el fitxer.
- Per fer-ho, podeu seguir ampliant els directoris fins que arribeu a l'última carpeta on heu emmagatzemat el fitxer ofensiu.

Com dessincronitzar carpetes a OneDrive
- Desmarqueu la carpeta per a la sincronització.
- Feu clic a D'acord per tancar la finestra.
- Ara, seleccioneu l'enllaç Obre la carpeta a la icona de la safata del sistema d'OneDrive per accedir a l'emmagatzematge local d'OneDrive.
- Navegueu al contingut i moveu-lo a un altre lloc.
- Ara, inverteix els passos anteriors per tornar a activar la sincronització de la carpeta que has deixat de sincronitzar.
- Accediu a la carpeta d'emmagatzematge local d'OneDrive per trobar una còpia nova del fitxer amb problemes.
Restaura la versió original del fitxer
De vegades, una versió més recent d'un fitxer existent pot obtenir una etiqueta d'anàlisi incorrecta i, per tant, mostrar l'error de OneDrive 0x80071129. A continuació s'explica com podeu solucionar-ho:
- Creeu una còpia de seguretat del fitxer des de OneDrive al web.
- Ara, accediu al fitxer des de l' escriptori OneDrive o l'aplicació de la safata del sistema .
- Feu clic amb el botó dret i seleccioneu Mostra més opcions .

Accés a l'historial de versions per corregir l'error 0x80071129 de OneDrive
- Trieu Historial de versions al nou menú contextual que s'obre.
- Dins d'una finestra emergent, hauríeu de veure una línia de temps de les versions del fitxer.
- Seleccioneu l'última versió que va funcionar bé i feu clic a la icona Més opcions o el·lipses verticals.

S'està baixant un historial de versions seleccionat
- Seleccioneu Descarrega .
- Si això funciona, la versió actualitzada té alguns errors. Heu de treballar el contingut des de la seva última versió.
Elimina la protecció amb contrasenya
De vegades, la protecció amb contrasenya pot provocar el codi d'error 0x80071129 a OneDrive per a determinats fitxers, documents i altres continguts. Elimineu la protecció amb contrasenya accedint al fitxer a OneDrive al web (per a usuaris personals) o a l'aplicació web OneDrive (per a usuaris empresarials).
Ajusteu la configuració avançada de la safata del sistema de OneDrive
Podeu desactivar determinades opcions avançades a la configuració avançada de OneDrive i veure si el fitxer amb problemes respon o no. A continuació us indiquem com podeu fer-ho:
- Feu clic a l' aplicació Safata del sistema de OneDrive i seleccioneu la icona Configuració .
- Torneu a triar l' opció Configuració del menú contextual per obrir l' aplicació Configuració .
- Feu clic a l' enllaç Configuració avançada al panell de navegació de la dreta.

Com desactivar la configuració avançada de OneDrive
- Ara, desmarqueu les caselles de selecció de Col·laboració de fitxers i Fitxers sota demanda .
- Aneu a la carpeta d'emmagatzematge local de OneDrive . Si veieu el fitxer amb problemes, haureu de poder descarregar-lo ara.
- Si ja no veieu el fitxer, la funció " a demanda " d'OneDrive està causant l'error.
- Heu de baixar el fitxer des de l'aplicació web de OneDrive .
Restableix l'aplicació UWP de Microsoft OneDrive
Heu baixat l'aplicació d'escriptori OneDrive de Microsoft Store? A continuació, podeu seguir aquests passos per restablir l'aplicació i després intentar accedir al fitxer ofensiu:
- Feu clic al menú Inici i escriviu Aplicacions .
- Seleccioneu Afegeix o elimina programes a la secció Millor concordança .
- Ara veuràs la finestra Aplicacions instal·lades .
- Desplaceu-vos cap avall per trobar l'aplicació OneDrive i feu clic a la icona d'el·lipses .
- Veureu Opcions avançades . Feu clic en això.

Com restablir l'aplicació OneDrive Microsoft Store per corregir el codi d'error 0x80071129
- Aquí trobareu les opcions següents:
- Reparació
- Restableix
- Desinstal·la
- Proveu primer l'opció Restableix .
- Si Restableix no funciona, proveu Reparar i, finalment, l' opció Desinstal·la .
- Si heu desinstal·lat l'aplicació OneDrive UWP, torneu-la a recuperar-la de Microsoft Store a ordinadors amb Windows 11 o 10.
Restableix l'aplicació de la safata del sistema OneDrive
Suposem que esteu utilitzant l'aplicació de la safata del sistema de OneDrive. Aleshores, potser us preguntareu com restablir l'aplicació OneDrive. Troba els passos aquí:
- Premeu les tecles Windows + R junts per obrir el quadre d'ordres Executar .

Com restablir l'aplicació de la safata del sistema OneDrive per resoldre l'error 0x80071129
- Ara, copieu i enganxeu els codis següents al quadre d'ordres Executar un per un i premeu Enter :
%localappdata%\Microsoft\OneDrive\onedrive.exe /reset
Si l'anterior no funciona o genera un missatge d'error, proveu aquest:
C:\Fitxers de programa\Microsoft OneDrive\onedrive.exe /reset
Si això tampoc no funciona, proveu el codi següent:
C:\Fitxers de programa (x86)\Microsoft OneDrive\onedrive.exe /reset
La idea és executar l'ordre de restabliment de l'aplicació introduint la destinació completa del fitxer OneDrive.EXE . Els fitxers haurien d'estar en qualsevol de les tres ubicacions anteriors. Quan executeu qualsevol dels codis anteriors i funcioni, no veureu res a la vostra pantalla. Simplement, la icona de la safata del sistema OneDrive desapareixerà.
Obriu el menú Inici i escriviu OneDrive per trobar la icona de OneDrive. A continuació, feu clic a sobre per rellançar l'aplicació. Aquesta vegada, hauríeu de poder accedir al fitxer o document amb problemes.
Tanqueu la sessió i torneu a iniciar la sessió a l'aplicació OneDrive
Si l'error de OneDrive 0x80071129 es deu a un problema de sincronització, tanqueu la sessió i torneu a iniciar la sessió per realitzar una nova sincronització de fitxers i carpetes. Així és com es fa:
- Per a l' aplicació Safata del sistema , feu clic a la icona de OneDrive .
- Seleccioneu la icona Configuració i accediu a la finestra Configuració .

Com desenllaçar l'aplicació d'escriptori OneDrive
- Feu clic a Compte al tauler de l'esquerra i, a continuació, seleccioneu l' enllaç Desenllaça aquest ordinador al tauler de la dreta.
- Reinicieu l'ordinador amb Windows 11.
- Feu clic a la icona de OneDrive a la safata del sistema i inicieu el procés de sincronització del compte iniciant sessió.
Si utilitzeu l'aplicació OneDrive UWP, això és el que heu de fer:
- Obriu l' aplicació OneDrive des del menú Inici .
- Feu clic al vostre avatar, a la foto de perfil o a les inicials del vostre compte de Microsoft a l'extrem superior dret de l'aplicació.

Com tancar la sessió de l'aplicació OneDrive i corregir l'error de OneDrive 0x80071129
- Seleccioneu l' opció Tancar la sessió .
- Reinicieu l'ordinador i torneu a iniciar sessió a OneDrive.
Executeu l'ordre CHKDSK
Si l'error 0x80071129 a OneDrive és el resultat d'un problema del sector o del sistema de fitxers defectuosos a l'emmagatzematge intern del vostre PC, una ordre CHKDSK hauria de resoldre'l. A continuació s'explica com executar aquesta comanda:
- Feu clic a Inici i escriviu Command .
- L' eina del símbol del sistema apareixerà a la secció Millor coincidència .
- Feu clic a Executar com a administrador al panell lateral dret del menú Inici .
- Ara, copieu i enganxeu l'ordre següent i premeu Enter:
chkdsk c: /f/r
- Obtindreu el següent missatge:
Voleu programar aquest volum perquè es comprovi la propera vegada que es reiniciï el sistema?
- Premeu Y per programar una comprovació del disc.

Com executar CHKDSK de C Drive
- Reinicieu l'ordinador per iniciar la comprovació i la reparació de la unitat C.
Conclusió
Ara ja sabeu com solucionar l'error d'anàlisi d'etiquetes a OneDrive o l'error 0x80071129. Proveu el mètode que us convingui i comproveu si podeu resoldre el problema. Si coneixeu alguna manera millor, no us oblideu d'esmentar-la als comentaris.
A continuació, com arreglar OneDrive bloquejat per preparar les coses per sincronitzar .