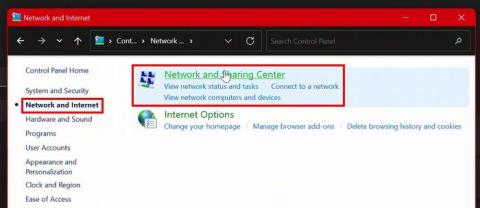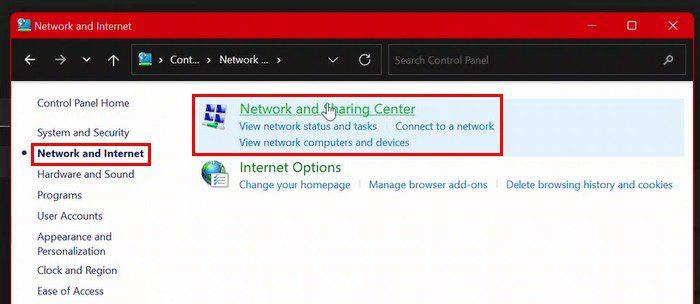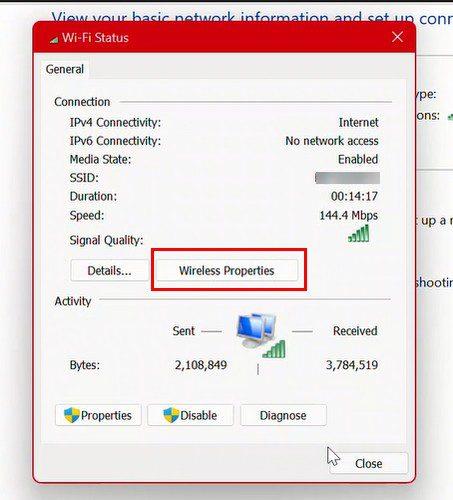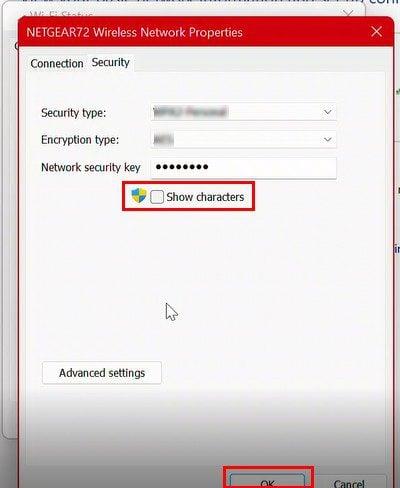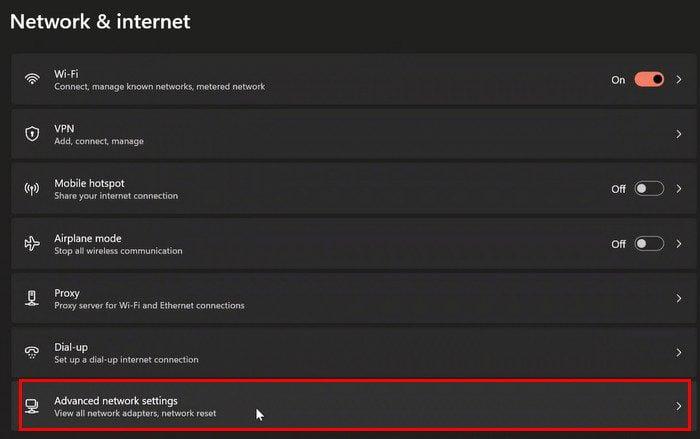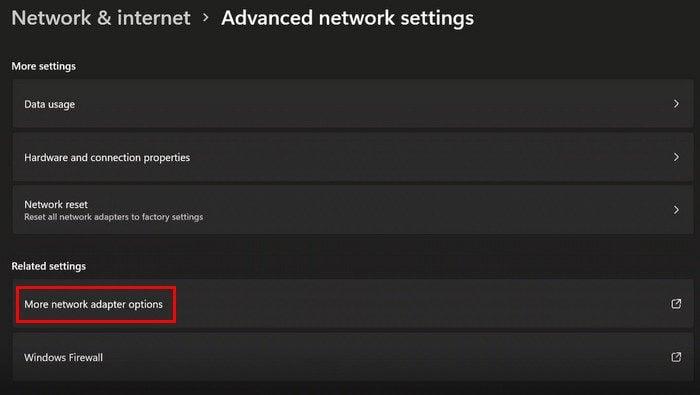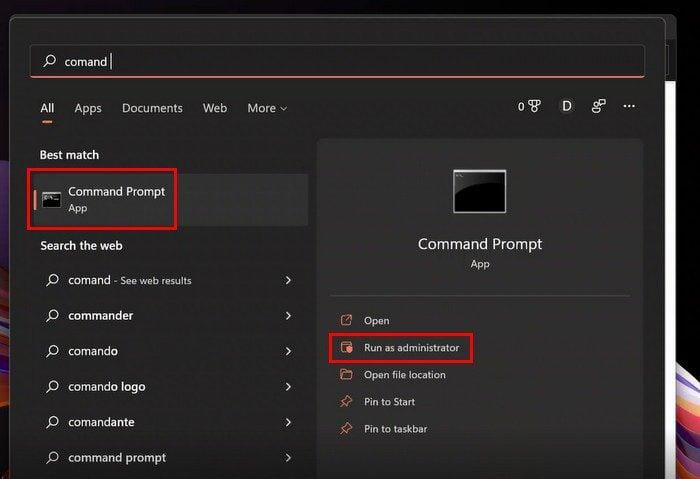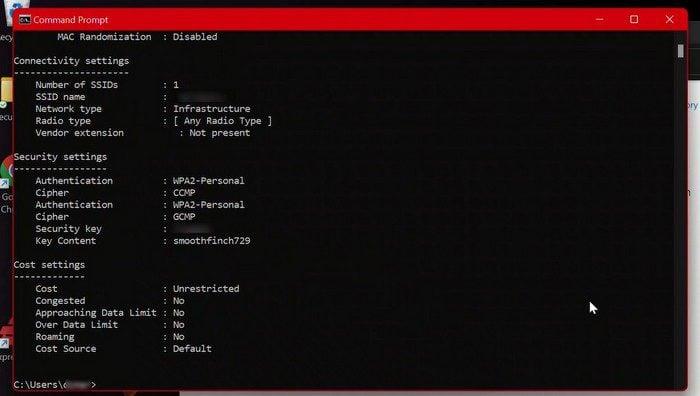Heu desat les contrasenyes a Chrome i a Windows. Però ara, heu d'accedir a les contrasenyes desades. Potser necessiteu compartir la contrasenya desada amb un amic o un familiar, però no la coneixeu de memòria. La bona notícia és que Windows 11 us permet accedir a les vostres contrasenyes desades.
Com trobar contrasenyes de Windows 11
Per trobar les contrasenyes desades al vostre ordinador amb Windows 11, heu de fer clic al menú Inici de Windows, aneu a Configuració i cerqueu el Tauler de control .
Un cop estigueu al tauler de control, feu clic a Centre de xarxes i compartició. Si la vista és una mica difícil, sempre podeu canviar de Visualització per categoria a Icones grans.
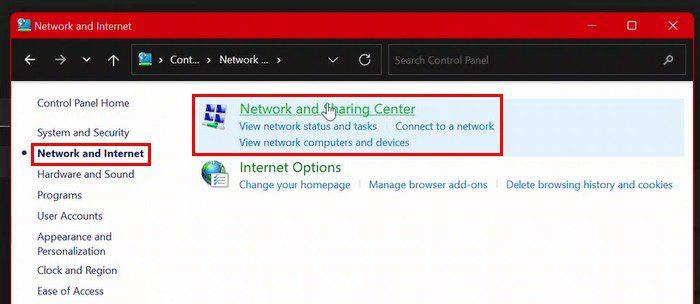
A Compartició de xarxa, veureu el nom de la vostra connexió WiFi a la dreta de Connexions. Assegureu-vos de fer-hi clic. Quan aparegui la finestra d'estat del WiFi, feu clic a l'opció Propietats sense fil al mig.
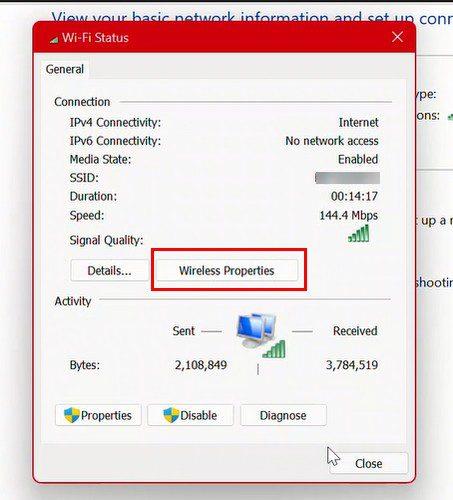
A Propietats sense fil, trieu la pestanya Seguretat, seguida de la pestanya Mostra caràcters. Ara podeu veure quina és la vostra contrasenya actual.
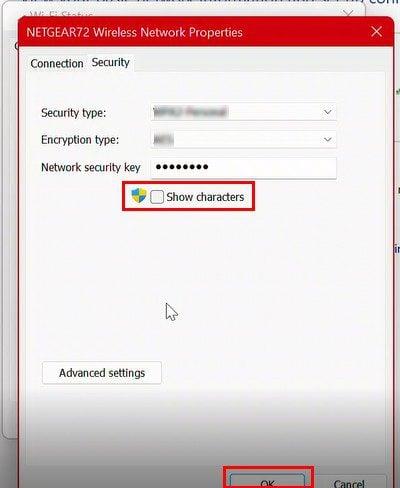
Com trobar la vostra contrasenya actual des de la configuració - Windows 11
Si ja sou a Configuració, podeu veure quina és la vostra contrasenya actual si aneu a:
- Començar
- Configuració ( tecles Windows i i )
- Xarxa i Internet
- Configuració de xarxa avançada
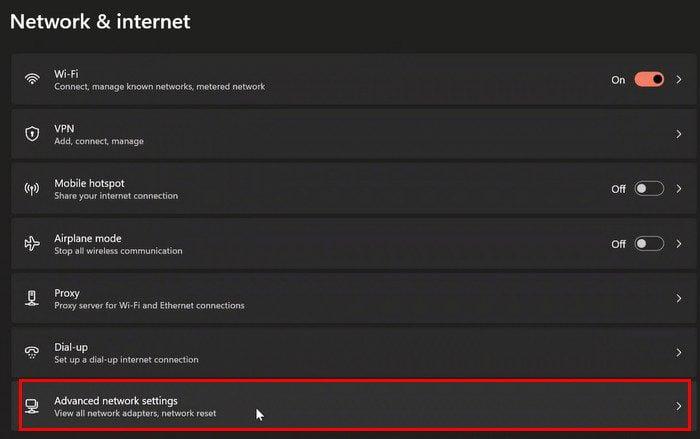
Un cop estigueu a la configuració de xarxa avançada, aneu a la secció Configuració relacionada i feu clic a Més opcions d'adaptador de xarxa.
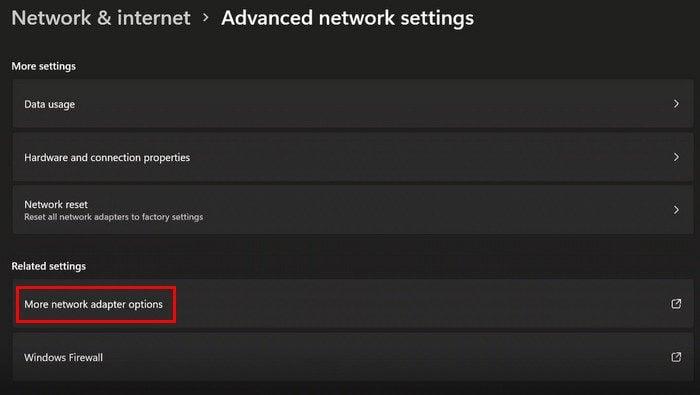
Un cop arribeu a aquest pas, només podeu seguir els mateixos passos per trobar la contrasenya actual i arribar a l'opció que us mostra els caràcters de la vostra contrasenya. Si us resulta més ràpid, també podeu accedir a la finestra Connexions de xarxa mitjançant el Tauler de control escrivint ncpa.cpl al quadre de diàleg Executar.
Símbol del sistema: Com trobar les vostres contrasenyes actuals i anteriors
També és possible veure les vostres contrasenyes actuals i anteriors mitjançant el símbol del sistema. Podeu fer-ho cercant el símbol del sistema i executant-lo com a administrador.
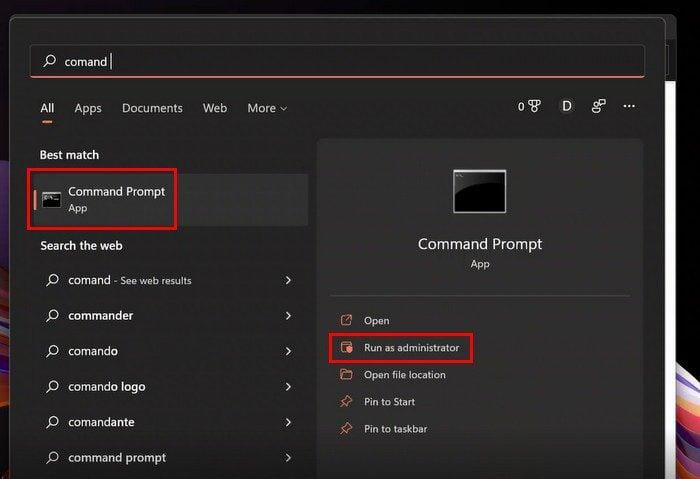
Un cop obert el símbol del sistema, escriviu l'ordre següent: netsh wlan show profiles . Quan premeu Intro, haureu de veure immediatament tots els perfils del vostre ordinador.
Ara, escriviu l'ordre següent: netsh wlan show profilename= WifiConnectionName key=clear. Assegureu-vos de substituir WiFiConnectionName pel nom de la vostra xarxa. El que hi ha a la dreta del contingut de la clau és la contrasenya de la vostra xarxa.
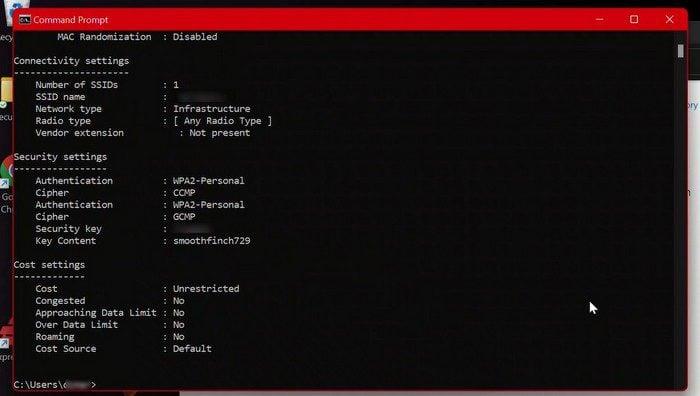
Conclusió
Això és tot el que hi ha per veure les vostres contrasenyes actuals o les contrasenyes desades anteriorment. Podeu utilitzar l'indicador d'ordres o passar per Configuració. El que sigui més fàcil per a tu. Assegureu-vos de compartir les vostres contrasenyes només amb persones de confiança. Amb quin mètode creus que aniràs? Comparteix els teus pensaments als comentaris a continuació i no t'oblidis de compartir l'article amb altres persones a les xarxes socials.