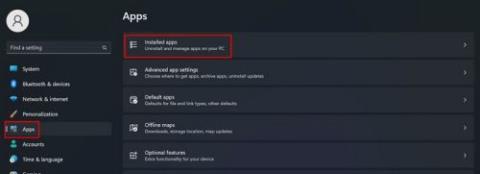De tant en tant, has de tractar amb una aplicació que no funciona. Intentes tenir paciència i esperar a veure si arriba, però no passa res. Si no tens més remei que restablir les aplicacions , saps que perdràs la informació associada a l'aplicació. Però aquest és el vostre últim recurs quan heu provat tota la resta i res no funciona.
Si esteu segur que voleu restablir l'aplicació, a continuació trobareu els consells per fer-ho. Però, si no esteu segur de si heu provat tots els consells possibles, consulteu els consells per intentar solucionar el problema.
Com restablir una aplicació a Windows 11
Per restablir qualsevol aplicació a Windows 11, haureu d'anar a Configuració . Podeu fer-ho fent clic al botó Inici de Windows i escollint Configuració. O, si preferiu utilitzar una combinació de teclat, podeu utilitzar les tecles Win + I . Quan estigueu a Configuració, feu clic a Aplicacions , seguit de Aplicacions instal·lades .

Hauríeu de veure una llista de les aplicacions que heu instal·lat. Mireu la llista i, quan trobeu l'aplicació que voleu restablir, feu clic als punts de la dreta i trieu Opcions avançades .

Si encara no esteu segur de si voleu restablir l'aplicació, també veureu l'opció per reparar l'aplicació. Si això no funciona, sempre podeu provar de restablir-lo.

Això és tot el que hi ha. Si hi ha més d'una aplicació, recordeu que haureu d'anar a l'opció d'aplicacions instal·lades. Allà veureu l'aplicació instal·lada. Feu clic als punts > Opció avançada. Podeu fer-ho amb tantes aplicacions com vulgueu. Necessites veure quins passos has de seguir a Windows 10?
Com restablir una aplicació a Windows 10
Tant si teniu Windows 10 com si teniu Windows 11, el problema del mal comportament de les aplicacions sempre hi serà. La bona notícia és que restablir una aplicació a Windows 10 també és fàcil al vostre ordinador amb Windows 10. Haureu d'accedir a Configuració . Podeu fer-ho fent clic al menú Inici de Windows , seguit de la roda dentada . També podeu utilitzar la combinació de teclat Win + I.

Un cop estigueu a Configuració, feu clic a Aplicació i funcions a l'esquerra. Feu clic a l'aplicació i apareixeran opcions addicionals . Feu clic a Opcions avançades .

Un cop estigueu a Opcions avançades, desplaceu-vos una mica cap avall i trobareu diferents opcions. Entre aquestes opcions hi haurà el botó Restablir i reparar. Repetiu el procés per a qualsevol altra aplicació que també us provoqui problemes.
Què fa que una aplicació de Windows falli?
Hi ha diverses raons per les quals un ordinador Windows pot fallar. Per exemple, podríeu estar tractant amb fitxers del sistema danyats. Windows us mostrarà un missatge per finalitzar el procés i forçar el tancament de l'aplicació quan això passi.
Consells per solucionar les aplicacions de Windows que no funcionen - Windows 10
Una eina que podeu utilitzar sense necessitat d'instal·lar més programes és el símbol del sistema . Podeu utilitzar-lo per executar una exploració del sistema per ajudar-vos a solucionar aquests fitxers danyats. Assegureu-vos d' executar el símbol del sistema com a administrador i, un cop obert, escriviu sfc /scannow i premeu Intro.

El procés pot trigar una estona, depenent de quants fitxers necessiti escanejar. Ara seria un bon moment per prendre aquesta tercera tassa de cafè.
Actualitza Windows
Mantenir el vostre Windows actualitzat també és una bona manera de mantenir totes les aplicacions en funcionament perfectament. El vostre ordinador Windows us hauria d'avisar si teniu una actualització pendent, però mai és una mala idea comprovar-ho manualment. Podeu fer-ho anant a:

- Configuració (Win + I)
- Actualització de Windows
- Buscar actualitzacions
Utilitzeu l'eina de diagnòstic de memòria de Windows
Una altra eina integrada que us podria ajudar a solucionar els problemes de l'aplicació que esteu experimentant és l'eina de diagnòstic de memòria de Windows. Haureu d'obrir el quadre de diàleg Executar per accedir a l'eina. Podeu obrir-lo prement les tecles Win + R. Un cop obert, escriviu mdsched.exe i premeu Intro.

Si esteu treballant en alguna cosa important i no podeu reiniciar l'ordinador ara, sempre podeu optar per executar l'anàlisi la propera vegada que engegueu l'ordinador.

Si decidiu executar l'anàlisi la propera vegada que reinicieu l'ordinador, veureu un missatge que us informarà que s'ha programat. Feu clic a D'acord per tancar la finestra. Si voleu escanejar ara, la vostra pantalla es tornarà blava i l'escaneig trigarà aproximadament una hora. Quan hagi acabat, Windows us mostrarà els codis d'error que ha trobat.
Proveu l'eina de resolució de problemes de compatibilitat de programes
Quan es tracta de solucionar problemes, en teniu uns quants per triar. Aquest s'anomena Solucionador de problemes de compatibilitat de programes. Podeu accedir-hi anant a la configuració fent clic al menú Inici de Windows i després a la roda dentada o utilitzant la combinació de teclat Win + I tecles. Un cop estigueu a Configuració, feu clic a Actualització i seguretat, seguit de l'opció Resolució de problemes a la part esquerra de la pantalla. Feu clic a Solucionadors de problemes addicionals.

A la pàgina següent, haureu de triar l'opció Solucionador de problemes de compatibilitat de programes. Feu clic al botó Executar el solucionador de problemes que apareixerà un cop seleccioneu l'opció.

Trieu el programa que està donant els vostres problemes. És possible que no vegeu la llista immediatament, ja que és possible que vegeu un quadre que mostra que l'eina de resolució de problemes s'està executant, però quan s'hagi acabat al cap d'uns segons, hauríeu de veure-la. Feu clic a un programa i feu clic al botó Següent a la part inferior.

Assegureu-vos de triar la configuració recomanada Prova; després d'això, només hauràs de seguir les instruccions de la pantalla. Si no veieu l'aplicació a la llista, però és una que heu baixat de la botiga de Microsoft, assegureu-vos de triar les aplicacions de la botiga de Windows de la llista.
Proveu d'esborrar fitxers temporals
També podeu provar d'alleujar els fitxers temporals perquè les coses funcionin sense problemes al vostre ordinador. Per fer-ho, haureu d'executar el símbol del sistema com a administrador. Podeu obrir-lo escrivint el seu nom a la barra de cerca. Quan aparegui, veureu l'opció d'obrir-lo normalment, però a continuació veureu l'opció d'executar-lo com a administrador.

Quan s'obri, escriviu del /q/f/s %TEMP%\* i premeu la tecla Enter. Si aquesta darrera opció no funciona, també podeu provar d'executar una anàlisi per detectar virus que potser no coneixeu. Quan va ser l'última vegada que vau executar una exploració completa del sistema del vostre ordinador? Pot trigar una mica, però és necessari.
Conclusió
Sempre podeu restablir l'aplicació quan ho hàgiu provat tot per arreglar una aplicació i res sembla que funcioni. Però la bona notícia és que hi ha diversos mètodes que podeu provar per solucionar el problema. Però, quan manteniu l'ordinador actualitzat i li doneu un bon manteniment, manteniu els problemes al mínim. Com podeu veure, els consells que podeu provar de solucionar són fàcils per a qualsevol usuari de Windows. Quins consells provaràs primer? Comparteix els teus pensaments als comentaris a continuació i no t'oblidis de compartir l'article amb altres persones a les xarxes socials.