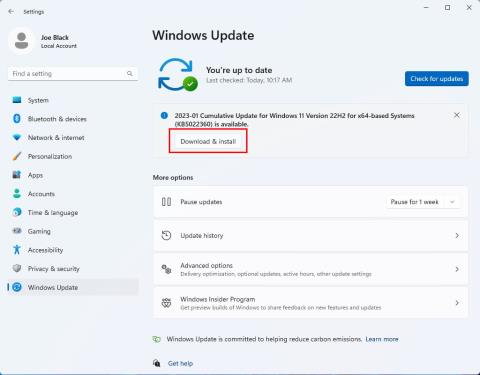Heu provat d'arrossegar i deixar anar un fitxer des de l'escriptori de Windows 11 a una aplicació web o programari del vostre ordinador, però no funciona? A continuació trobareu com arreglar l'error d'arrossegar i deixar anar Windows 11 que no funciona d'aquestes nou maneres senzilles.
La funció d'arrossegar i deixar anar és actualment una acció o moviment de tendència en què els usuaris de l'ordinador i el navegador web confien molt. Tant si es tracta d'una aplicació empresarial complicada com de programari de disseny de gràfics en línia, arrossega i deixa anar a tot arreu.
Però, Microsoft va decidir restringir l'arrossegar i deixar anar fitxers per obrir aplicacions i navegadors web a la barra de tasques. Això no és tot! Les edicions anteriors de Windows 11 venien amb una funció d'arrossegar i deixar anar amb errors que funcionava de manera intermitent, fent que la multitasca fos un mal de cap.
A més, arrossegar i deixar anar no funciona a Windows 11 o Windows 10 també és un error comú a curt termini que impedeix treballar ràpidament.
Però, hi ha maneres de superar els reptes anteriors. Si proveu els mètodes següents, podeu solucionar el problema "no es pot arrossegar i deixar anar a Windows 11 o 10" en pocs minuts.
Per què arrossegar i deixar anar no funciona a Windows 11?
Microsoft ha desactivat intencionadament el fitxer arrossegar i deixar anar a les aplicacions obertes a la funció de la barra de tasques des del primer llançament de Windows 11 el 21 d'octubre amb la seva edició 21H2 o Sun Valley.
Segons l'última exempció de responsabilitat de Microsoft, la companyia està recopilant comentaris dels usuaris de Windows 11. Tanmateix, les funcions romandran suspeses de moment. No va confirmar el motiu per restringir l'arrossegar i deixar anar fitxers a l'àrea de la barra de tasques.
La no disponibilitat de la funció també va dificultar la creació de dreceres de la barra de tasques simplement arrossegant-hi la icona del fitxer o de l'aplicació.
A part de l'arrossegar i deixar anar al problema de la barra de tasques, altres moviments d'arrossegar i deixar anar haurien de funcionar bé al vostre PC amb Windows 11. Si no funciona bé, seguiu aquests mètodes de resolució de problemes ara:
Com arreglar Windows 11 Arrossegar i deixar anar no funciona: utilitzeu moviments multitasca
Podeu utilitzar qualsevol de les funcions multitasca de Windows 11 següents per moure contingut d'una carpeta a una altra o moure fitxers d'una carpeta a una altra aplicació mitjançant la funció d'arrossegar i deixar anar de Windows:
1. Actualització a Windows 11 22H2
Quan experimenteu el problema d'arrossegar i deixar anar de Windows 11 que no funciona, la millor opció és actualitzar la vostra instal·lació existent de Windows 11 a la versió 22H2. A continuació trobareu els passos senzills per actualitzar el vostre PC amb Windows 11:
- Premeu Windows + I i feu clic a l' opció Actualització de Windows .
- Allà, heu de veure les actualitzacions pendents de les últimes funcions de Windows 11 com el 22H2.

L'actualització de Windows 11 22H2 per a Com arreglar Windows 11 arrossega i deixa anar no funciona
- Feu clic a Descarrega i instal·la l'actualització.
- Espereu que es baixi l'actualització i, un cop finalitzada, Windows 11 es reiniciarà i instal·larà l'actualització de funcions.
Un cop actualitzeu a l'edició de Windows 11 22H2, experimentareu millors funcions d'arrossegar i deixar anar al vostre ordinador. Tanmateix, arrossegar i deixar anar a la barra de tasques encara no estarà disponible de moment.
2. Utilitzeu Alt + Tab per arrossegar i deixar anar
Quan utilitzeu Windows 11 o 10, podeu utilitzar la tecla d'accés ràpid Alt + Tab per canviar a la superposició de visualitzacions de finestres de les aplicacions per deixar anar elements.
Aquests són els passos que heu de provar per experimentar aquesta funció de moviment de contingut a Windows 11:
- Feu clic i manteniu premut el fitxer que voleu moure a una altra aplicació o pàgina web.
- Ara, premeu les tecles Alt + Tab sense alliberar el contingut que heu de moure.
- Ara, només cal que utilitzeu la funció d'arrossegar i deixar anar per deixar anar el fitxer a l'aplicació que vulgueu.
- Si el fitxer es pot deixar anar, Windows 11 no mostrarà la icona de Prohibició (un cercle negre amb una línia) .
- Quan Windows 11 mostra aquesta icona, vol dir que l'aplicació no és compatible amb l'arrossegar i deixar anar el fitxer seleccionat.
Per exemple, podeu arrossegar i deixar anar un fitxer d'imatge a l'aplicació Paint seguint els passos descrits anteriorment.
3. Utilitzeu Windows 11 Snap Layout
El disseny Snap és l'última incorporació al sistema operatiu Windows 11. Podeu activar aquest disseny per moure contingut entre carpetes o aplicacions. Així és com es fa:
- Suposem que heu d'importar un fitxer a una aplicació des de l'escriptori o des de la carpeta Baixades.
- Has obert totes les aplicacions i carpetes necessàries en segon pla fins ara.

Disseny Snap de Windows 11
- Ara, quan us trobeu a qualsevol carpeta o finestra de l'aplicació, premeu la tecla d'accés ràpid Windows + Z per activar el disseny d'ajust a l'extrem superior dret de la finestra actual.
- Podeu triar entre els modes de dues finestres, tres finestres i quatre finestres.
- De moment, obrim el mode de quatre finestres.
- A continuació, podeu seleccionar i arrossegar el fitxer de destinació des de la carpeta Escriptori o Descàrregues i deixar-lo anar a l'aplicació on vulgueu el contingut.
4. Utilitzeu la pantalla dividida de Windows 11
Si moveu contingut d'una aplicació a una altra mentre inspeccioneu visualment els fitxers duplicats, feu servir la funció de pantalla dividida. A continuació es mostra com funciona la funció de pantalla dividida:
- Feu clic a l'aplicació font a la barra de tasques per maximitzar-la.
- Ara premeu les tecles Windows + fletxa esquerra juntes per ajustar la finestra de l'aplicació font a la meitat esquerra de la pantalla.

La solució no es pot arrossegar i deixar anar a Windows 11 mitjançant la pantalla dividida de Windows 11
- A continuació, maximitzeu l'aplicació de destinació i premeu Windows + fletxa dreta juntes per ajustar la finestra a la meitat dreta de la pantalla.
- Ara, podeu moure fitxers fàcilment entre aquestes dues aplicacions inspeccionant el contingut visualment mentre els moveu.
5. Proveu d'arrossegar i deixar anar contínuament
És la manera més senzilla d'arrossegar i deixar anar contingut d'una carpeta o escriptori a una altra carpeta o aplicació.
- Feu clic i manteniu premut el fitxer que necessiteu moure.
- Ara arrossegueu-lo i passeu el cursor per sobre de la icona de la barra de tasques de l'aplicació o carpeta on heu de moure el fitxer.
- No deixeu anar el fitxer encara.
- L'aplicació o carpeta s'obrirà a pantalla completa.
- Ara, podeu deixar-lo anar a la carpeta o a l'aplicació sense cap problema.
Com arreglar Windows 11 Arrossegar i deixar anar no funciona a la barra de tasques: utilitzant aplicacions de tercers
Quan no voleu instal·lar la versió estable de Windows 11 22H2 o encara no heu rebut l'actualització, podeu provar aquesta solució alternativa:
6. Instal·leu l'aplicació Windows11DragAndDropToTaskbarFix
- Aneu al portal Git Hub de l'aplicació anterior i descarregueu el fitxer .exe.

Instal·leu l'aplicació Windows11 DragAndDropToTaskbarFix
- Ara, feu-hi doble clic per afegir el programa a la safata del sistema .

Windows11 DragAndDropToTaskbarFix icona de la safata de l'aplicació
- Feu clic a la fletxa de la safata del sistema per veure si apareix la icona de la safata "Mona Lisa Megan Fox".
- Si hi és, ja estàs tot a punt.
- Ara podeu arrossegar i deixar anar contingut en una aplicació a la barra de tasques seguint el Mètode 5 esmentat anteriorment.
Com arreglar Windows 11 Arrossegar i deixar anar no funciona: resolució de problemes del sistema operatiu Windows
Fins ara, heu après les maneres d'utilitzar diversos mètodes d'arrossegar i deixar anar a Windows 11 quan podeu arrossegar i deixar anar a les aplicacions de la barra de tasques. Ara, trobareu a continuació les maneres de solucionar qualsevol error intermitent d'arrossegar i deixar anar de Windows 11 o 10 que no funcioni:
7. Reinicieu el programa Explorador de Windows
Quan intenteu arrossegar i deixar anar contingut però no veieu la silueta de la icona de l'aplicació, vol dir que la funció s'ha aturat a causa d'un error. La solució més ràpida és reiniciar l'aplicació Explorador de Windows seguint els passos que s'indiquen a continuació:
- Premeu les tecles Ctrl + Maj + Esc per obrir l' aplicació Gestor de tasques .
- Ara, localitzeu el procés a l'Explorador de Windows a la part inferior de la llista de processos .

Reinicieu el programa Explorador de Windows
- Feu clic amb el botó dret al procés i seleccioneu Reinicia al menú contextual per reiniciar l'Explorador de Windows.
- Veureu una pantalla d'escriptori en blanc durant uns quants mil·lisegons, i després es mostraran totes les icones, la barra de tasques, les aplicacions obertes, etc.
- Ara, proveu el moviment d'arrossegar i deixar anar, i no hauríeu d'enfrontar cap problema.
8. Realitzeu l'arrencada neta de Windows 11 o 10
De vegades, el programari maliciós o el virus també poden interferir amb el moviment d'arrossegar i deixar anar. Per saber si aquest és el cas, reinicieu Windows 11 en un entorn d'arrencada neta seguint aquests passos:
- Premeu Windows + R per obtenir la interfície d'ordres Executar.
- Ara escriviu el codi següent i premeu Enter :
msconfig
- Apareixerà la finestra de configuració del sistema .

Desactiveu tots els serveis de tercers per a un arrencada net
- Aneu a la pestanya Serveis i marqueu la casella de selecció Amaga tots els serveis de Microsoft .
- Ara, feu clic al botó Desactiva-ho tot .

Desactiveu les aplicacions d'inici per a un arrencada net
- A continuació, seleccioneu la pestanya Inici i feu clic a Obre el gestor de tasques .
- Ara esteu veient les aplicacions configurades per executar-se a l'inici.
- Desactiveu totes les aplicacions de tercers que es mostren a la llista d'inici.
- Ara, simplement reinicieu l'ordinador de Windows.
- En tornar a l'escriptori després del reinici, comproveu si podeu realitzar l'acció d'arrossegar i deixar anar o no.
- Si funciona, vol dir que una aplicació de tercers està interferint amb l'acció d'arrossegar i deixar anar.
- Heu de desinstal·lar les aplicacions instal·lades recentment, després de la qual cosa es va iniciar l'error d'arrossegar i deixar anar de Windows 11 que no funcionava.
9. Editeu l'entrada del registre
Podeu forçar la barra de tasques a acceptar l'acció d'arrossegar i deixar anar a Taskabr realitzant la següent edició del registre. Tanmateix, la funció Cortana no estarà disponible si feu aquest pirateig:
- Premeu les tecles Windows i R juntes i això obriria l'ordre Executar.
- Ara, premeu Enter després d'escriure l'ordre següent:
regedit
- A la barra d'adreces de l'Editor del registre, introduïu el camí o l'adreça del registre següent:
HKEY_LOCAL_MACHINE\SOFTWARE\Microsoft\Windows\CurrentVersion\Shell\Update\Packagesnavigate-the-path
- Heu de veure el fitxer predeterminat a la dreta. Allà, feu clic amb el botó dret, seleccioneu Nou i, a continuació, seleccioneu Valor DWORD (32 bits) .

Editar l'entrada del registre per resoldre Com arreglar Windows 11 arrossegar i deixar anar no funciona
- Un cop afegit el fitxer, canvieu el nom a UndockingDisabled .
- Feu doble clic al fitxer i introduïu el número 1 al camp Dades del valor.
- Finalment, reinicieu l'ordinador per experimentar moviments funcionals d'arrossegar i deixar anar al vostre PC Windows 11 o 10.
Conclusió
Per tant, ara ja sabeu com arreglar l'error d'arrossegar i deixar anar Windows 11 que no funciona en un ordinador amb Windows 11. A més, si us enfronteu al mateix problema en un PC anterior amb Windows que funcionava amb Windows 10, Windows 8, etc., podeu provar les solucions anteriors.
Em vaig perdre algun mètode per arrossegar i deixar anar que no funcionava als sistemes operatius Windows 11 0r Windows 10? Feu-me saber quina fixant el vostre comentari a continuació.
A continuació, apreneu a restablir una aplicació a Windows 11 i coneixeu els passos per reinstal·lar Windows 11 de forma gratuïta .