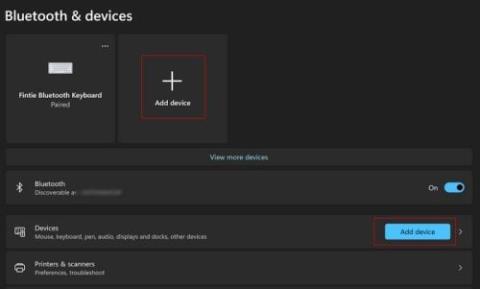Hi ha diversos dispositius Bluetooth que podeu connectar al vostre ordinador amb Windows 11. Per exemple, podeu afegir alguns brots o un altaveu Bluetooth. La llista no s'acaba aquí, ja que també teniu l'opció d'afegir un teclat. El procés pot semblar complicat si no sou coneixedors de tecnologia, però seguint un pas a la vegada, veureu que no és tan complex.
Com connectar fàcilment un dispositiu Bluetooth a Windows 11
Podeu afegir diversos dispositius Bluetooth al vostre ordinador amb Windows 11. Per començar, feu clic a la icona de Windows i a l'aplicació Configuració. Un cop estigueu a Configuració, feu clic a l'opció Bluetooth i dispositius de l'esquerra. Podeu fer clic a diferents opcions per connectar el vostre dispositiu. Pots tocar o fer clic al botó Afegeix un dispositiu a la part superior, o pots fer clic al botó Afegeix un dispositiu a l'opció Dispositius. Assegureu-vos que el Bluetooth estigui habilitat al vostre ordinador. Podeu fer-ho prement les tecles Windows i A per obrir el Centre d'acció. Quan aneu a Configuració i feu clic a Bluetooth i dispositius, també veureu l'opció per activar Bluetooth.

Connecteu el dispositiu Bluetooth a Windows 11
Assegureu-vos que el dispositiu Bluetooth que esteu provant de connectar estigui activat i, si té un botó de connexió, com un teclat Bluetooth, també l'activaria. Quan feu clic al botó Afegeix un dispositiu, feu clic a l'opció Bluetooth a la part superior i el vostre ordinador començarà a buscar els dispositius.

Opció Bluetooth a Windows 11
Feu-hi clic quan el trobeu a la llista, seguit del botó de connexió a la part inferior. Un cop hàgiu acabat d'afegir els vostres dispositius Bluetooth, podeu comprovar quins estan connectats si aneu a Configuració > Bluetooth i dispositius i, a l'esquerra del botó Afegeix dispositiu, els veureu. També podeu fer clic a la fletxa que apunta a la dreta al costat del botó Afegeix un dispositiu.

Opció per accedir a la llista de dispositius connectats
Com eliminar un dispositiu Bluetooth de Windows 11
Només perquè connecteu un dispositiu no vol dir que arribarà un moment en què haureu d'eliminar-lo. La bona notícia és que eliminar els dispositius és tan fàcil com afegir-los. Haureu d'anar a la llista de dispositius connectats per eliminar un dispositiu. Podeu fer-ho si aneu a Configuració > Bluetooth i dispositius . Podeu veure el vostre dispositiu connectat triant dos camins. Podeu fer clic als punts de l'opció connectada a la part superior o podeu fer clic a la fletxa que apunta a la dreta del botó Afegeix un dispositiu.

Llista de dispositius vinculats a Windows 11
Quan feu clic a la fletxa, veureu tots els dispositius vinculats a l'àrea d'entrada. Cada dispositiu tindrà punts a la dreta i, quan feu clic als punts, veureu l'opció Elimina el dispositiu. Feu-hi clic i el dispositiu s'eliminarà automàticament. En aquesta llista, també veureu quanta bateria té el vostre dispositiu Bluetooth connectat. Com es mostra a la imatge de dalt, el meu ratolí Bluetooth de Microsoft només tenia un 64%.
Per llegir més
Hi ha diversos altres articles de Bluetooth que podeu continuar llegint si voleu. Podeu consultar l'article que explica com utilitzar els auriculars Bluetooth amb el rellotge Pixel i també vincular els auriculars Bluetooth a Chromebook . I, si el Bluetooth deixa de funcionar , hi ha alguns consells útils que podeu utilitzar per solucionar-ho.
Conclusió
Quan utilitzeu un dispositiu Bluetooth, teniu la comoditat de no haver de fer front als cables. Cal vigilar la quantitat de bateria que té el dispositiu, però val la pena, tenint en compte la seva comoditat. A més, només perquè sincronitzeu un dispositiu amb l'ordinador, això no vol dir que el pugueu eliminar en qualsevol moment. Si no esteu segur de si heu vinculat un dispositiu, el vostre ordinador amb Windows 11 us ho farà saber i també us indicarà quanta bateria li queda. Quants dispositius afegireu? Comparteix els teus pensaments als comentaris a continuació i no t'oblidis de compartir l'article amb altres persones a les xarxes socials.