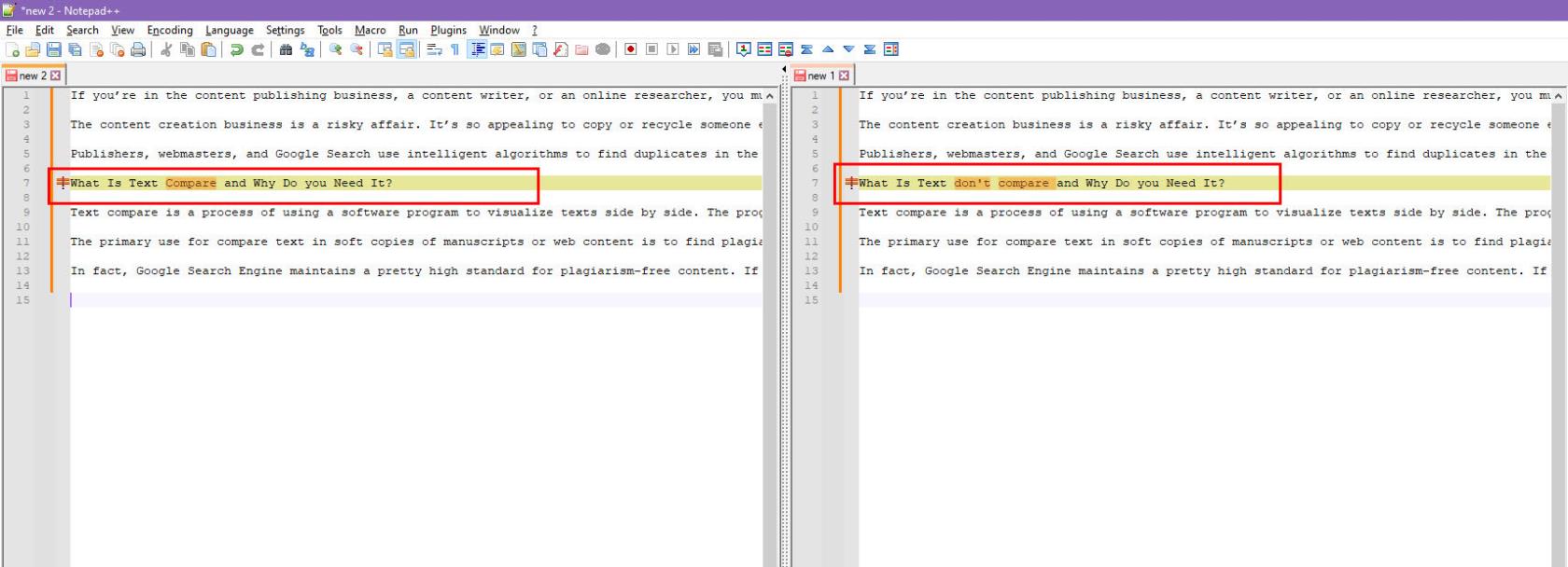La personalització del tauler de ginys a l'ordinador amb Windows 11 us permet veure ràpidament la informació que voleu. Però si fa poc que has comprat el teu ordinador o simplement no t'has trobat mai, trobaràs ginys sobre temes que potser no t'interessen. Però pots eliminar ràpidament els que no t'importen i col·locar els interessants a la part superior. de la llista. Podeu tornar enrere en qualsevol moment i fer més canvis.
Com afegir un widget al tauler a Windows 11
Comencem afegint els ginys que voleu veure al tauler. Per afegir el vostre giny, feu clic o toqueu la icona més al tauler de giny. Podeu obrir el tauler de widgets col·locant el cursor a la icona del temps a l'esquerra o prement les tecles Windows i W. Si el vostre ordinador amb Windows 11 té una pantalla tàctil, també podeu obrir el tauler de widgets fent lliscar el dit cap a la dreta des del costat esquerre de la pantalla. Veureu diversos temes que podeu afegir quan feu clic a la icona més. Simplement feu clic a la icona blava més per afegir-los.

Afegir un widget al tauler de Windows 11
Obriu el tauler de widgets i els temes que heu afegit es trobaran a la part superior. Si no esteu satisfet amb la disposició dels ginys, sempre podeu moure'ls. Col·loqueu el cursor al giny que voleu moure fins que es converteixi en una mà i premeu el botó esquerre del ratolí. Arrossegueu-lo fins on vulgueu col·locar-lo i, si hi ha ginys, es desplaçaran automàticament.
Quan estigueu al tauler de ginys, també veureu l'opció Veure més a la part inferior. Quan hi feu clic o toqueu, s'obrirà a Microsoft Edge amb una llarga llista de ginys, podeu obtenir més informació.
Què podeu fer amb els vostres widgets
Quan col·loqueu el cursor al giny, veureu les icones d'opcions addicionals. Per exemple, veureu una icona d'ull amb una línia a través d'ella per ocultar la història. Si feu clic als tres punts, veureu opcions addicionals com ara:

Altres opcions per als ginys a Board
- Més històries com aquesta
- Menys històries com aquesta
- Amaga les històries de...
- Gestionar els interessos
- Guardar per a més tard
- Informar d'un problema
No tots els ginys tindran les mateixes opcions. Alguns tindran menys, com ara la mida que podeu fer el giny i desenganxar-lo si això és el que li heu fet. Alguns ginys, com ara el del calendari, tindran l'opció de personalitzar-lo, com ara afegir calendaris addicionals. Fins i tot podeu interactuar amb alguns ginys, com ara els ginys de tasques pendents, on podeu marcar les tasques directament des del giny.
Alguns ginys us permetran personalitzar-lo. Per exemple, si teniu un widget de trànsit al tauler, podeu personalitzar-lo perquè us mostri el trànsit d'una àrea específica. Podeu configurar la vostra ubicació per a casa i per a la feina, de manera que sempre sàpigues què esperar.

Personalitzeu les opcions dels ginys a Windows 11
Si el giny no té opcions per personalitzar, tindrà opcions per personalitzar els interessos. Quan feu clic a aquesta opció, s'obrirà Microsoft Edge amb els interessos a l'esquerra. Quan veieu un tema que us agradi, feu clic a la icona més per afegir-lo.
Com amagar un widget
Veureu opcions per amagar una història o font de notícies específiques al giny. Potser no us agrada una història, però voleu continuar llegint altres històries d'una font de notícies. O, potser, mai no voleu rebre res d'un.

Amaga aquest widget d'història a Windows 11
Si voleu desfer-vos del tauler de widgets, podeu anar a Configuració . Feu clic a la icona Inici de Windows i feu clic a Configuració. Aneu a Personalització , seguit de Barra de tasques . Desactiva l'opció del giny i ja estàs a punt.

Opció per desactivar el tauler de widgets a Windows 11
Com canviar la mida d'un widget
També hi ha l'opció de fer que els vostres ginys preferits siguin més grans que la resta. Feu clic o toqueu els tres punts del giny i trieu una mida. No tots els ginys tindran les mateixes opcions de mida.
Opcions de canvi de mida per a Windows 11
Recordeu que també podeu fixar un giny a la part superior per accedir més ràpidament als vostres estris preferits. Només hauràs de fer clic als tres punts i triar l'opció Pin Widget. Això és tot el que hi ha.
Per llegir més
Parlant de ginys, si voleu continuar llegint sobre ginys, podeu llegir què podeu fer quan els ginys deixin de funcionar . Si sou usuari de Telegram, també podeu llegir com podeu afegir i personalitzar ginys a la plataforma de xarxes socials.
Conclusió
El tauler de ginys està ple d'opcions que al principi poden semblar aclaparadores. Però quan us desfeu dels que no necessiteu i fixeu els que feu al cim, des d'allà és fàcil navegar. Teniu l'opció de personalitzar un widget o fins i tot de rebre menys informació d'una font de notícies específica. A continuació, hi ha l'opció de moure els ginys o canviar-los la mida. Quins ginys fixaràs a la part superior? Comparteix els teus pensaments als comentaris a continuació i no t'oblidis de compartir l'article amb altres persones a les xarxes socials.