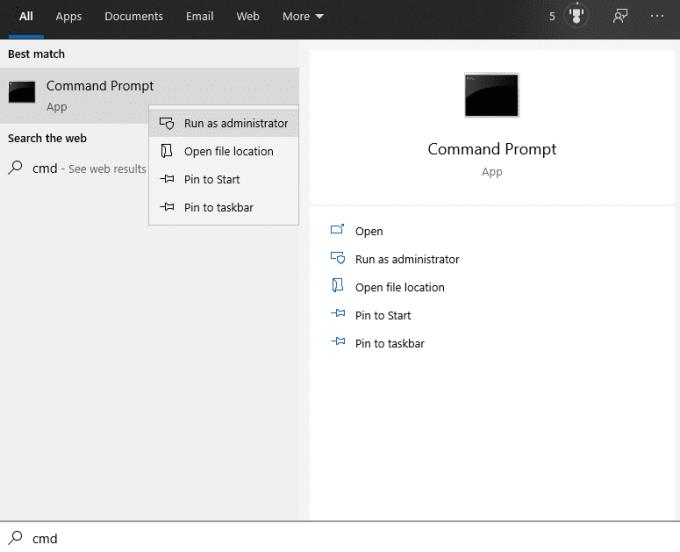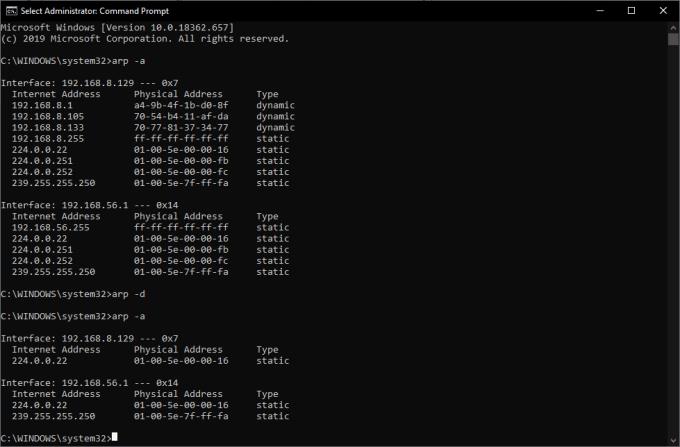Quan es resolen problemes de xarxa, cal investigar una àmplia gamma de problemes potencials. Un possible problema és que la memòria cau ARP conté dades incorrectes. Aquest escenari és extremadament improbable i sovint és causat per un usuari que edita la seva pròpia memòria cau ARP amb algun propòsit. Però no importa com es va originar el problema, encara s'ha de solucionar. Aleshores, què és la memòria cau ARP i com l'esborreu?
Què és la memòria cau ARP?
ARP significa Address Resolution Protocol, resol les adreces IP en adreces MAC i s'utilitza exclusivament per a comunicacions a través d'una xarxa local. La memòria cau ARP emmagatzema informació d'encaminament per a adreces IP locals i, a continuació, conté una ruta predeterminada a la passarel·la, per als recursos externs.
La memòria cau ARP només la pot modificar un dispositiu de la xarxa local. Els missatges ARP s'emeten a tota la xarxa local, qualsevol dispositiu que pugui veure missatges ARP ajustarà la seva memòria cau ARP perquè coincideixi amb la informació més recent. Per tant, els canvis a la memòria cau d'un dispositiu els pot fer un usuari, o potencialment un virus a qualsevol dispositiu de la xarxa. Els usuaris fora de la xarxa local no poden modificar directament la memòria cau ARP.
Consell: la modificació manual de la memòria cau ARP no s'ha de fer a la lleugera, ja que pot provocar problemes de xarxa.
La causa més probable que s'hagi d'esborrar la memòria cau ARP és que l'usuari del dispositiu intenta modificar la seva pròpia memòria cau codificant un valor per intentar solucionar un problema i empitjorar-lo per accident.
Com esborrar la memòria cau ARP
El primer pas per esborrar la memòria cau d'ARP és obrir un indicador d'ordres elevat, i això li dóna els drets administratius necessaris per realitzar la supressió. Obriu la barra d'inici de Windows i escriviu "CMD", feu clic amb el botó dret a l'indicador d'ordres i seleccioneu "Executar com a administrador".
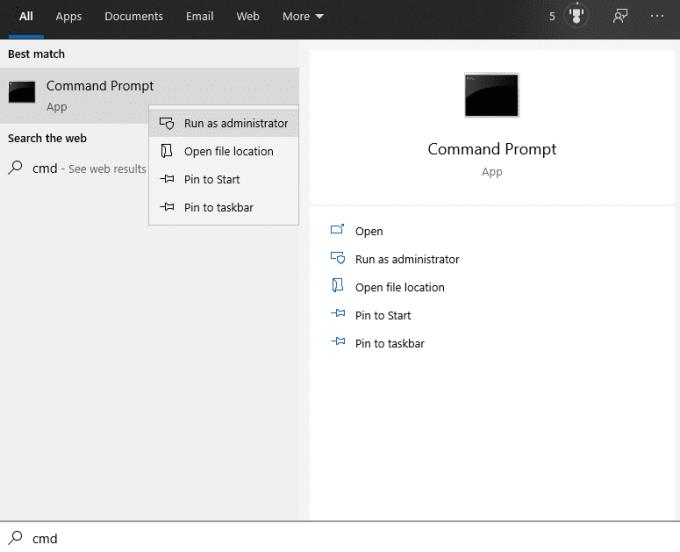
Obriu un indicador d'ordres elevat.
A l'indicador d'ordres elevat, escriviu l'ordre "arp -a" per veure la memòria cau ARP, per esborrar la memòria cau ARP, executeu l'ordre "arp -d". El senyalador -a indica al programa que mostri la memòria cau ARP, el senyalador -d li indica que esborri la memòria cau.
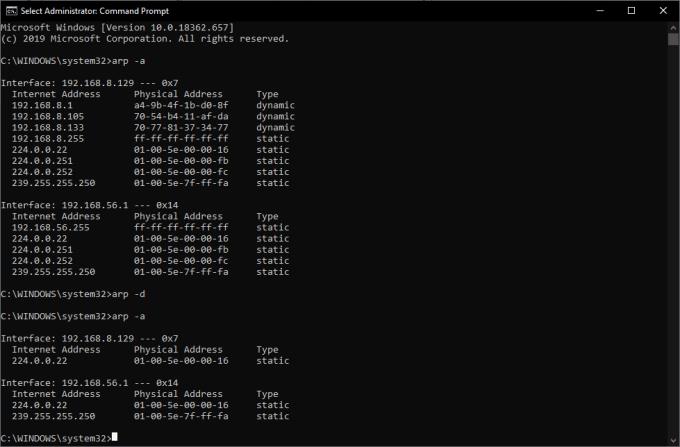
Un abans i un després de l'esborrat de la memòria cau ARP.