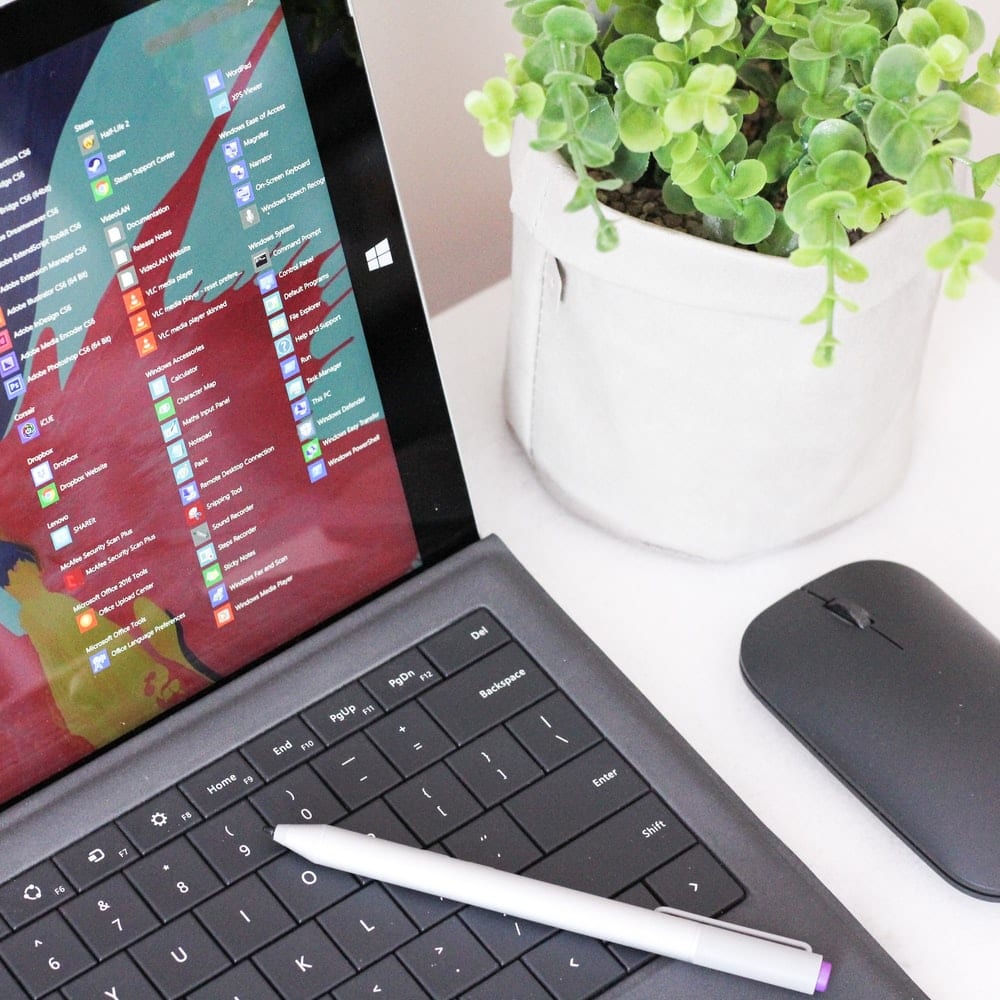Un controlador de programari és una part del programari que proporciona una interfície. Controla o gestiona una interfície específica de nivell inferior. Proporciona un mitjà perquè el programari es comuniqui amb un maquinari específic o un servei de baix nivell. Si el controlador està pensat per controlar el maquinari, es coneix com a controlador de dispositiu.
El controlador del dispositiu fa possible que el sistema operatiu d'un ordinador o altres programes puguin accedir a les funcions del maquinari sense necessitat de conèixer els detalls precisos del maquinari utilitzat. Els controladors serveixen com a traductors entre el dispositiu i el sistema operatiu que utilitza el dispositiu.
Per què necessiteu un conductor?
El major avantatge d'utilitzar controladors és que permet als programadors escriure codi d'alt nivell, independentment del dispositiu amb què treballarà l'usuari. Per exemple, un codi d'alt nivell per treballar amb un port sèrie podria ser "rebre dades" o "enviar dades". Un sistema operatiu Windows pot llegir i escriure a qualsevol unitat flaix perquè el controlador pot traduir el codi a un llenguatge que la unitat flaix pugui entendre.
Hi ha centenars de perifèrics que es poden connectar a un ordinador. Tots ells utilitzen controladors que permeten una interacció perfecta. Algunes de les aplicacions dels controladors de dispositiu per a la interfície inclouen impressores, targetes de so, cables de xarxa, adaptadors de vídeo, dispositius d'emmagatzematge externs com ara discs durs i disquets, escàners d'imatges, càmeres digitals, etc.
El paquet d'instal·lació de Microsoft Windows 10 inclou tots els controladors bàsics necessaris per utilitzar l'ordinador. Tanmateix, un controlador pot funcionar malament i és possible que ja no pugueu realitzar algunes operacions, com ara utilitzar la impressora. De vegades, una simple "desactivació" i "activació" del controlador pot solucionar el problema, de manera que tots els usuaris d'ordinadors han de saber, almenys, com accedir als controladors al seu ordinador. Als efectes d'aquest article, ens centrarem en Windows 10.
Com localitzar els controladors d'ordinador de Windows 10
Els mètodes per accedir als controladors són similars per a totes les versions de Windows, amb només algunes variacions. Per accedir als vostres controladors a Windows 10, seguiu els passos següents.
Pas 1
El primer pas és accedir a la configuració de Windows . Podeu accedir a la configuració fent clic a la icona de Windows a l'extrem esquerre de la barra de tasques. Si no es troba allà, també podeu accedir a la configuració tocant la tecla Windows. Això mostrarà el menú de Windows. A continuació, feu clic a la icona de cerca (la lupa). A la barra de cerca, escriviu "configuració". Windows mostrarà la configuració al resultat de la cerca. Feu clic a sobre per obrir-vos a la pàgina d'inici de la configuració.

Segon pas
A la pàgina d'inici de configuració, a la part superior de la pàgina, hi ha una barra de cerca. Feu clic a la barra de cerca i escriviu "Tauler de control". Windows cercarà i mostrarà automàticament el tauler de control en un resultat de cerca. Feu clic a sobre per obrir el tauler de control. S'obrirà a la pàgina d'inici del tauler de control.

Tercer pas
A la pàgina d'inici del tauler de control, feu clic a "Maquinari i so". Es troba al centre esquerre de la pàgina. Maquinari i so s'obrirà als diferents dispositius connectats a l'ordinador.

Quatre pas
El següent pas és anar a "Gestor de dispositius". El Gestor de dispositius es troba a la part superior esquerra de la pàgina. Feu clic a sobre per obrir-lo. Si no heu iniciat sessió com a administrador, no podreu fer canvis al Gestor de dispositius. Només els podeu veure.

Cinque pas
S'obrirà el Gestor de dispositius per mostrar la llista de controladors instal·lats a l'ordinador. Els conductors estan en diferents categories. Per obrir una categoria, feu clic a la fletxa al costat de la categoria.
Si heu iniciat sessió com a administrador, podeu desactivar un controlador fent-hi clic i fent clic a desactivar a la part superior de la finestra. També podeu activar-lo fent clic al controlador i seleccionant activar a la part superior de la finestra. Si no teniu accés d'administrador i sospiteu que algun dels vostres controladors no funciona correctament, el millor és que us poseu en contacte amb l'assistència informàtica per obtenir ajuda. Poden solucionar correctament els problemes del vostre ordinador.
Embolcallant
Si heu seguit els passos anteriors, ja hauríeu d'haver accedit als vostres controladors. Tingueu en compte, però, que els conductors no són un lloc per fer un embolic. Si suprimiu un controlador per error, vol dir que l'ordinador no pot realitzar la funció a la qual s'ha assignat el controlador. Per exemple, si suprimiu els controladors dels altaveus, els altaveus de l'ordinador deixaran de funcionar. Així que aneu amb compte quan accediu als controladors i assegureu-vos que feu el que esteu fent.