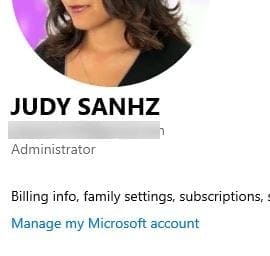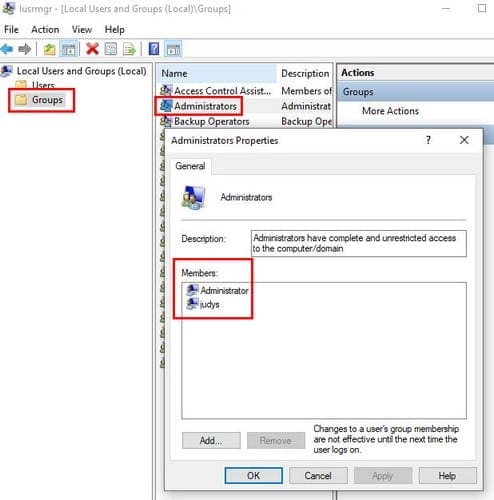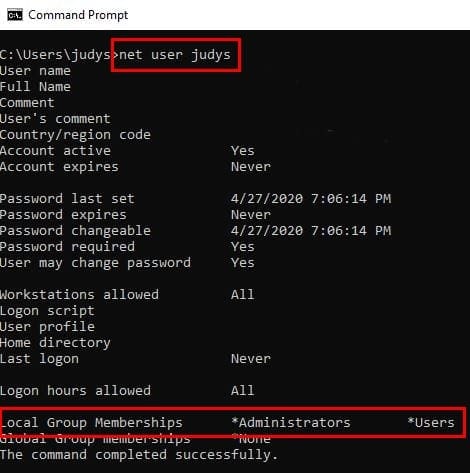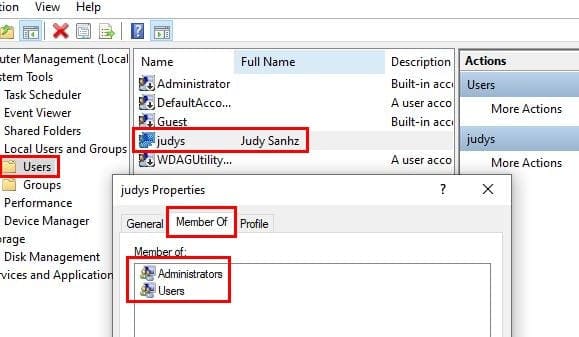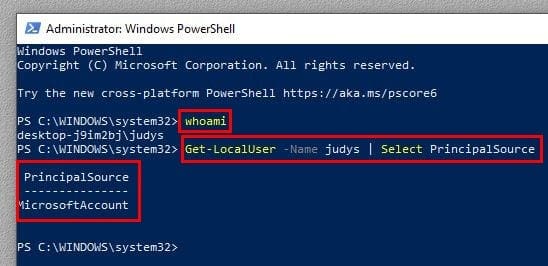За да изпълнявате специфични задачи, вашият акаунт трябва да има административни привилегии. Това обяснява защо, когато опитвате да следвате инструкции, нещата не се получават по начина, по който очаквате.
Може да сте направили грешка, следвайки инструкциите, или може би вашият акаунт няма административните права, необходими за завършване на задачата. Добрата новина е, че има лесни начини да проверите какъв тип акаунт имате.
Съдържание
1. Проверка на административни привилегии в Настройки
За да отворите настройките, натиснете Windows и I клавиши. Отидете в акаунт и под вашата профилна снимка трябва да видите дали имате административни привилегии.
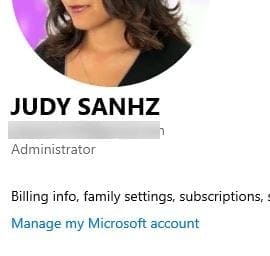
2. Проверка на типа акаунт в Локални потребители и групи
Най-бързият начин да отворите Локални потребители и групи е да напишете lusrmgr.msc в лентата за търсене. Ако желаете, можете също да кликнете с десния бутон на мишката върху менюто за стартиране на Windows и да кликнете върху Управление на компютъра. Когато новият прозорец се появи, кликнете върху Локални потребители и групи, последвано от опцията Групи.
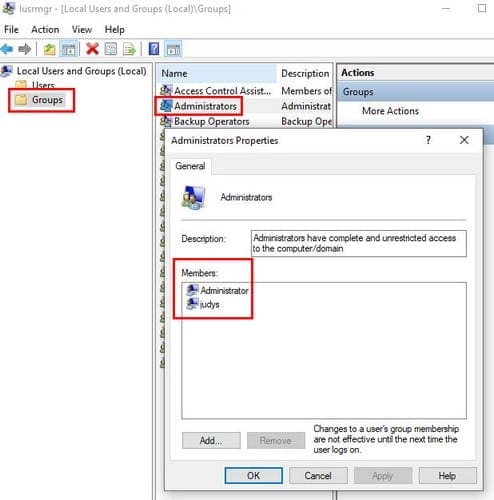
Намерете опцията Администратори и двойно кликнете върху нея. Прозорецът с свойства на администратор трябва да се появи и когато това стане, ще видите кои акаунти имат административни права в полето Членове.
3. Използване на командния ред за проверка на типа акаунт
Командният ред също предлага бърз начин да проверите дали имате стандартен потребителски акаунт или не. Отворете командния ред, използвайки лентата за търсене и напишете:
net user (име на акаунта)
Така че, записа би изглеждал така: net user judys
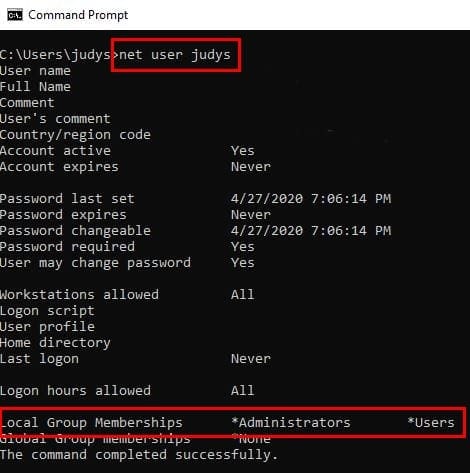
Ако в секцията Локални членства в групата виждате само Потребители, тогава имате стандартен потребителски акаунт. Но ако виждате и Администратори и потребители, тогава имате административни привилегии.
4. Използване на управление на компютъра за проверка на типа акаунт
Намерете опцията Управление на компютъра в лентата за търсене. Ако не е вече разширена, кликнете на падащото меню Инструменти за система. Сега, кликнете върху опцията Локални потребители и групи. Изберете клона на потребителите и намерете акаунта, който искате да проверите. Щракнете с десен бутон върху акаунта и изберете опцията Свойства.
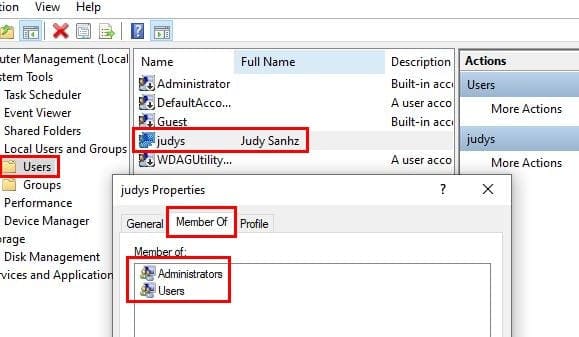
Кликнете на таба Член на, и ако каже както Администратори, така и Потребители, имате административни права. Ако казва само потребители, имате стандартен акаунт.
5. Определяне на типа акаунт с Windows PowerShell
С PowerShell нещата са малко различни, но все пак е възможно да видите дали имате локален акаунт или не. Отворете PowerShell, щраквайки с десния бутон на менюто за стартиране на Windows и изберете опцията, която казва Администратор.
Първата команда, която трябва да въведете, е whoami и натиснете Enter. Втората команда, която трябва да въведете е:
Get- LocalUser -Name username | Select PrincipalSource
Заменете “username” с потребителското име, показано с командата whoami.
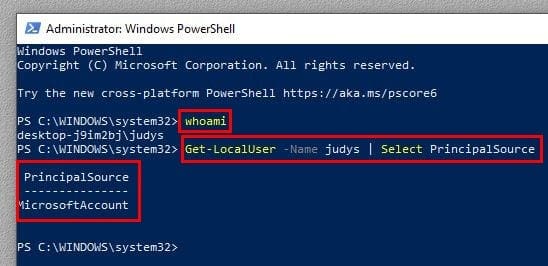
Ако имате само локален акаунт, няма да се появи MicrosoftAccount, а ще пише Локален.
6. Вижте типа на Windows акаунта с помощта на контролния панел
Използвайте лентата за търсене, за да търсите опцията Контролен панел и натиснете Enter, за да я отворите. След като се отвори, отидете на Потребителски акаунти и кликнете върху опцията Потребителски акаунти. Ще кликнете върху същата опция два пъти. Отдясно на вашата профилна снимка и под вашия имейл, ще видите дали вашият акаунт е администратор.

Заключение
Имам административен акаунт е задължителен за специфични задачи. Сега можете да проверите дали вашият акаунт има разрешението да изпълнява тези задачи или не. Така че, вашият акаунт ли е административен?