Много потребители на Teams се оплакваха от неочаквано падане на обажданията при отговор. Ако имате късмет, приложението може да прекъсне повикването приблизително 10 секунди след отговора. Е, поне това ви дава достатъчно време да поздравите останалите присъстващи.
Когато Teams прекъсне обажданията, обикновено получавате досадно „О, скъпи! Обаждането ви отпадна. Моля, опитайте отново“ предупреждение, което потвърждава очевидното нещо. Нека да разгледаме как можете да отстраните този досаден проблем.
Защо обаждането ми отпада в Microsoft Teams?
Актуализирайте Teams и Windows
Когато започнете да отстранявате неизправности в Teams, има две бързи неща, които можете да направите: актуализиране на приложението и рестартиране на компютъра. Инсталирането на най-новите актуализации на Teams и рестартирането на вашата машина може да направи чудеса. Само не забравяйте да проверите и за актуализации на Windows.
Щракнете върху иконата на вашия профил в Teams и натиснете бутона Проверка за актуализации.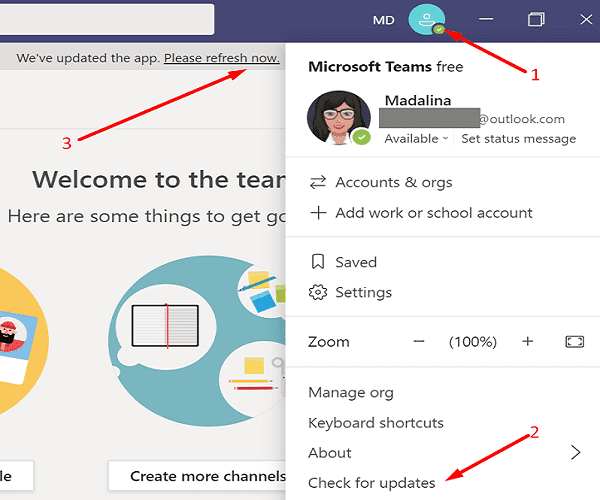
След това отидете на Настройки на Windows и щракнете върху Актуализация и сигурност . Изберете Windows Update и проверете за актуализации.
Рестартирайте компютъра си и изчакайте, докато се върне отново онлайн.
Стартирайте Teams и проверете резултатите. Да се надяваме, че „О, скъпи! Вашето обаждане е отпаднало“ предупреждението вече е история.
Проверете връзката си
Видео срещите изискват повече честотна лента от обикновените аудио разговори. Ако сте на Wi-Fi, превключете към кабелна връзка. Освен това изключете рутера, изчакайте тридесет секунди, за да се отървете от захранването от бълхи, и включете устройството обратно. В идеалния случай трябва да включите рутера директно в контакт.
Ако други устройства използват същата мрежа, изключете ги, за да освободите повече честотна лента за Teams. Направете това и проверете дали забелязвате някакви подобрения.
Деактивирайте режима на AP и DHCP в настройките на рутера
Много потребители на Teams потвърдиха, че са решили проблема, след като са деактивирали режима на AP и DHCP. За инструкции стъпка по стъпка отидете на уебсайта на производителя на вашия рутер. Съдейки по докладите на потребителите, изглежда, че режимът на AP причинява много проблеми, свързани с Teams.
От друга страна, много от потребителите, които се сблъскаха с подобни проблеми, използваха HKT и Huawei модеми. За съжаление, все още не е ясно какво точно причинява тези проблеми. Може да искате да се свържете и с вашия интернет доставчик.
Изтрийте кеша на Teams
Вашите кеш файлове може да пречат на текущата ви сесия на Teams. Изчистете кеша и проверете дали проблемът продължава.
Затворете приложението.
Натиснете клавишите Windows и R, за да отворите нов прозорец за изпълнение.
След това въведете %appdata%\Microsoft\teams и натиснете Enter.
Изтрийте всичко от папката Teams.
Стартирайте отново Teams и изчакайте, докато приложението изтегли необходимите файлове.
Изчистване на идентификационните данни на Teams
Изчистете идентификационните си данни на Teams, рестартирайте приложението и проверете дали този метод работи.
Излезте от Teams и излезте от приложението.
След това въведете „диспечер на идентификационни данни“ в полето на Windows Start Search.
Щракнете двукратно върху Credential Manager .
Щракнете върху Windows Credentials .
Намерете и изтрийте абсолютно всичките си идентификационни данни за кеша на Teams.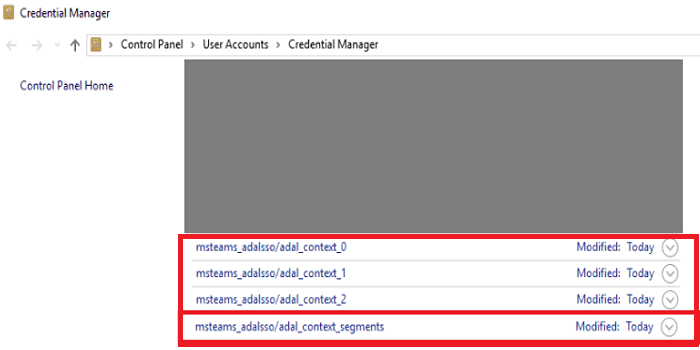
Стартирайте отново Teams и въведете вашето потребителско име и парола, за да влезете.
Присъединете се към разговор и проверете дали грешката продължава.
Преинсталирайте Teams
Ако Teams продължава да отказва обажданията ви, отидете на контролния панел, щракнете върху Деинсталиране на програма и премахнете приложението.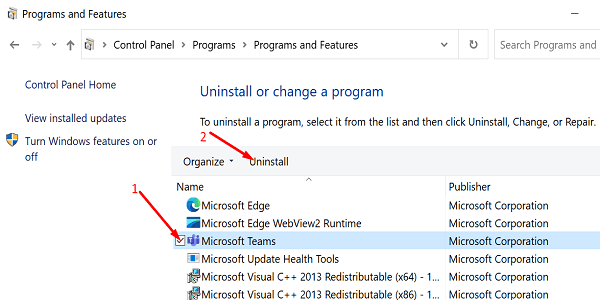
След това рестартирайте компютъра си и изтеглете отново Teams от Microsoft. Проверете дали инсталирането на ново копие на приложението решава проблема.
Заключение
Ако Microsoft Teams често прекъсва обажданията ви, актуализирайте приложението, инсталирайте най-новите
актуализации на Windows и рестартирайте компютъра си. След това рестартирайте рутера и деактивирайте режима на AP и DHCP в настройките на рутера. Освен това изтрийте кеш файловете на Teams. Ако проблемът продължава, преинсталирайте Teams. Тези решения помогнаха ли ви да отстраните проблема? Уведомете ни в коментарите по-долу.

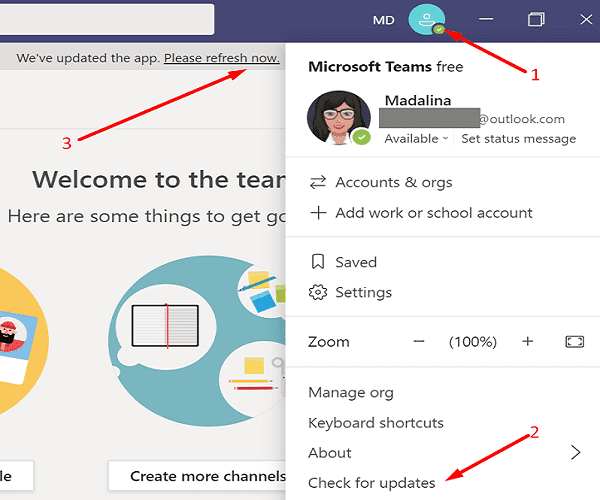

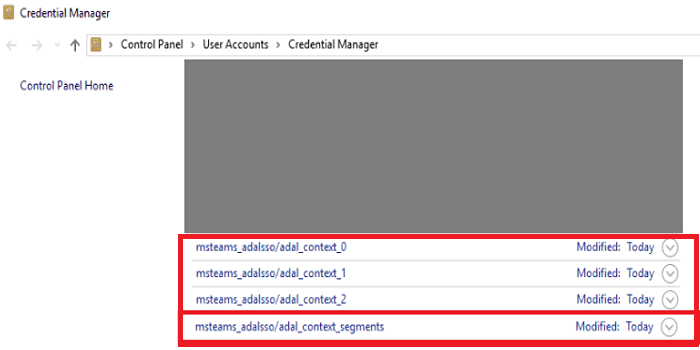
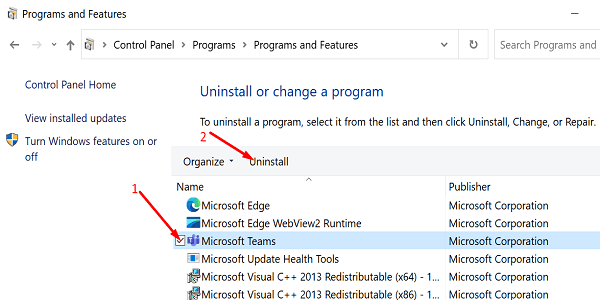



![Екипи на Microsoft: Съжаляваме - срещнахме проблем [Отправен] Екипи на Microsoft: Съжаляваме - срещнахме проблем [Отправен]](https://blog.webtech360.com/resources3/images10/image-424-1008181952263.jpg)
























